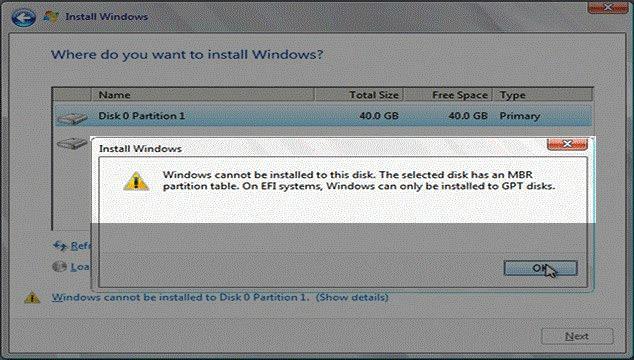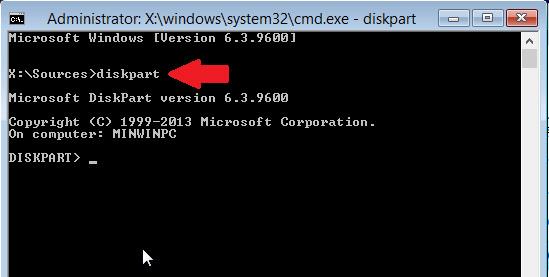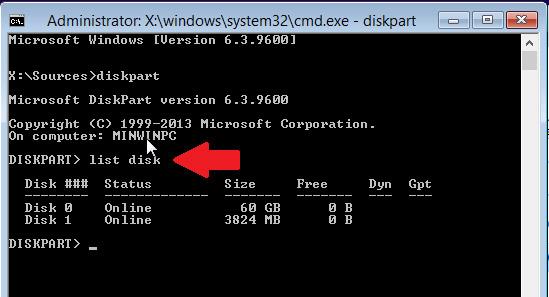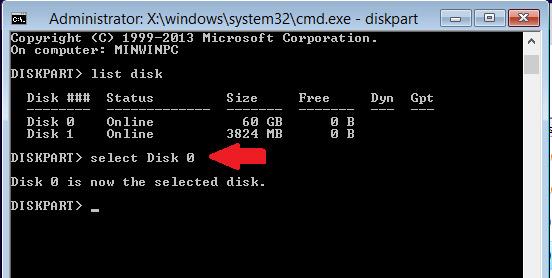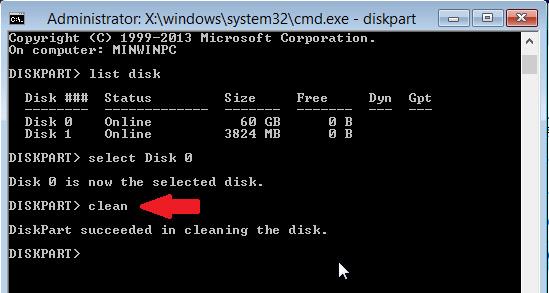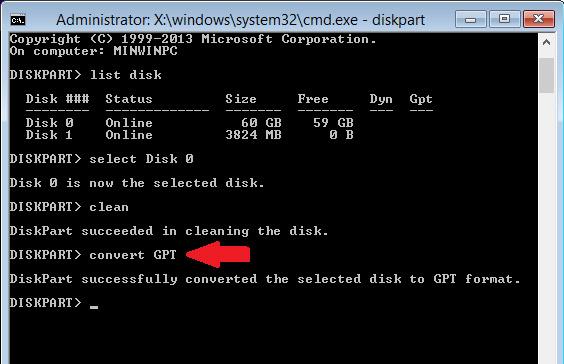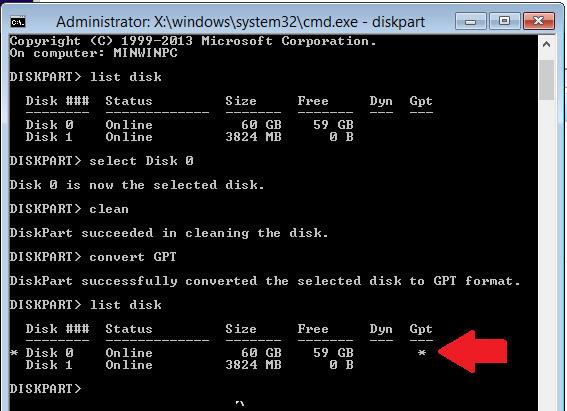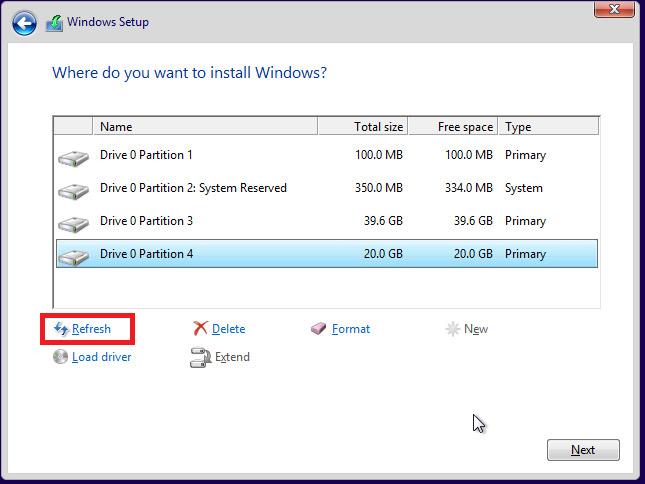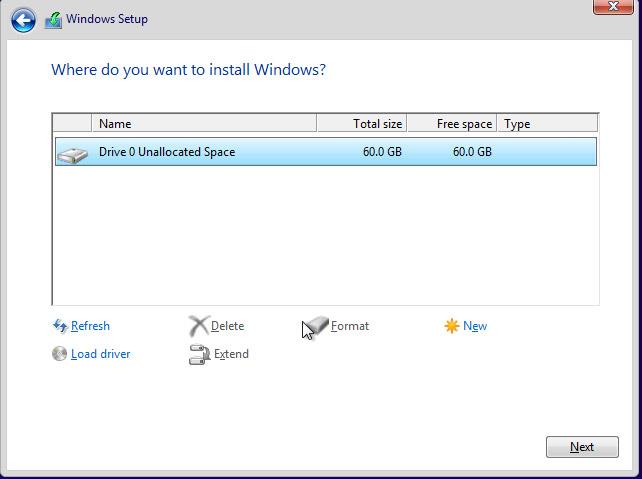Per molti laptop più recenti, quando si installa Windows nel solito modo, spesso viene visualizzato un messaggio di errore: " Impossibile installare Windows su questo disco. Il disco selezionato ha una tabella delle partizioni MBR. Sui sistemi EFI, Windows può essere installato solo su GPT disco ." In poche parole, la versione di Windows che stai utilizzando non corrisponde al formato del disco rigido di quel computer.
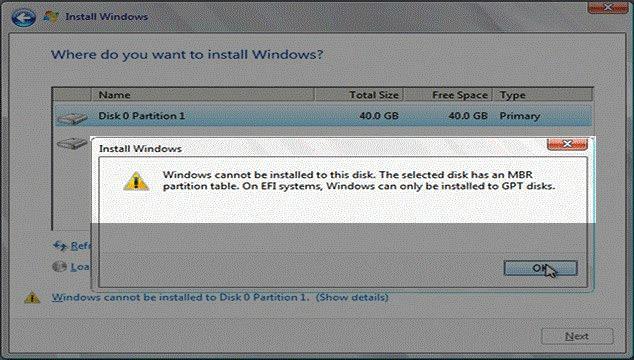
Allora qual è il trattamento qui? Vediamo con LuckyTemplates come risolvere questo errore.
Qual è il motivo principale qui? Questo perché il tuo computer o laptop utilizza il BIOS secondo lo standard EFI (noto anche come UEFI ), richiede il formato del disco rigido per installare Windows come GPT mentre il tuo disco rigido è nel consueto formato MBR . E la soluzione qui è convertire il formato, convertire il formato del disco rigido da MBR a GPT per compatibilità.
Metodo 01: richiesta di creazione di un boot USB per installare Windows secondo gli standard UEFI o Legacy
Naturalmente, per fare questo, devi preparare:
- Unità flash USB con capacità minima di 4 GB.
- File ISO di installazione di Windows.
Per creare un'unità USB per installare Windows, fare riferimento alle istruzioni su come realizzarla utilizzando Rufus qui.
Metodo 02: converti il formato del disco rigido da MBR a GPT durante l'installazione di Windows
Con questo metodo puoi essere più proattivo, purché ricordi i comandi. Qui, quando selezioni il disco rigido per installare Windows, premi la scorciatoia da tastiera Maiusc + F10 per aprire cmd :
Qui, digiti il comando:
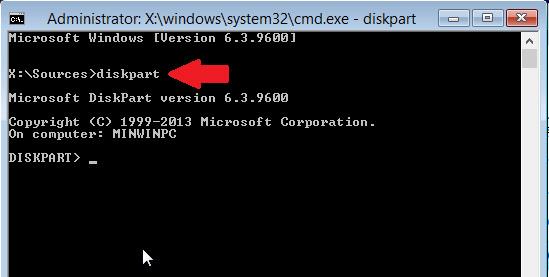
Mostrerà quanti dischi rigidi ha il tuo computer, principalmente 1 disco rigido e molte partizioni. Tieni presente che anche se l'USB è collegato al computer, questo comando diskpart lo riconoscerà anche come disco rigido. Utilizza il comando " list disk " e vedrai nell'elenco dei risultati visualizzati che ci sono 2 dischi rigidi:
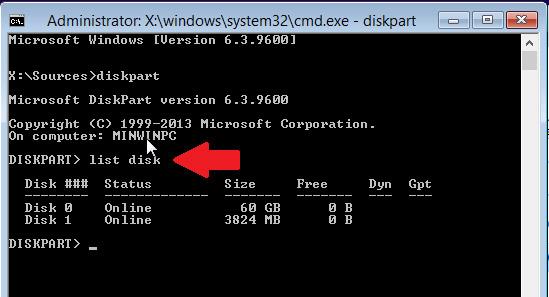
In base alla capacità, puoi sapere se il disco 0 o 1 è un disco rigido. Nell'immagine, il disco 0 è sicuramente un disco rigido - HDD, mentre il disco 1 è un'unità USB (capacità di 4 GB). Qui scegliamo il disco rigido per convertire il formato quindi sceglieremo Disco 0, digitiamo il comando:
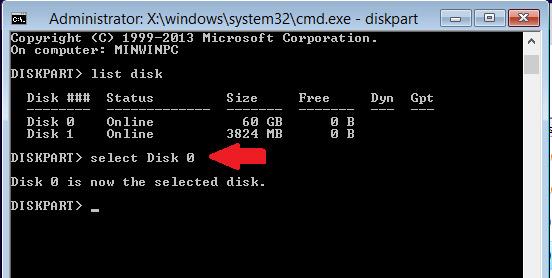
Successivamente, utilizza il comando Pulisci. Nota: questo comando eliminerà tutte le partizioni e i dati sul disco rigido.
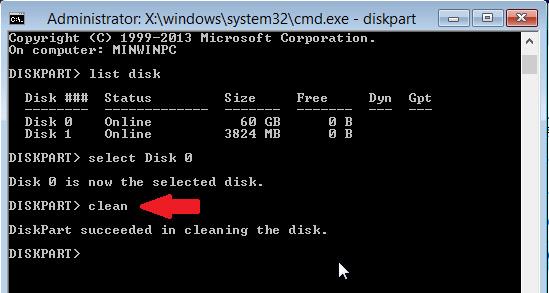
Questa operazione può essere intesa come il sistema cancellerà temporaneamente la formattazione del disco rigido. Il prossimo è il comando di conversione GPT :
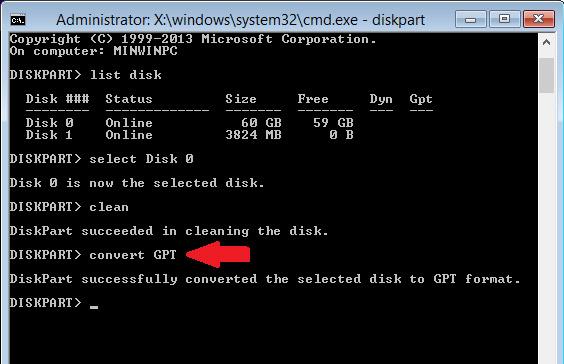
Questo comando ha effetto immediato. E per verificare se la conversione del formato è andata a buon fine o meno, digita il comando:
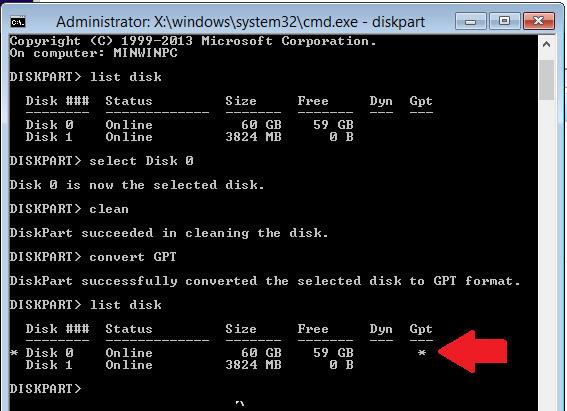
Una volta convertito con successo, nella colonna Gpt del comando "list disk" ci sarà un asterisco (*) per contrassegnarlo come mostrato sopra. Chiudi la finestra cmd e premi il pulsante Aggiorna nella finestra di selezione della partizione per installare Windows:
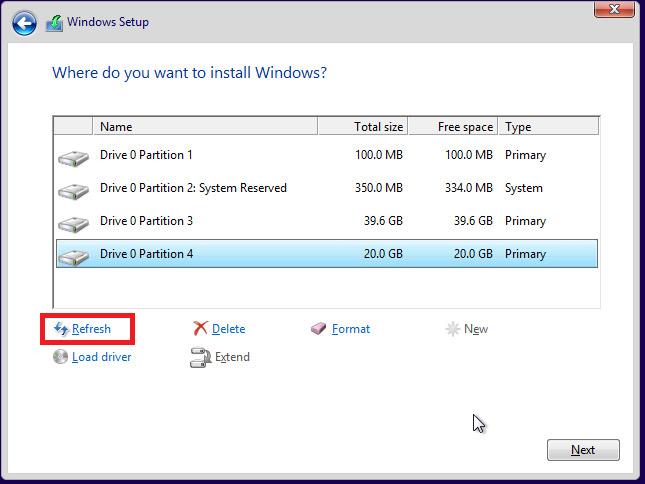
Di conseguenza, potremo installare Windows su questa nuova partizione del disco rigido:
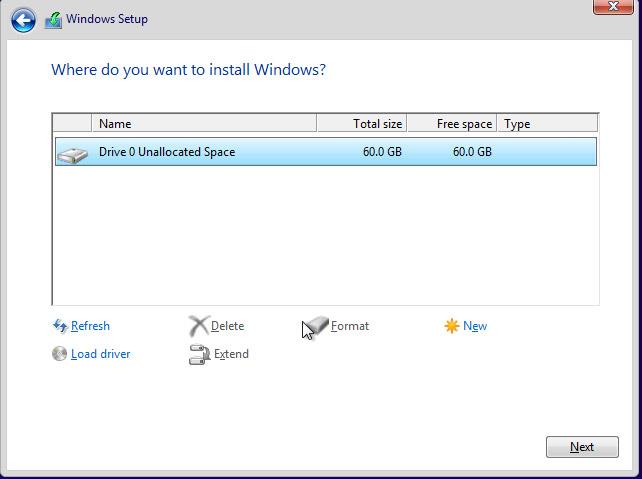
E il resto del processo di installazione di Windows è troppo semplice.