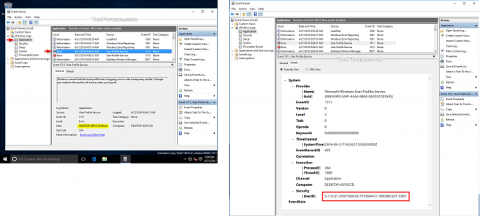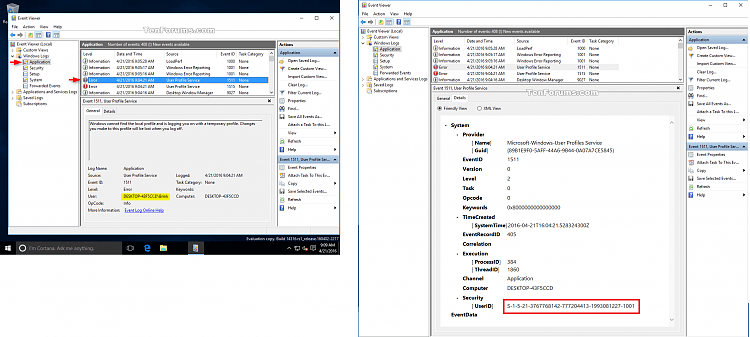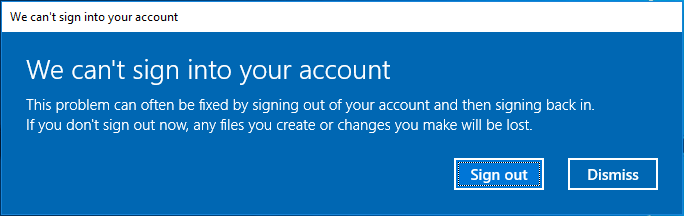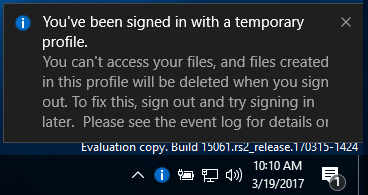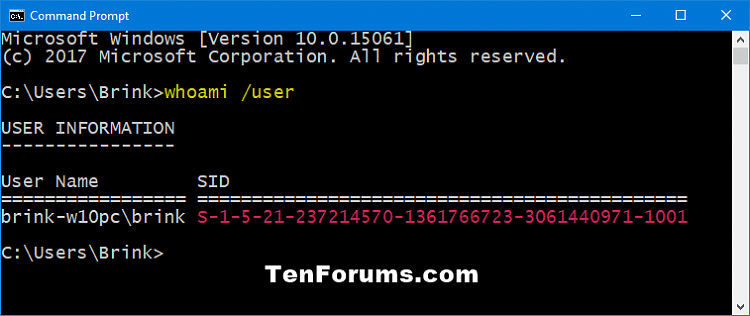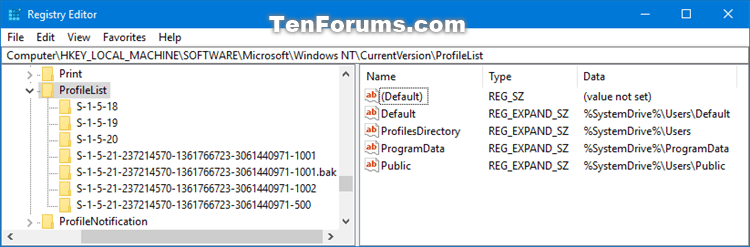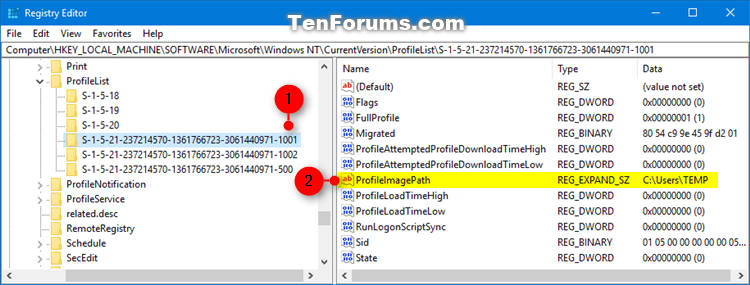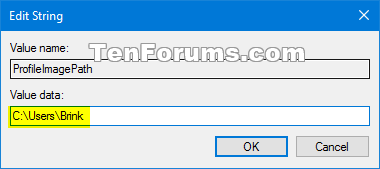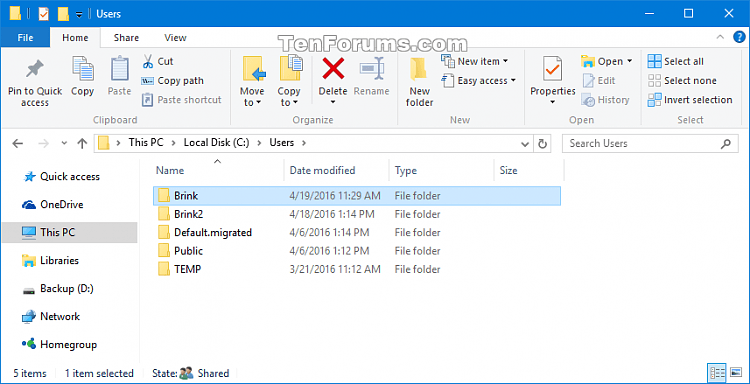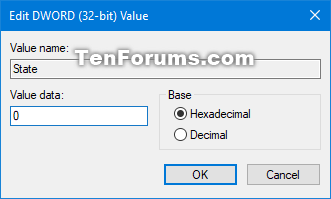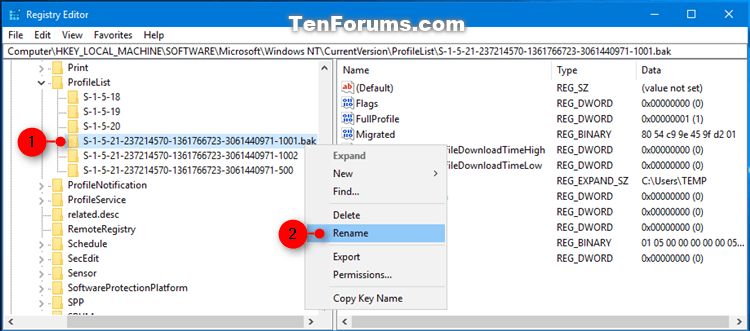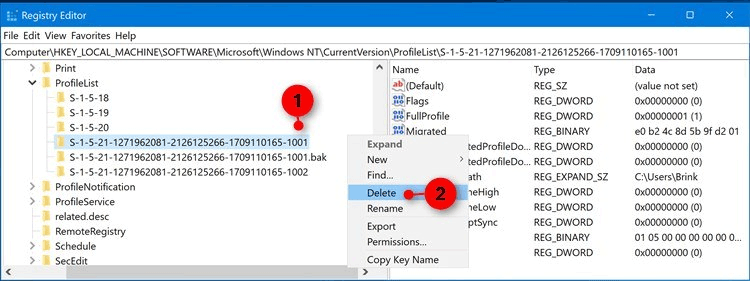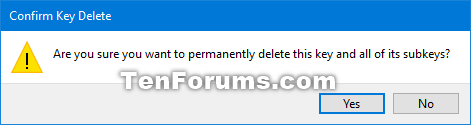Un profilo utente è un insieme di impostazioni utente che stabiliscono come appare e si comporta il computer per un account utente. È archiviato nella cartella C:\Users\ e contiene le impostazioni per lo sfondo del desktop , il salvaschermo , le opzioni del cursore, le impostazioni audio e altre funzionalità. I profili utente garantiscono che vengano utilizzate le preferenze personali quando si accede a Windows.
Se un utente accede al proprio account e riceve il messaggio Hai effettuato l'accesso con un profilo temporaneo , significa che ha invece effettuato l'accesso a un profilo temporaneo (ad esempio C:\Users\TEMP) perché il profilo è dalla cartella C:\Users\. Le modifiche apportate al profilo temporaneo andranno perse dopo la disconnessione.
Questo articolo ti mostrerà come correggere l'errore "Sei stato effettuato l'accesso con un profilo temporaneo" per gli account utente su Windows 10.
Nota : come leggere le informazioni del registro eventi per gli errori del servizio profili utente:
- Apri Visualizzatore eventi (eventvwr.msc) e fai doppio clic su Registri di Windows .
- Fare clic con il pulsante destro del mouse su Applicazione nel riquadro sinistro, fare clic su Trova , digitare 1511 per ID evento e fare clic su Trova successivo .
- Chiudere la finestra di dialogo Trova e visualizzare le informazioni. Se necessario, ripeti la procedura per visualizzare gli altri ID evento 1511 elencati.
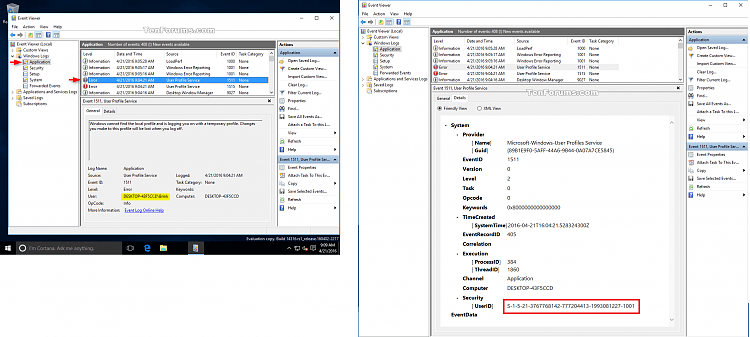
Avvertimento: per sicurezza, dovresti eseguire il backup del contenuto della cartella del tuo profilo C:\Users\(nome utente) prima di seguire le istruzioni.
Esempio del messaggio di errore "Sei stato effettuato l'accesso con un profilo temporaneo":
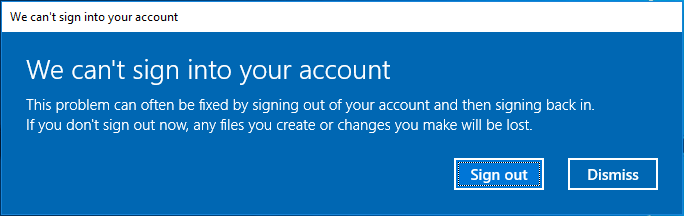
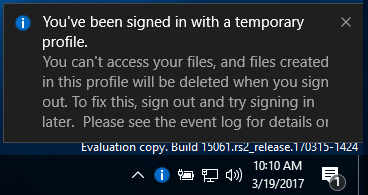
Come correggere l'errore "Sei stato effettuato l'accesso con un profilo temporaneo" su Windows 10
Passaggio 1. Dopo aver effettuato l'accesso al tuo account con un profilo temporaneo, apri il prompt dei comandi .
Passo 2 . Immettere il seguente comando nel prompt dei comandi e premere Invio .
whoami /user
Passaggio 3. Inserisci il numero SID (Security Identifier) del conto corrente. Avrai bisogno del numero SID (ad esempio S-1-5-21-....-1001) per il tuo account in un passaggio successivo.
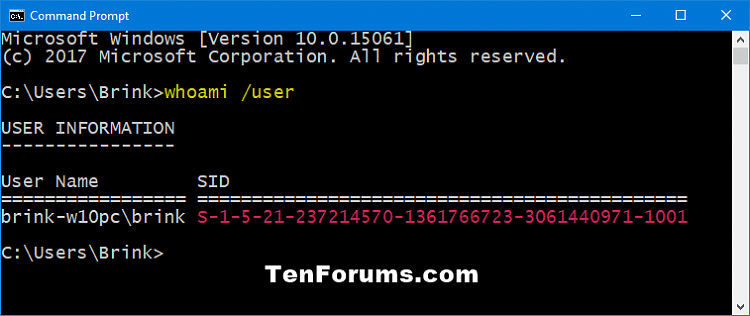
Passaggio 4 . Se questo account è un utente standard, dovrai disconnetterti e accedere con un account amministratore per continuare con i passaggi seguenti.
Nota: se questo account è un amministratore, puoi continuare con i passaggi successivi.
Se non disponi di un account amministratore, avvia Windows 10 in modalità provvisoria , abilita l'account di sistema amministratore integrato, esci e accedi con l'account amministratore.
Passaggio 5 . Premi Win+ Rper aprire Esegui , digita regedit e fai clic su OK per aprire l'editor del Registro di sistema .
Passaggio 6. Nella notifica UAC , fare clic su Sì .
Passaggio 7 . Passare alla chiave ProfileList all'indirizzo riportato di seguito nel riquadro sinistro dell'editor del Registro di sistema.
HKEY_LOCAL_MACHINE\SOFTWARE\Microsoft\Windows NT\CurrentVersion\ProfileList
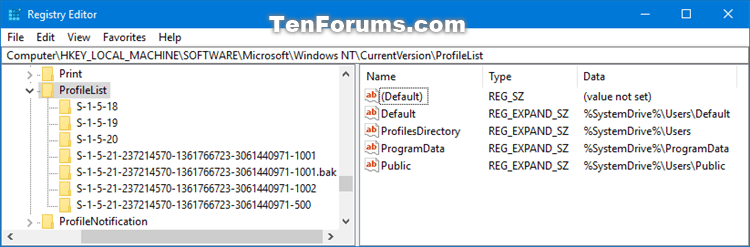
Passaggio 8 . Nel riquadro di sinistra sotto la chiave ProfileList espansa, vedrai la chiave SID del passaggio 3 sopra elencata con .bak (ad esempio S-1-5-21-....-1001.bak) e/o senza .bak ( ad esempio S-1-5-21-....-1001) alla fine.
Passaggio 9 . Eseguire il Passaggio 10 (SID senza .bak), il Passaggio 11 (SID con .bak) o il Passaggio 12 (SID senza e con .bak) di seguito a seconda del SID nel Passaggio 8 sopra.
Passaggio 10 . Se la chiave SID trovata non ha .bak alla fine
Nel riquadro destro della chiave SID (ad esempio: S-1-5-21-....-1001), fare doppio clic sul valore ProfileImagePath da modificare.
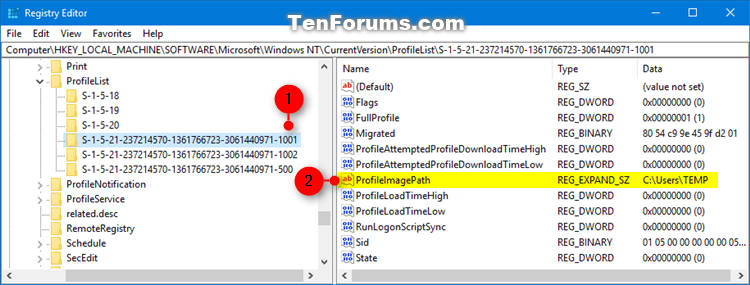
Immettere il percorso corretto (ad esempio: C:\Users\Brink) della cartella del profilo utente, fare clic su Ok .
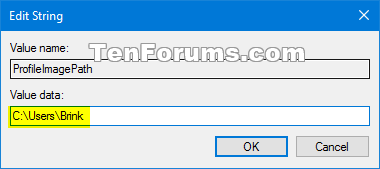
Nota: è possibile visualizzare il nome della cartella del profilo utente nella cartella C:\Users. Normalmente, la cartella del profilo utente avrà lo stesso nome del nome dell'account.
Se la cartella del profilo utente per l'account non è più presente (ad esempio eliminata), è possibile eliminare la chiave SID per creare una nuova cartella del profilo e andare al passaggio 13 . La nuova cartella del profilo inizierà con il nuovo account.
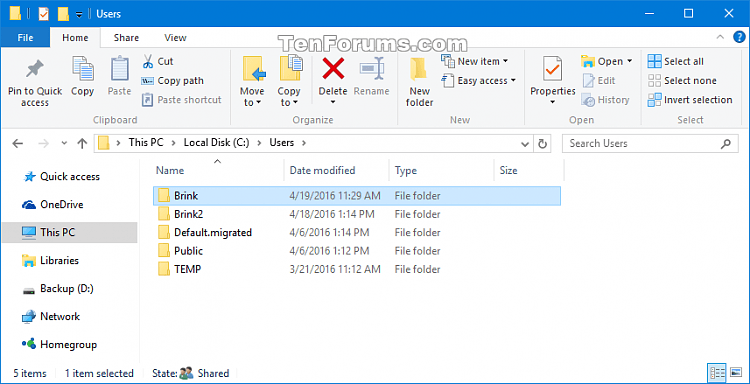
Nel riquadro destro della chiave SID (ad esempio, S-1-5-21-....-1001), specifica il valore dei dati DWORD di stato come 0 (numero 0) e vai al passaggio 13 .
Nota: se State DWORD non è impostato su 0, fare doppio clic su State DWORD per modificarlo, modificare il valore su 0 e fare clic su OK .
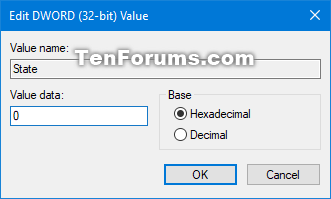
Passaggio 11 . Se la chiave SID trovata ha .bak alla fine
Fare clic con il tasto destro sulla chiave SID (es: S-1-5-21-....-1001.bak), fare clic su Rinomina ed eliminare .bak (es: S-1-5-21-... .- 1001) alla fine del nome della chiave.
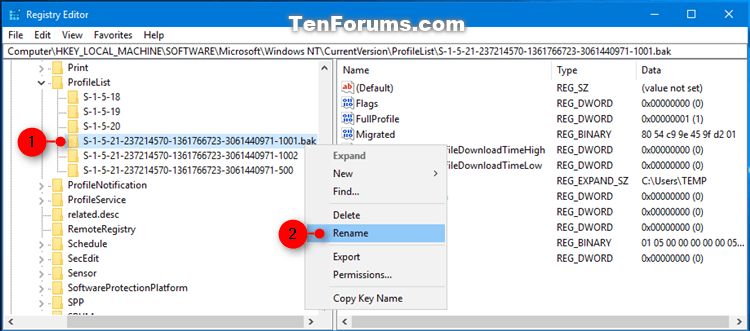
Nel riquadro destro della chiave SID (ad esempio S-1-5-21-....-1001) ora non c'è più .bak alla fine, fai doppio clic sul nome del valore ProfileImagePath per modificarlo. Immettere il percorso corretto della cartella del profilo utente e fare clic su Ok .
Nel riquadro destro della chiave SID (ad esempio: S-1-5-21-....-1001), specificare i dati valore di State DWORD come 0, andare al passaggio 13 .
Nota: se State DWORD non è impostato su 0, fare doppio clic su State DWORD per modificarlo, modificare il valore su 0 e fare clic su OK .
Passaggio 12 . Se la chiave SID è presente e non ha .bak alla fine
Fare clic con il tasto destro sulla chiave SID senza .bak e fare clic su Elimina .
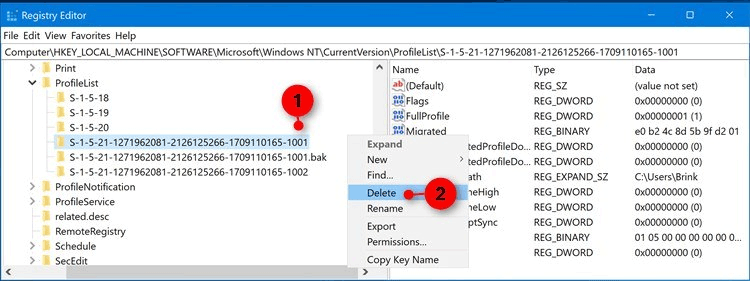
Fare clic su Sì per confermare, andare al passaggio 13 .
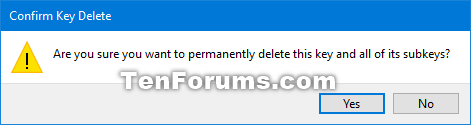
Fare clic con il tasto destro sulla chiave SID con .bak, fare clic su Rinomina ed eliminare la parte .bak alla fine della chiave. Nel riquadro destro della chiave SID attualmente non è presente alcun .bak alla fine, fare clic sul nome del valore ProfileImagePath per modificarlo. Immettere il percorso corretto per la cartella del profilo utente e fare clic su Ok .
Nel riquadro destro della chiave SID (ad esempio: S-1-5-21-....-1001), specificare i dati valore di State DWORD come 0, andare al passaggio 13 . Se la DWORD dello stato non è impostata su 0, fare doppio clic sulla DWORD dello stato da modificare, modificare il valore su 0 e fare clic su OK .
Passaggio 13 . Chiudi l'editor del Registro di sistema.
Passaggio 14 . Riavvia il computer e accedi all'account che ha ricevuto l'errore temporaneo del profilo per vedere se l'errore persiste.
Nota : se ricevi ancora un messaggio di errore quando accedi a quell'account, segui nuovamente queste istruzioni e assicurati che il percorso del valore ProfileImagePath sia corretto per la cartella del profilo utente dell'account.
Ti auguro successo!