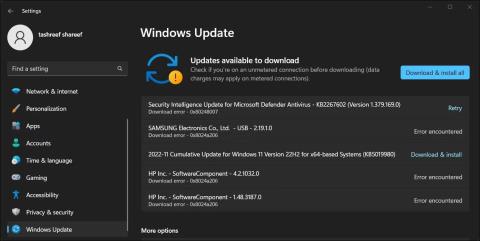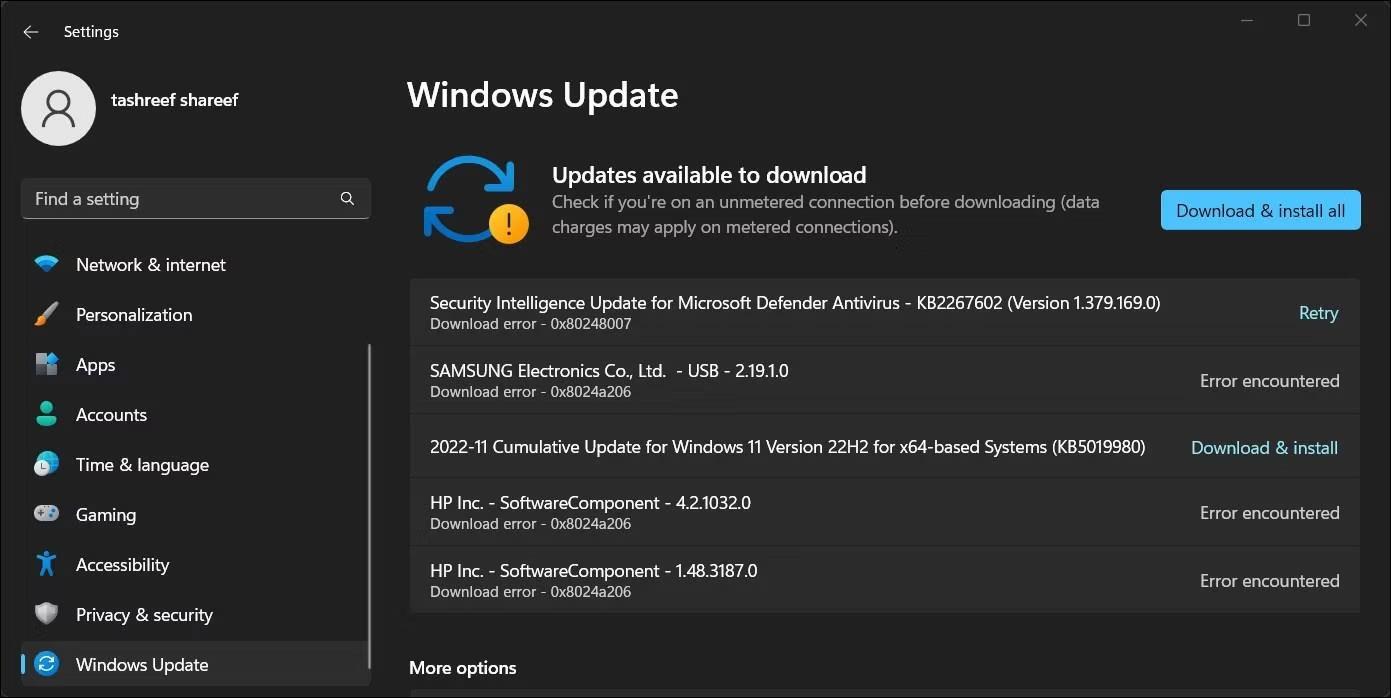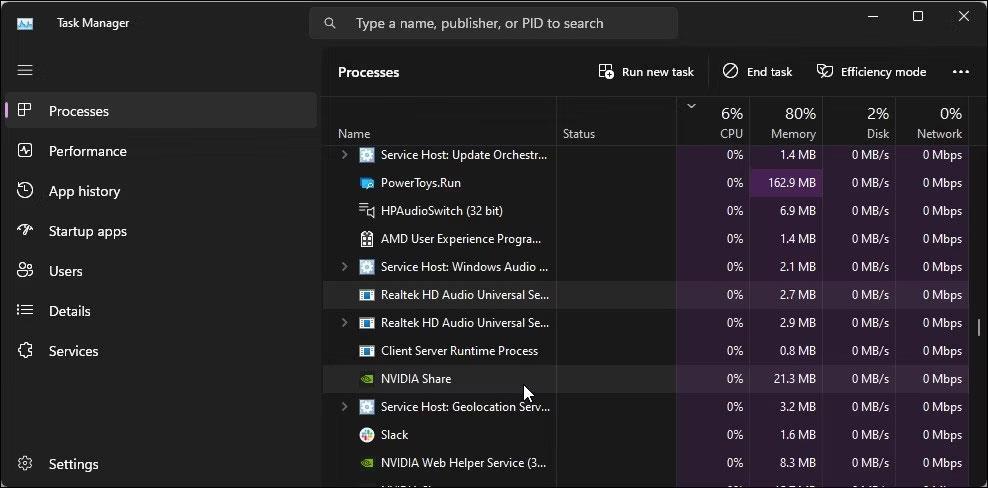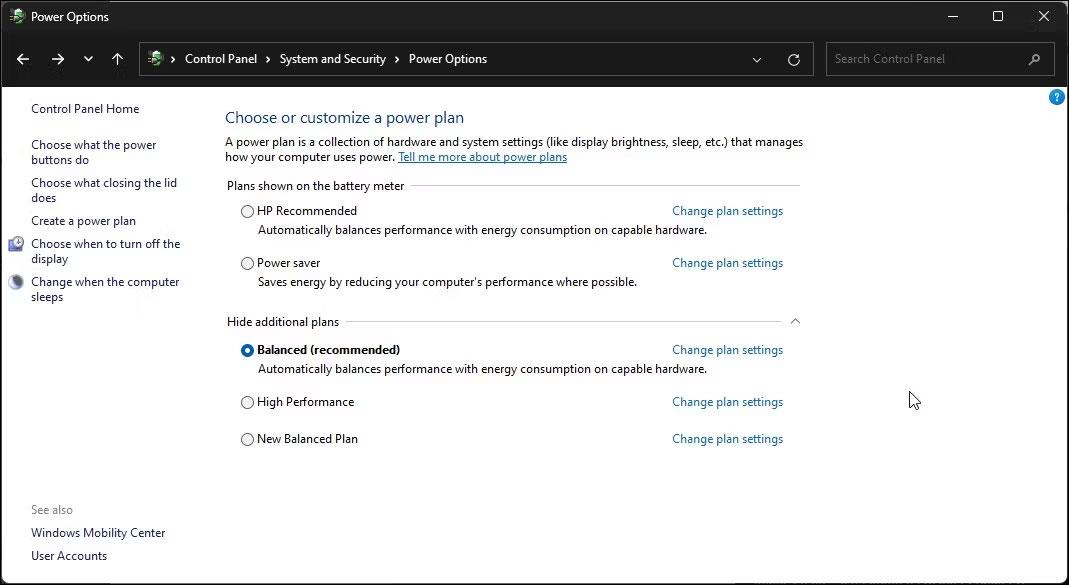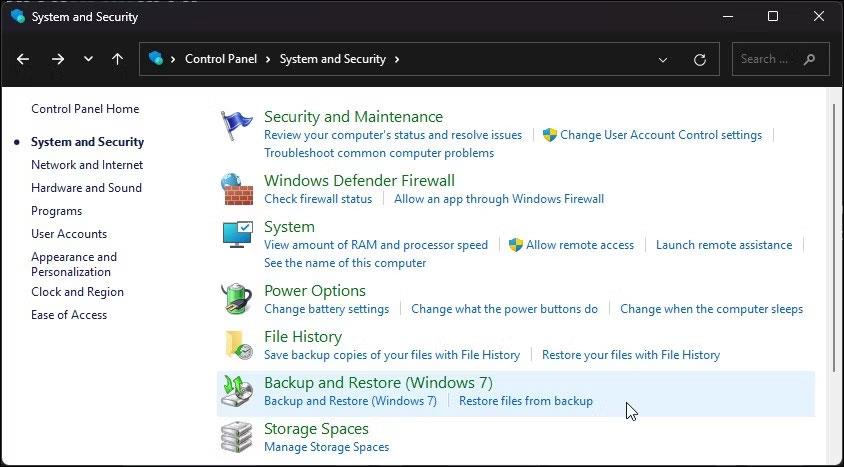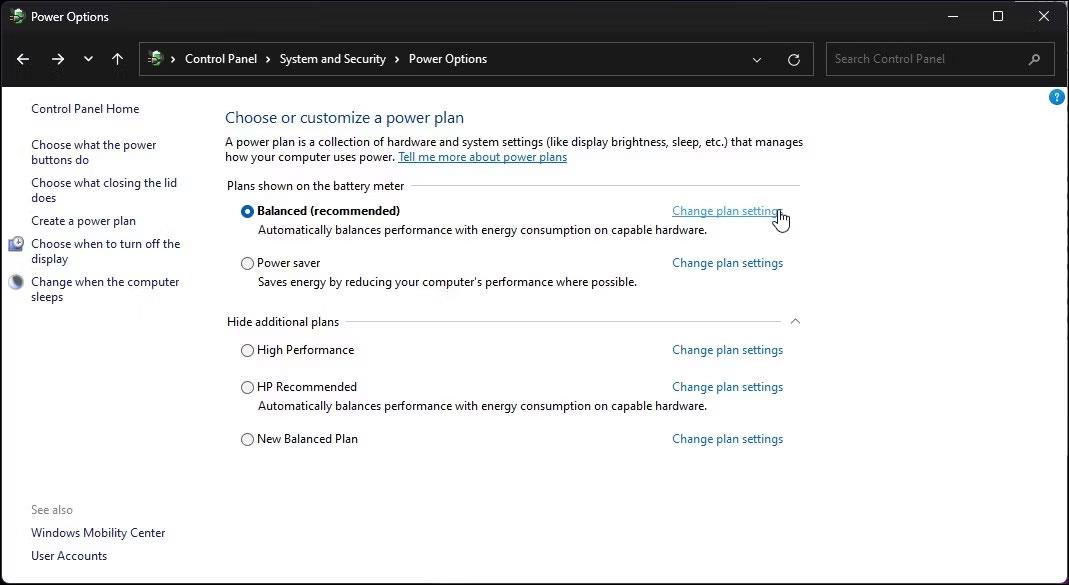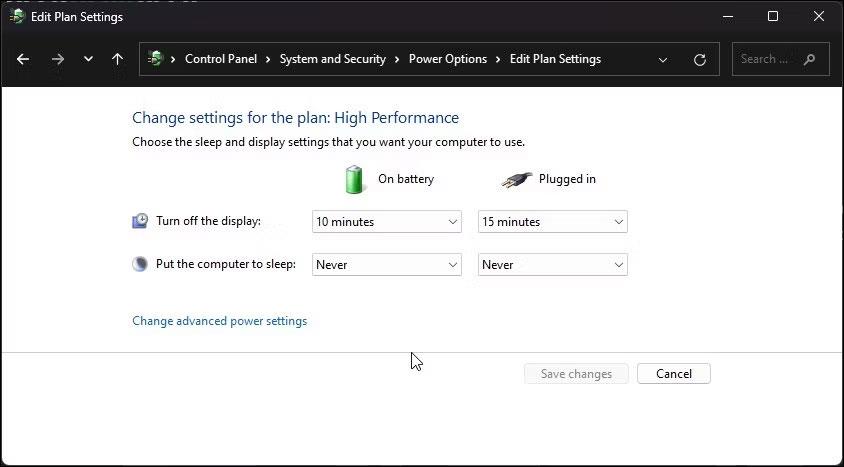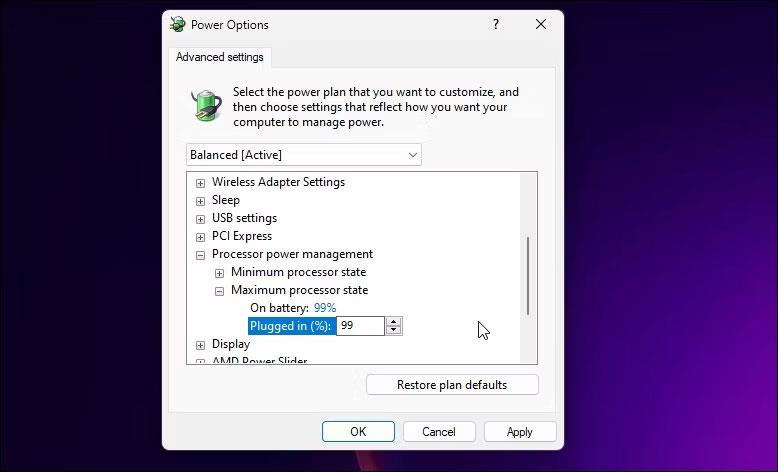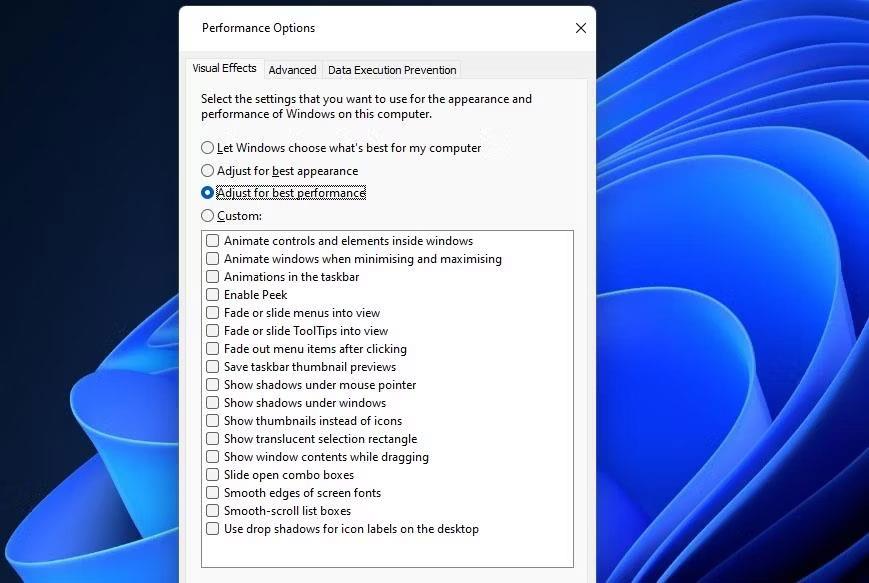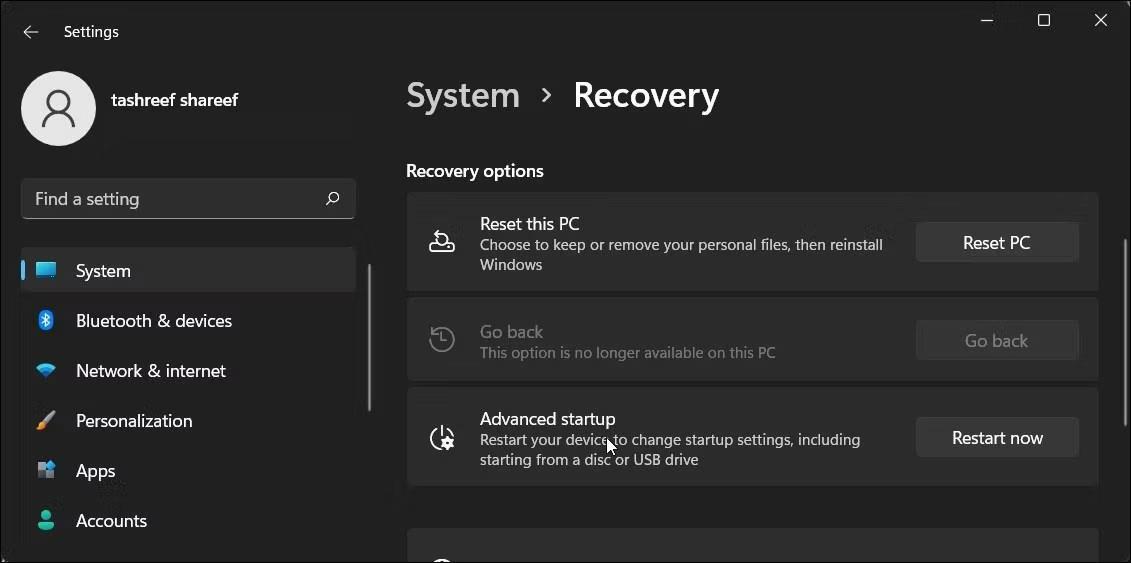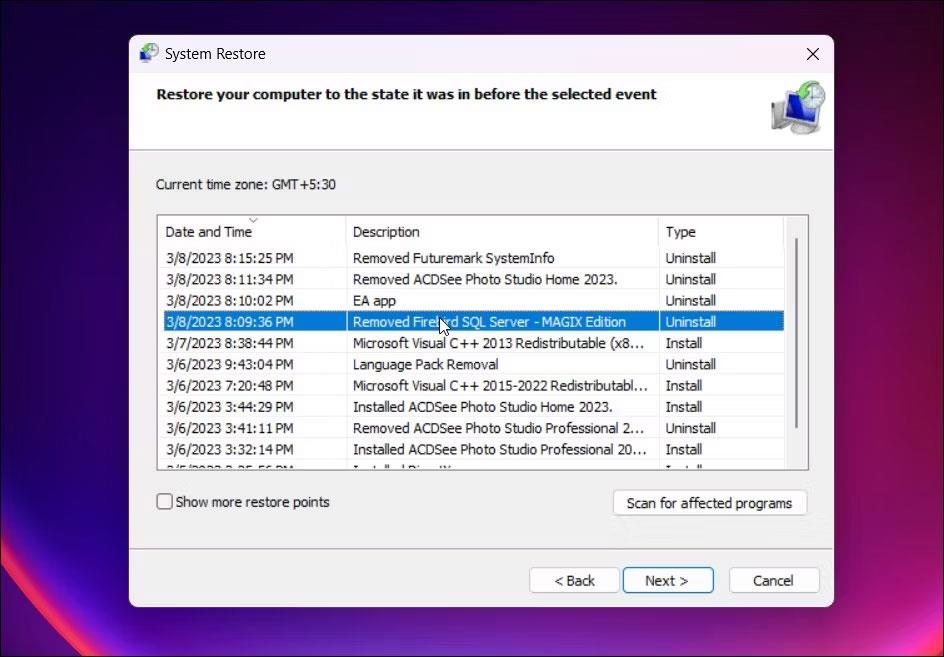Alcuni motivi comuni per cui i computer si surriscaldano includono scarsa ventilazione, flusso d'aria insufficiente e overclocking. Ma in particolare su Windows 11 , potresti riscontrare temperature elevate dopo l'aggiornamento o l'installazione degli aggiornamenti di Windows.
Un segno di surriscaldamento del sistema è quando la CPU inizia a girare al minimo a temperature di 60-70° C. Se noti un picco nella temperatura della CPU dopo l'installazione di un aggiornamento, potrebbe essere dovuto al fatto che gli aggiornamenti di Windows non sono coerenti. L'overclocking della CPU è un altro motivo comune per il surriscaldamento del sistema.
Se il tuo computer Windows 11 è caldo, ecco alcuni passaggi per risolvere il problema.
1. Installa gli aggiornamenti di Windows in sospeso
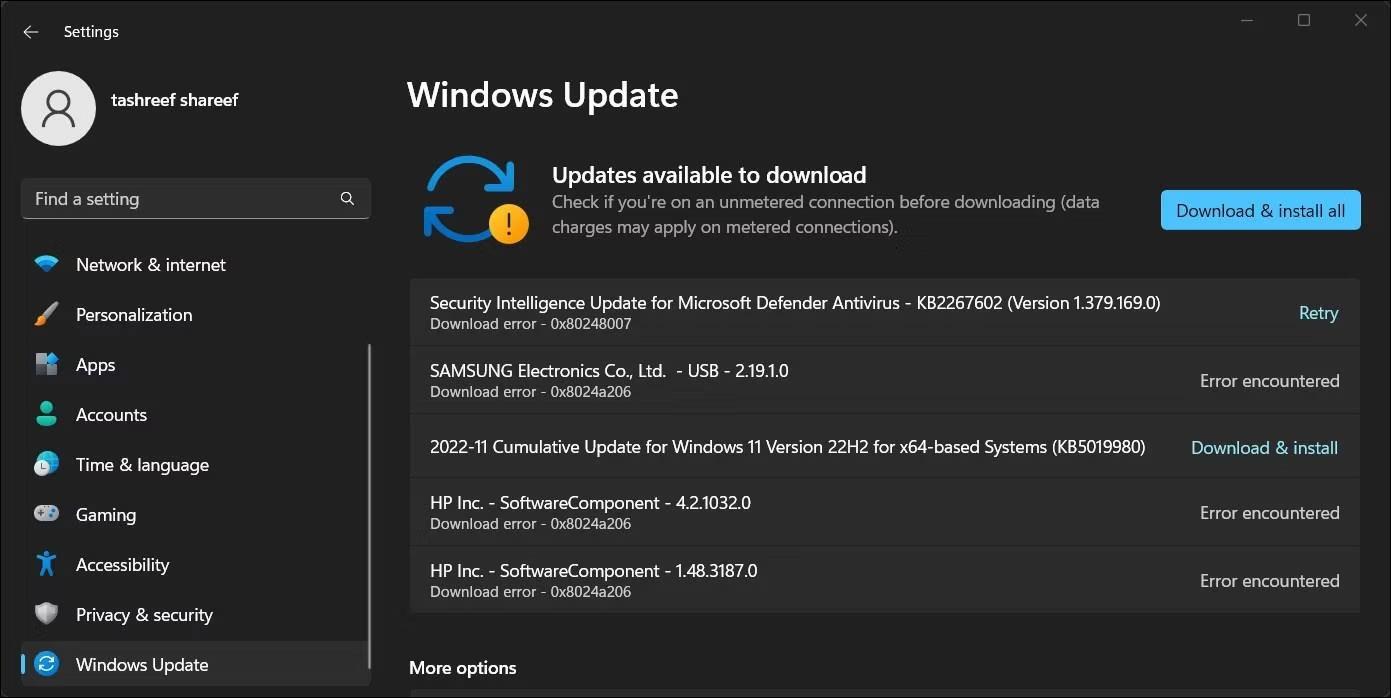
Installa gli aggiornamenti delle funzionalità di Windows 11
Se determini che un recente aggiornamento di Windows ha causato il surriscaldamento della CPU, controlla se è disponibile una correzione. Se si tratta di un problema diffuso, puoi aspettarti una soluzione rapida aggiornando Windows.
Fare riferimento a: Come mantenere aggiornato il computer Windows per maggiori dettagli.
2. Elimina gli aggiornamenti di Windows non validi

Disinstallare gli aggiornamenti di Windows
Se il tuo sistema ha iniziato a surriscaldarsi dopo un recente aggiornamento di Windows, prova a disinstallare l'aggiornamento per risolvere il problema. Puoi controllare la cronologia degli aggiornamenti di Windows nell'app Impostazioni. Devi trovare un aggiornamento che corrisponda all'ora in cui il tuo computer Windows 11 ha iniziato a surriscaldarsi. Se trovato, disinstalla l'aggiornamento per vedere se questo risolve il problema.
Puoi disinstallare manualmente gli aggiornamenti di Windows 11 utilizzando Impostazioni e Pannello di controllo. Dopo la disinstallazione, controlla se la temperatura della CPU rientra nell'intervallo ideale.
3. Verificare la presenza di applicazioni in background con utilizzo elevato della CPU
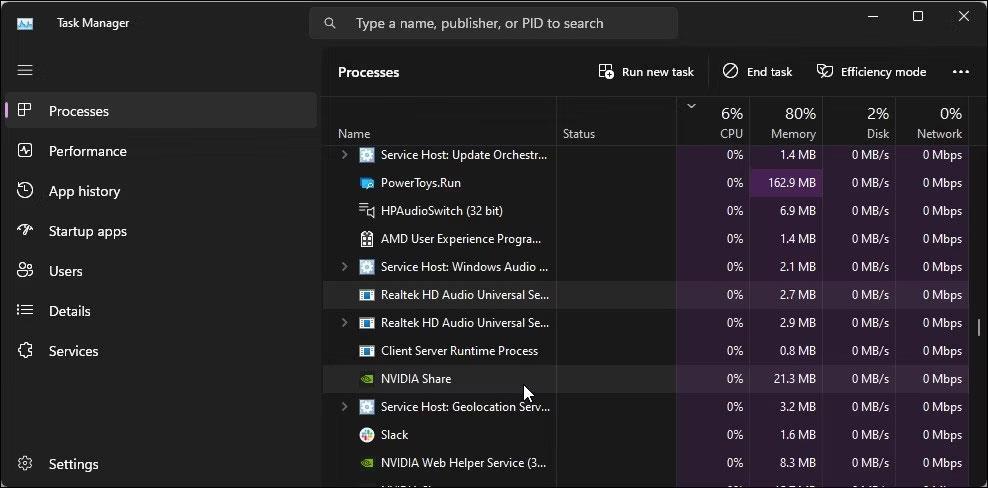
Task Manager visualizza l'utilizzo della CPU delle applicazioni
Le applicazioni in background con un utilizzo elevato della CPU sono spesso la causa del surriscaldamento del computer. Anche se un'app utilizza solo il 5-6% delle risorse della CPU, può comunque causare temperature elevate della CPU.
È possibile utilizzare Task Manager di Windows per monitorare i servizi in background e terminarli se necessario. Per fare questo:
- Fare clic con il tasto destro sul menu Start e aprire Task Manager .
- In Task Manager, apri la scheda Processo .
- Fare clic sull'intestazione della colonna CPU per ordinare l'elenco in base all'utilizzo della CPU.
- Controlla se qualche servizio in background ha un utilizzo elevato della CPU.
- Termina il processo e controlla se la temperatura della CPU è diminuita. In tal caso, è necessario disattivare il servizio e aggiornare il driver correlato per risolvere il problema.
4. Selezionare Piano di risparmio energia bilanciato
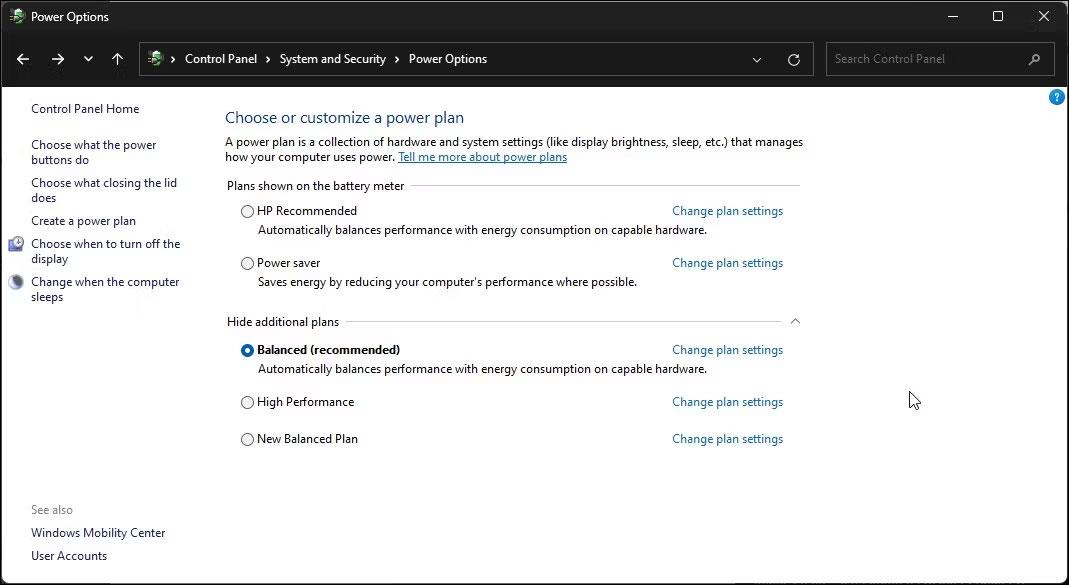
Seleziona Piano di risparmio energia bilanciato
Su Windows 11 puoi scegliere più combinazioni per il risparmio di energia. Per impostazione predefinita, il sistema utilizza un piano di risparmio energia bilanciato per fornire prestazioni sufficienti e una buona durata della batteria. Se il tuo laptop è impostato per utilizzare un piano di risparmio energetico ad alte prestazioni, può causare il surriscaldamento del sistema.
Idealmente, la temperatura della CPU dovrebbe aggirarsi intorno ai 70-80°C quando caricata con il piano di alimentazione ad alte prestazioni selezionato. Ma come alternativa rapida, puoi passare al piano di alimentazione bilanciato per evitare il surriscaldamento del tuo laptop.
Puoi modificare la combinazione di alimentazione di Windows utilizzando il Pannello di controllo. In Opzioni risparmio energia rivedere la combinazione di risparmio energia corrente e selezionare Bilanciato (consigliato) .
5. Modificare lo stato massimo del processore
È possibile risolvere il problema di surriscaldamento di Windows 11 modificando lo stato massimo del processore nella gestione dell'alimentazione del processore. Per impostazione predefinita, lo stato massimo del processore è impostato al 100%. Ciò significa che, se necessario, il processore può funzionare al suo potenziale originale e overclockare se necessario.
Se non utilizzi sempre il processore al 100%, puoi regolare lo stato massimo del processore fino al 99% per risolvere i problemi di surriscaldamento.
Per modificare lo stato massimo del processore su Windows:
1. Premi Win + R per aprire Esegui .
2. Digitare control e fare clic su OK per aprire il Pannello di controllo .
3. Vai su Sistema e sicurezza e fai clic su Opzioni risparmio energia .
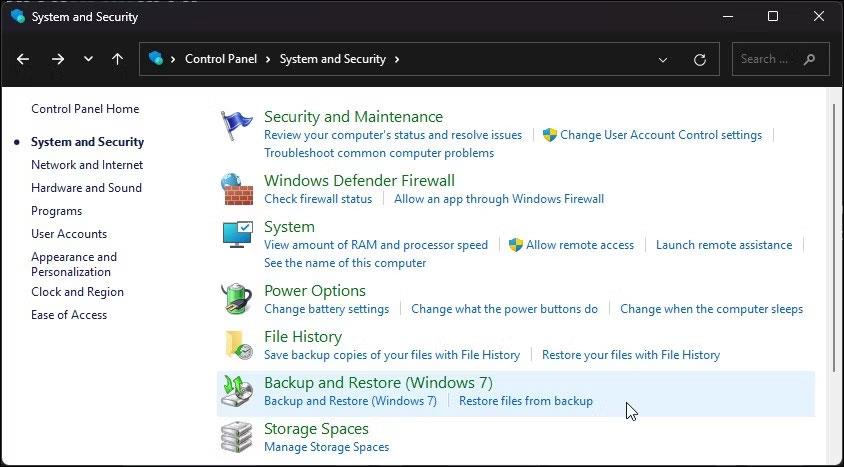
Opzioni risparmio energia nel Pannello di controllo
4. Successivamente, fare clic sull'opzione Modifica impostazioni piano per il piano di alimentazione attualmente attivo.
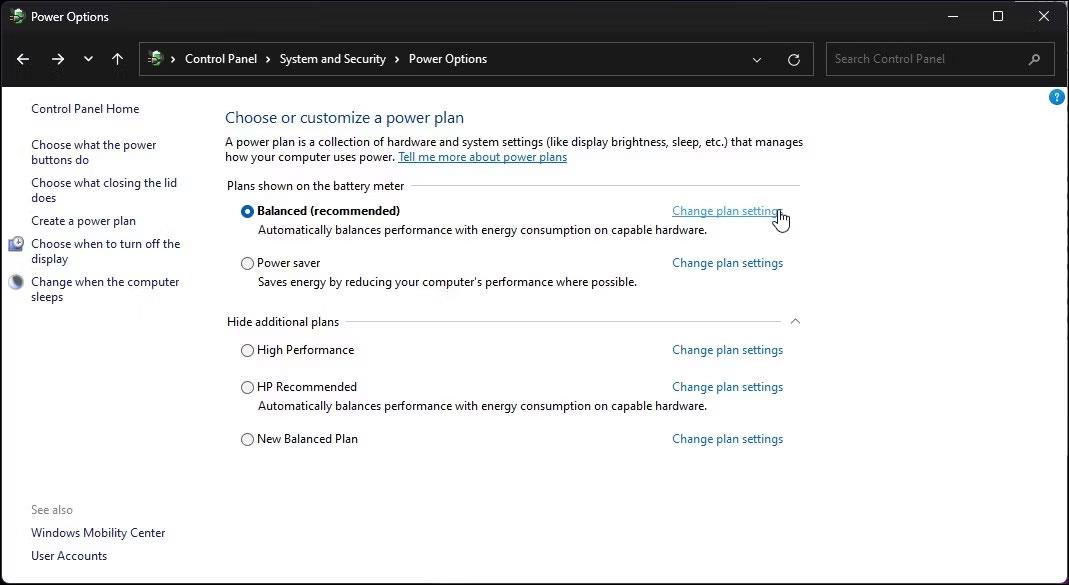
Modifica le impostazioni attuali del piano di risparmio energia
5. Fare clic su Modifica impostazioni di alimentazione avanzate .
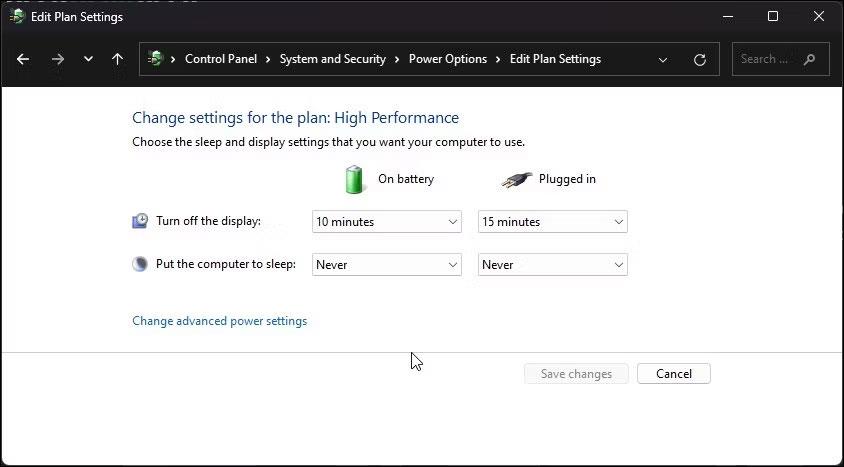
Fare clic su Modifica impostazioni di alimentazione avanzate
6. Scorri verso il basso ed espandi la sezione Gestione alimentazione processore .
7. Successivamente, espandere l' opzione Stato massimo del processore .
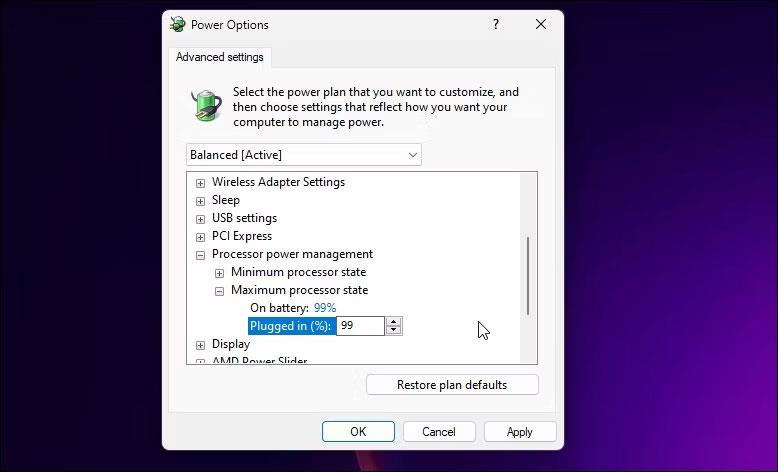
Modifica lo stato massimo del processore al 99%
8. Selezionare A batteria e modificare il valore su 99%.
9. Selezionare Collegato e modificare il valore in 99%.
10. Fare clic su Applica > OK per salvare le modifiche.
Se manca l' opzione Stato massimo del processore , è possibile visualizzare lo stato minimo e massimo nascosto del processore utilizzando il prompt dei comandi.
Una volta applicata la nuova configurazione, la temperatura della CPU scenderà immediatamente. Ma questo ha degli svantaggi. La modifica dello stato massimo del processore riduce la velocità della CPU. Di conseguenza, potresti notare una riduzione delle prestazioni del sistema durante le sessioni di gioco e altre attività ad uso intensivo della CPU.
Ancora una volta, questa non è una soluzione poiché non è necessario modificare manualmente queste impostazioni per ottenere prestazioni di raffreddamento ottimali per il tuo computer. Ma questa è una soluzione alternativa nota e adatta alla maggior parte delle persone che non hanno bisogno di sfruttare sempre tutto il potenziale della propria CPU.
Se il problema persiste, il computer potrebbe surriscaldarsi a causa di un flusso d'aria insufficiente, di problemi con la ventola e con i driver.
6. Disabilita l'indicizzazione della ricerca di Windows
Searchindexer è un servizio Windows che supporta ricerche Windows più veloci. Durante il funzionamento in background, questo servizio può causare un utilizzo elevato della CPU, portando così a temperature elevate.
È possibile gestire l'indicizzazione della ricerca per escludere cartelle specifiche dall'indicizzazione. Puoi anche disattivare completamente l'indicizzatore di ricerca di Windows per vedere se questo aiuta a risolvere il problema di surriscaldamento sul tuo computer.
7. Regola l'opzione Prestazioni su "Prestazioni migliori"
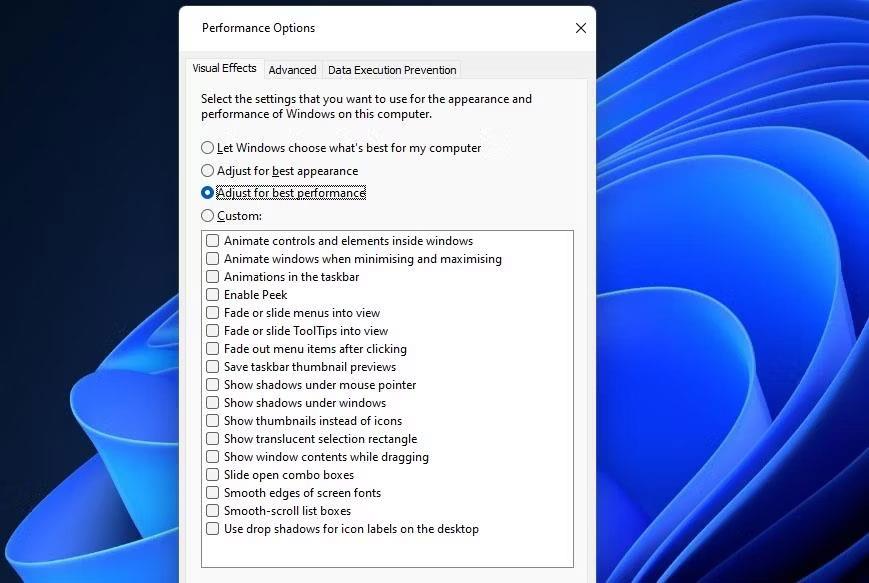
Regola l'opzione Prestazioni su "Prestazioni migliori"
Se il tuo computer si surriscalda durante un uso intensivo come i giochi, puoi ottimizzare il sistema per ottenere le migliori prestazioni. La messa a punto per ottenere le migliori prestazioni avviene a scapito della riduzione degli effetti visivi.
Per ottimizzare il computer per ottenere le migliori prestazioni:
- Premi il tasto Win e inserisci Regola prestazioni
- Fai clic sull'opzione Modifica l'aspetto e le prestazioni di Windows dai risultati della ricerca.
- Successivamente, seleziona Regola per prestazioni ottimali nella finestra di dialogo Opzioni prestazioni .
- Fare clic su Applica > OK per salvare le modifiche.
8. Torna alla versione precedente
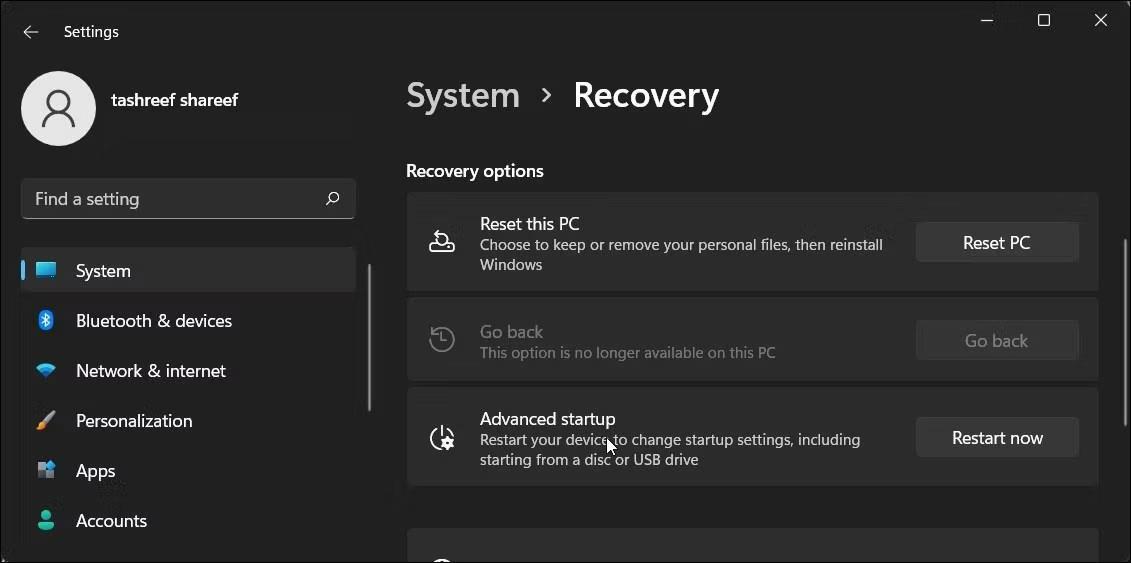
Torna alla versione precedente di Windows 11
Se non riesci a disinstallare gli aggiornamenti di Windows, puoi utilizzare l' opzione di ripristino Torna indietro per reinstallare la versione precedente di Windows. Questa opzione è disponibile solo per 10 giorni dopo l'installazione di un importante aggiornamento di Windows
Per utilizzare l' opzione Torna indietro :
- Premi Win + I per aprire Impostazioni .
- Nella scheda Sistema , scorrere verso il basso e fare clic su Ripristino .
- Nella sezione Opzioni di ripristino , fare clic su Torna indietro . Segui le istruzioni visualizzate per tornare alla versione precedente di Windows.
Se un'opzione è disattivata, non è più disponibile sul tuo PC. Windows disabiliterà l' opzione di ripristino Torna indietro 10 giorni dopo l'aggiornamento. Tuttavia, puoi estendere il periodo di rollback da 10 giorni a 60 giorni su Windows 11 utilizzando il prompt dei comandi.
9. Eseguire un ripristino del sistema
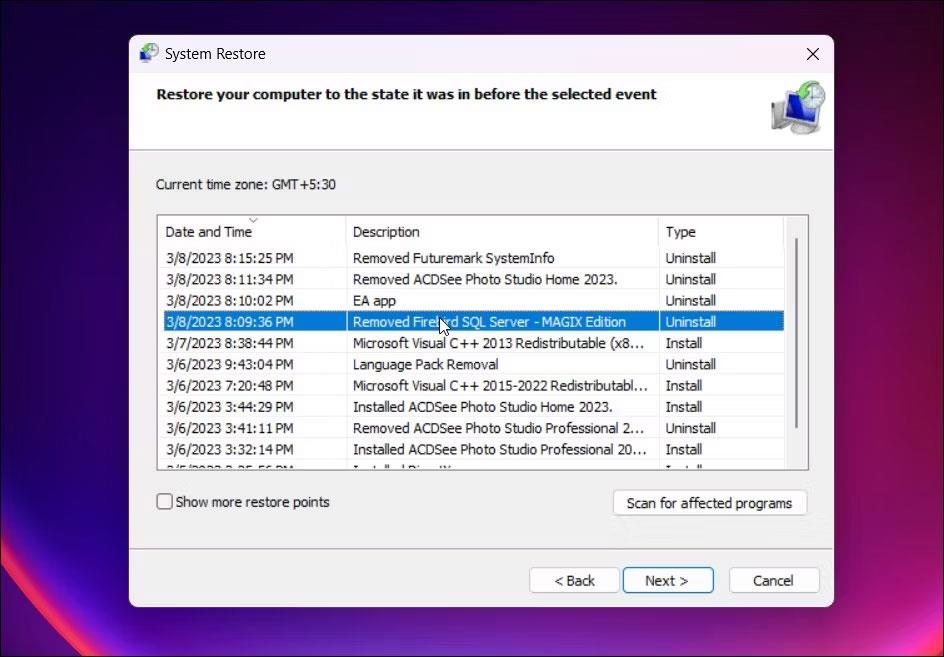
Seleziona un punto di ripristino del sistema
Windows 11 crea automaticamente un'istantanea dello stato corrente del sistema, chiamata punto di ripristino. Viene creato un nuovo punto di ripristino prima dell'installazione dell'aggiornamento. Puoi utilizzare un punto di ripristino esistente per annullare le modifiche e correggere eventuali problemi che potrebbero essersi verificati a causa di aggiornamenti di Windows non validi o di modifiche recenti apportate al sistema.
10. Verificare la presenza di problemi hardware
Un'installazione pulita risolverà eventuali problemi causati da conflitti software. Tuttavia, prima di eseguire un'installazione pulita, considera altri problemi per risolvere il problema di surriscaldamento del laptop.
Innanzitutto, controlla le prese d'aria del tuo laptop e puliscile se necessario. Successivamente, assicurati di posizionare il laptop su una superficie dura che consenta alle prese d'aria di espellere l'aria calda. Un buon dispositivo di raffreddamento del laptop può aiutare con il raffreddamento esterno e mantenere basse le temperature.
11. Eseguire un'installazione pulita di Windows 11
Un'installazione pulita di Windows può sembrare eccessiva, ma potrebbe essere necessario ripulire i file di sistema e i driver rimasti dopo un aggiornamento. Alcuni di questi driver e file possono causare il malfunzionamento e il surriscaldamento del sistema. Se hai eseguito l'aggiornamento a Windows 11 da Windows 10 , potrebbe essere necessaria un'installazione pulita.
Per installare in modo pulito Windows 11, tutto ciò che serve è un avvio USB di Windows 11. Successivamente, esegui il backup dei file e delle cartelle personali su un disco rigido esterno. Una volta completato, avvia da USB e reinstalla il sistema operativo.