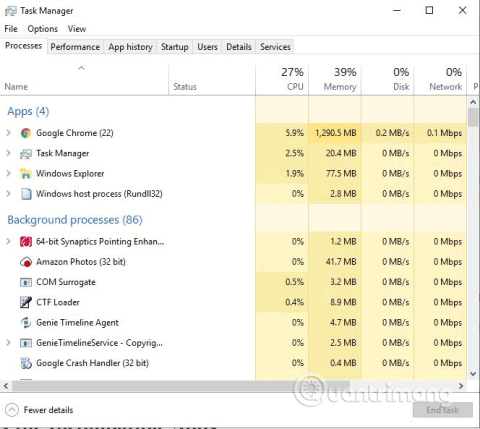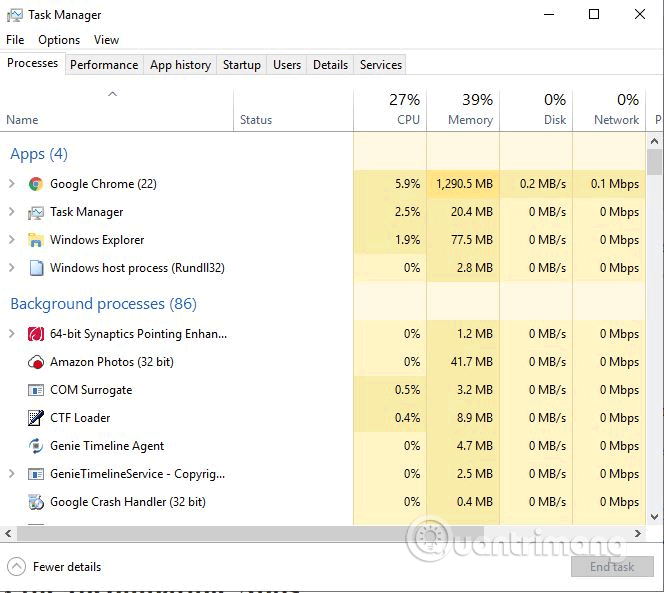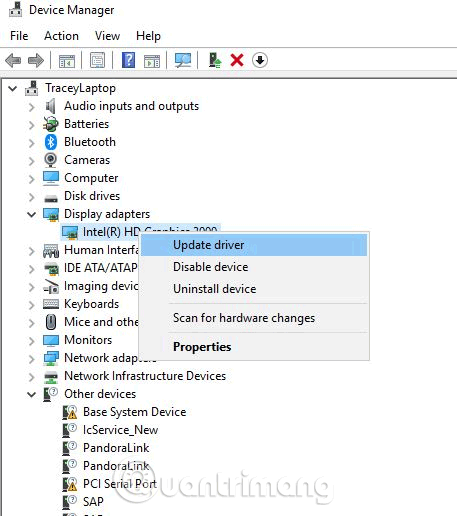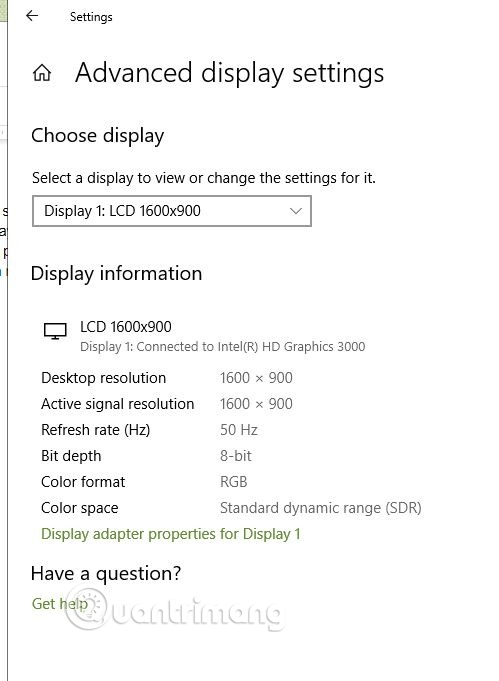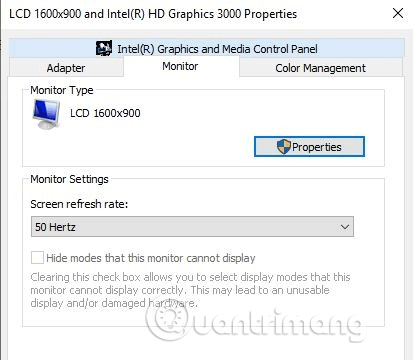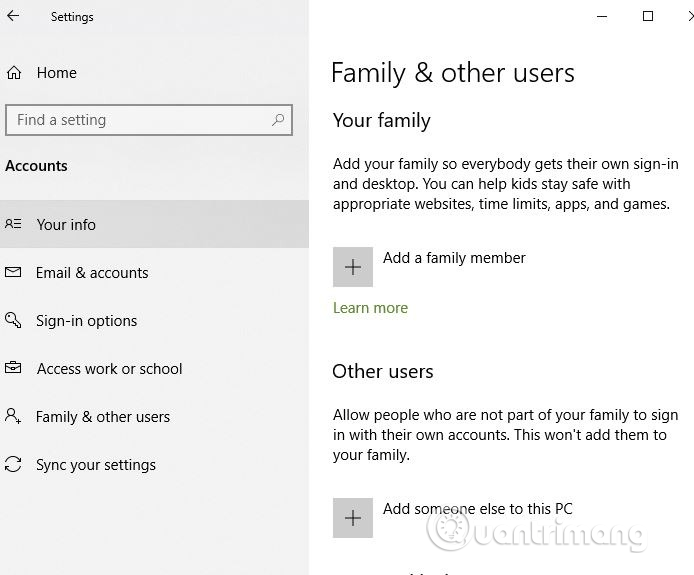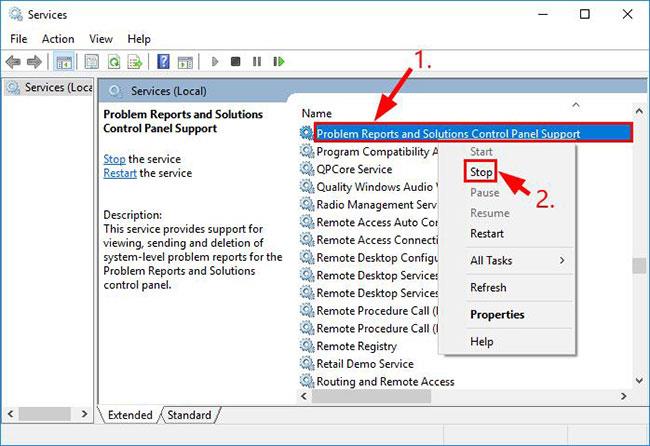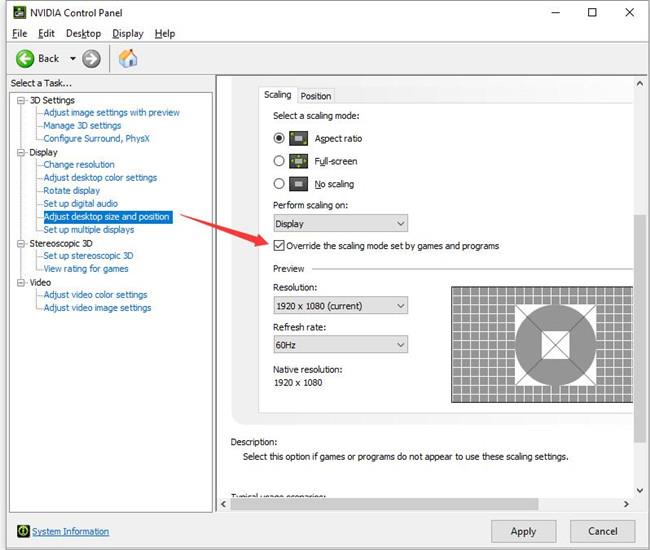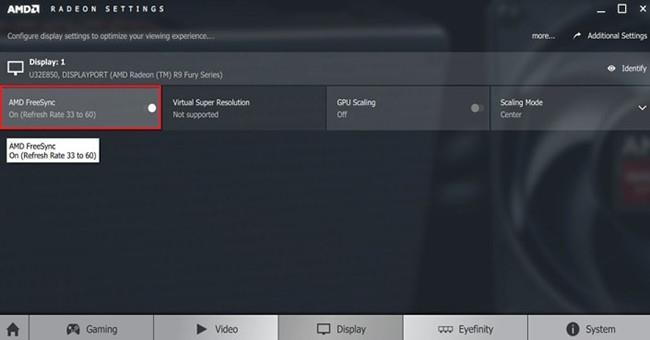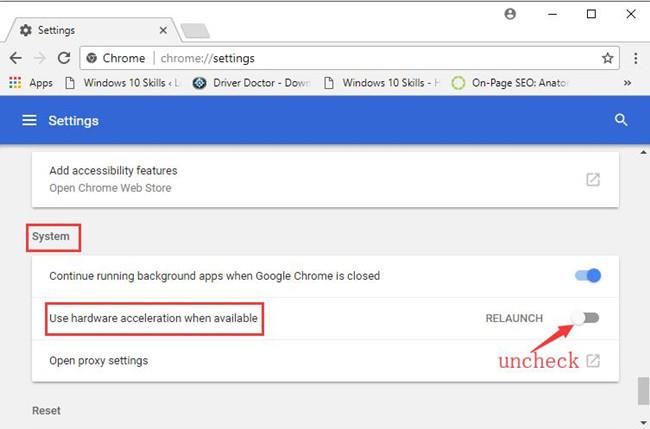Il problema dello sfarfallio dello schermo può essere un problema fastidioso mentre si lavora su un computer Windows. Esistono diversi motivi per lo sfarfallio dello schermo, ad esempio applicazioni incompatibili, vecchi driver dello schermo, aggiornamenti di Windows e interferenze magnetiche. Ecco come risolvere il problema dello sfarfallio dello schermo del computer Windows 10.
Controlla Gestione attività
Per risolvere il problema dello sfarfallio dello schermo, devi prima determinare se il problema è causato dal driver problematico o dall'applicazione incompatibile.
Per verificare, apri Task Manager premendo Ctrl+ Shift+ Esc, fai clic con il pulsante destro del mouse sulla barra delle applicazioni e seleziona Task Manager o digita task manager nella casella di ricerca sulla barra delle applicazioni.
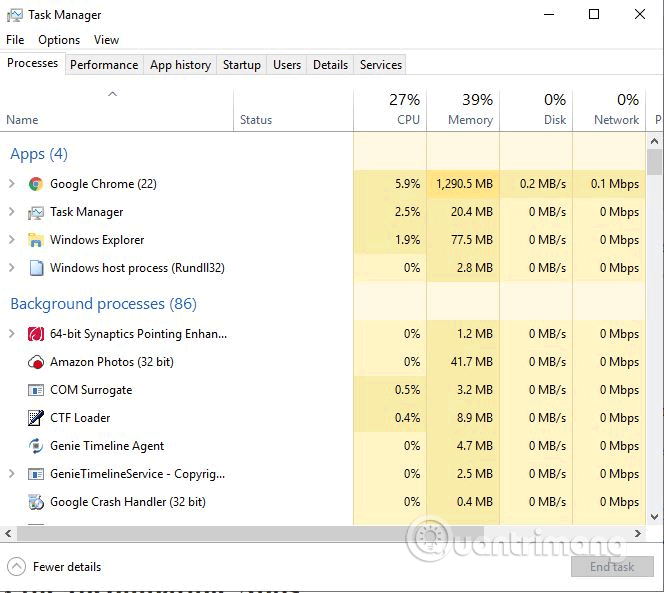
Quando si apre Task Manager, osserva lo schermo per vedere quale parte lampeggia. Se Task Manager sfarfalla, il problema riguarda il driver dello schermo. Se lampeggia tutto, ma la finestra Task Manager no, il problema riguarda un'applicazione incompatibile.
Correggi le app incompatibili
Se ritieni che il problema sia dovuto a un'applicazione incompatibile, controlla se stai utilizzando Norton Antivirus, iCloud o IDT Audio. Queste applicazioni possono causare sfarfallio dello schermo in Windows 10. Se non utilizzi queste applicazioni, considera le applicazioni installate di recente.
Un altro tipo di software che può influire sullo schermo è il software desktop come i programmi di sfondi animati . In tal caso, disabilitalo o disinstallalo.
Se sospetti un'applicazione, prova ad aggiornarla alla versione più recente. Se il problema persiste, è necessario disinstallare l'app.
Aggiorna il driver dello schermo
Quando si esegue l'aggiornamento da un'altra versione di Windows a Windows 10, il driver grafico non viene scaricato e aggiornato automaticamente. Alcune applicazioni di terze parti possono aiutarti a trovare e utilizzare i migliori driver per il tuo sistema come Driver Talent, Driver Booster e Driver Genius.
È possibile aggiornare i driver utilizzando le impostazioni di Windows.
Passo 1 . Apri Gestione dispositivi digitando devmgmt.msc nella casella di ricerca sulla barra delle applicazioni.
Passo 2 . Fare clic sulla freccia accanto a Schede video per espandere il menu.
Passaggio 3 . Fare clic con il tasto destro sulla scheda video.
Passaggio 4 . Seleziona Aggiorna driver .
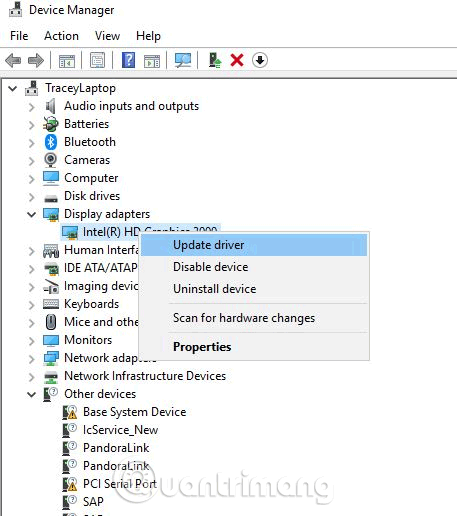
Passaggio 5. Selezionare Cerca automaticamente per trovare il software del driver aggiornato.
Passaggio 6 . Se Windows trova una versione più recente del driver dello schermo, la scaricherà e installerà automaticamente.
Modifica la frequenza di aggiornamento dello schermo
Passaggio 1. Fare clic con il tasto destro su un punto vuoto del desktop e selezionare Impostazioni schermo .
Passo 2 . Scorri fino in fondo e clicca su Impostazioni schermo avanzate .
Passaggio 3 . Nelle impostazioni correlate, fare clic su Proprietà scheda video .
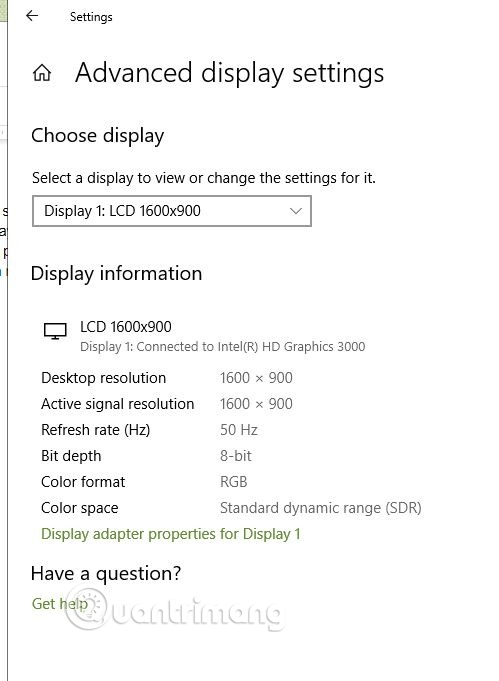
Passaggio 4. Fare clic sulla scheda Monitor e selezionare una frequenza di aggiornamento dello schermo più elevata , quindi fare clic sul pulsante OK . Se è così, prova prima a 80Hz.
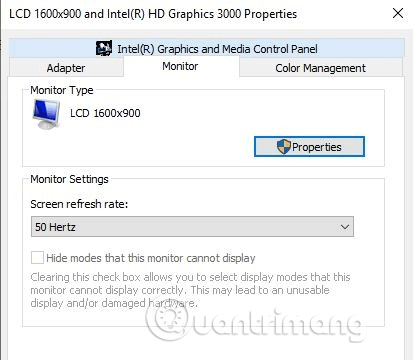
Crea un nuovo profilo utente
A volte la creazione di un nuovo profilo utente sul computer può risolvere il problema. Per creare un nuovo profilo, attenersi alla seguente procedura:
Passaggio 1. Premi Win+ Iper aprire Impostazioni.
Passo 2 . Vai su Conti .
Passaggio 3 . Fai clic su Famiglia e altre persone sul lato sinistro della finestra.
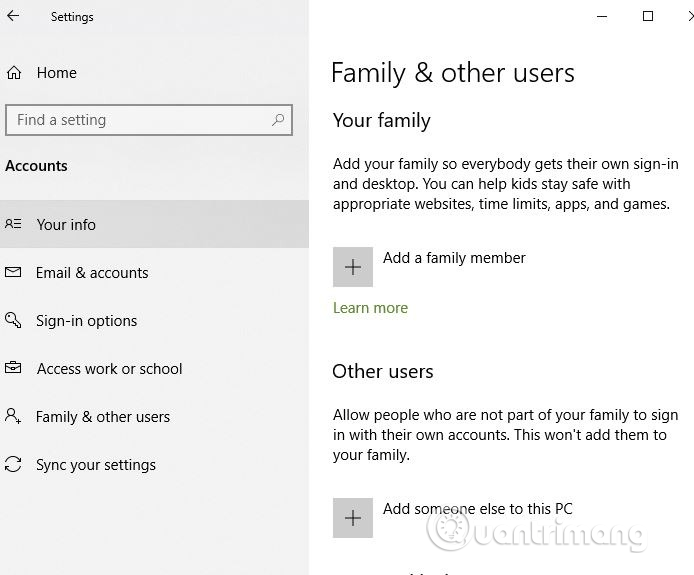
Passaggio 4 . Seleziona Aggiungi qualcun altro a questo PC e segui le istruzioni.
Disattiva le segnalazioni dei problemi e il supporto del pannello di controllo della soluzione e il servizio di segnalazione errori di Windows
Segnalazioni di problemi e soluzioni Il supporto del Pannello di controllo e il servizio di segnalazione errori di Windows sono due servizi Windows che a volte interferiscono con Windows e causano problemi di sfarfallio dello schermo. Quindi puoi disabilitarli e vedere se funziona.
Eseguire le seguenti operazioni:
1. Sulla tastiera, premi contemporaneamente i tasti Win + R. Quindi digitare services.msc e premere Invio.
2. Scorri verso il basso fino a Segnalazioni problemi e Supporto pannello di controllo soluzione , fai clic con il pulsante destro del mouse e seleziona Interrompi.
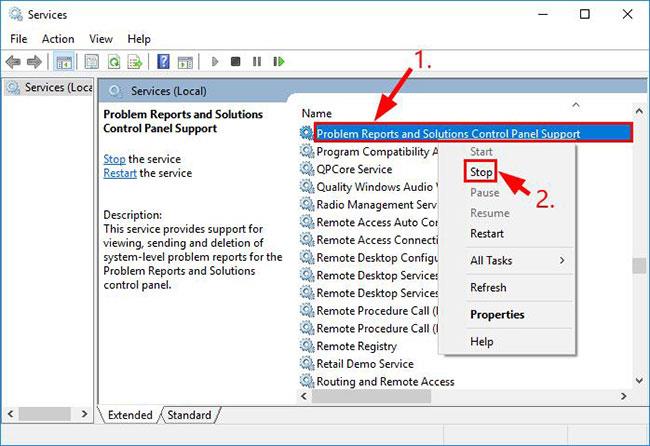
Disabilitare il servizio Segnalazioni problemi e Supporto del pannello di controllo della soluzione
3. Scorri verso il basso fino a Servizio Segnalazione errori Windows , fai clic con il pulsante destro del mouse su di esso e seleziona Interrompi.

Disabilitare il servizio Servizio segnalazione errori di Windows
4. Controlla se il problema dello sfarfallio dello schermo è stato risolto.
Risolvi il problema di sfarfallio dello schermo con la scheda grafica NVIDIA
Se utilizzi una scheda grafica NVIDIA, oltre ai metodi sopra indicati che potresti aver provato, puoi anche configurare il pannello di controllo NIVIDIA per evitare lo sfarfallio dello schermo durante il gioco.
1. Fare clic con il pulsante destro del mouse sul desktop e selezionare Pannello di controllo NVIDIA per accedere alla finestra delle impostazioni del pannello di controllo NVIDIA.
2. In Display , selezionare Regola dimensioni e posizione del desktop .
3. Sul lato destro, scorrere verticalmente verso il basso per trovare e selezionare l'opzione Sostituisci la modalità scala impostata da giochi e programmi .
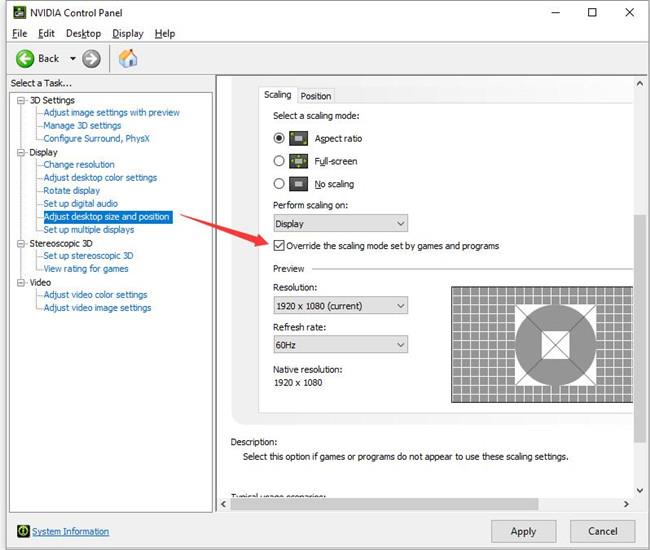
Seleziona l'opzione Sostituisci la modalità scala impostata da giochi e programmi
Alcuni utenti hanno segnalato che, dopo aver selezionato questa opzione, non è necessario regolare la risoluzione dello schermo ogni volta che si gioca.
Risolto il problema dello sfarfallio dello schermo con le schede grafiche AMD
Se utilizzi una scheda grafica AMD, oltre ai metodi sopra indicati, dovresti disabilitare l'impostazione FreeSync. Alcuni utenti AMD hanno segnalato che la tecnologia AMD Radeon FreeSync provoca sfarfallio dello schermo durante il gioco.
1. Fare clic con il pulsante destro del mouse sul desktop e selezionare Impostazioni AMD Radeon .
2. Nelle impostazioni AMD Radeon, seleziona Display , quindi disattiva l' opzione AMD FreeSync .
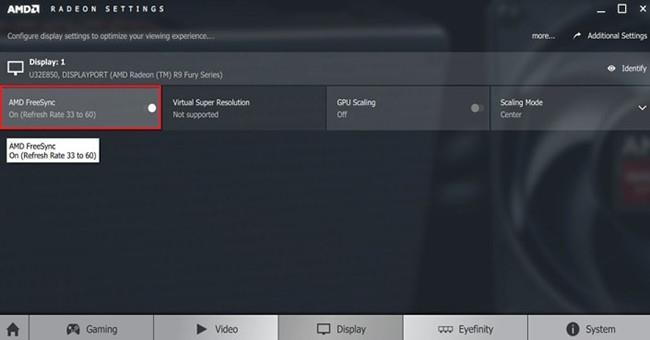
Disattiva l'opzione AMD FreeSync
Dopo aver disattivato la tecnologia AMD FreeSync, lo sfarfallio dello schermo si interromperà.
Risolve un problema per cui lo schermo del browser sfarfalla e appare nero
Oltre allo sfarfallio sul desktop e nei giochi, lo schermo sfarfalla anche quando si utilizza un browser Web, soprattutto durante lo streaming di video online. In alcune condizioni, ciò che è peggio è che il contenuto della pagina diventa completamente nero o vuoto per alcuni secondi, quindi ritorna. Pertanto, se il tuo browser Google Chrome presenta problemi di sfarfallio dello schermo, puoi provare a disattivare l'accelerazione hardware nelle impostazioni del browser.
1. Nel menu di Google Chrome, trova Impostazioni > Avanzate > Sistema .
2. Disattiva l' opzione Usa accelerazione hardware quando disponibile .
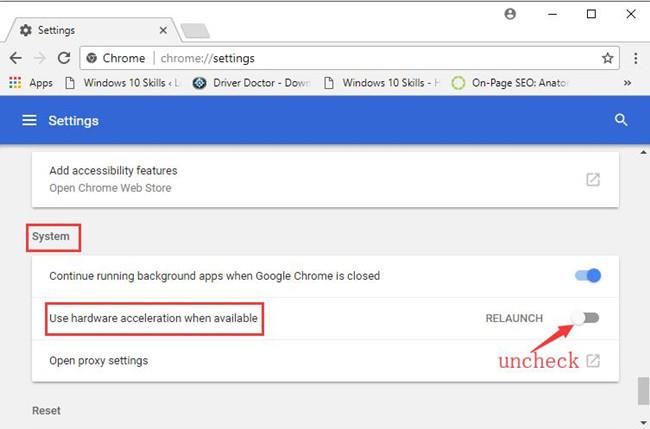
Disattiva l'opzione Usa accelerazione hardware quando disponibile
3. Quindi ricaricare il browser o riavviare il computer. Lo schermo tornerà quindi alla normalità durante la navigazione online.
Se utilizzi Firefox, Microsoft Edge o un altro browser, puoi anche provare a disattivare l'accelerazione hardware.
Altre soluzioni
I campi magnetici possono anche causare lo sfarfallio dello schermo. Sposta il tuo laptop da qualche altra parte, lontano dai dispositivi elettronici, e controlla se lo schermo sfarfalla.
In tal caso, potrebbe essere dovuto a uno schermo difettoso. Prova collegando il laptop a un altro monitor. Se quando ci si collega a un altro monitor non si verifica alcun fenomeno di sfarfallio, è necessario sostituire il monitor o il laptop.
Spero che le soluzioni di cui sopra possano aiutarti a risolvere il problema dello sfarfallio dello schermo.
Ti auguro successo!