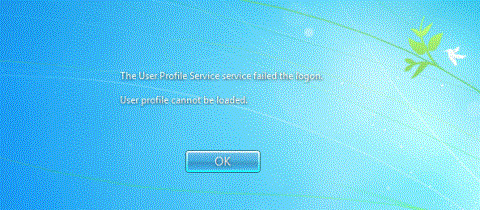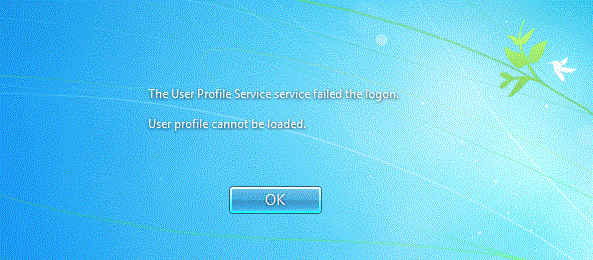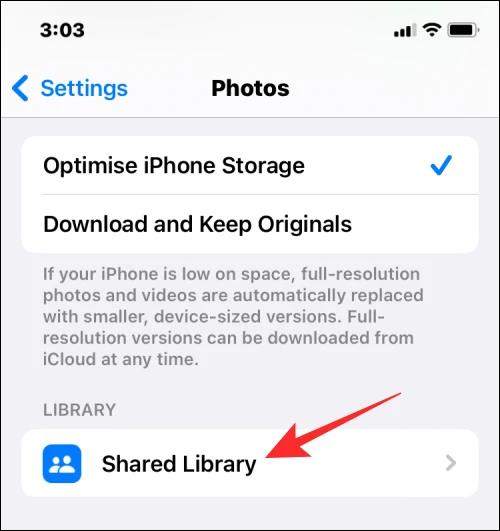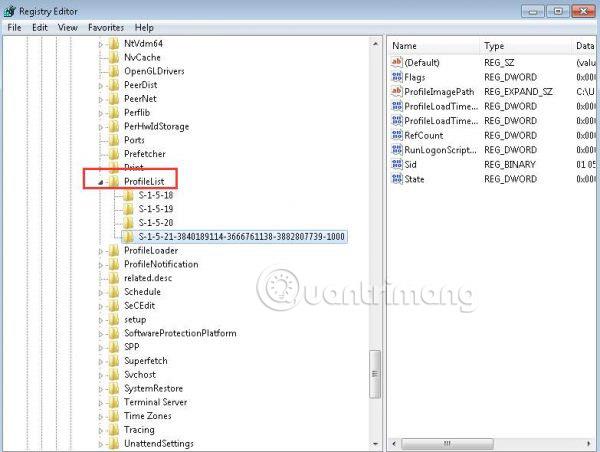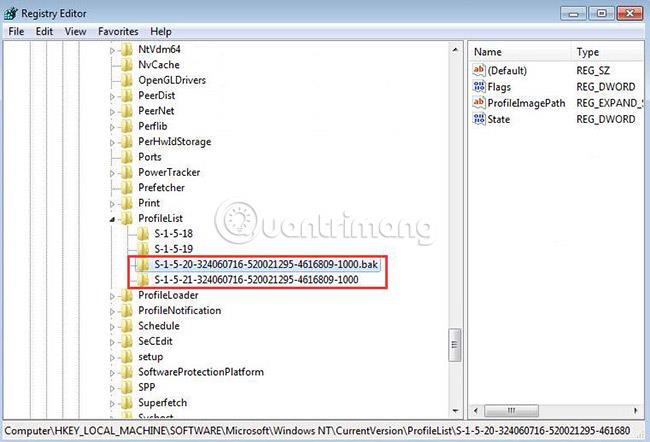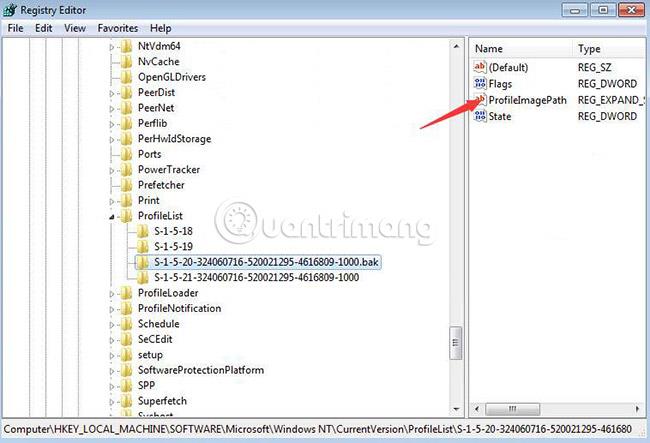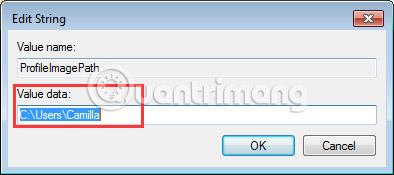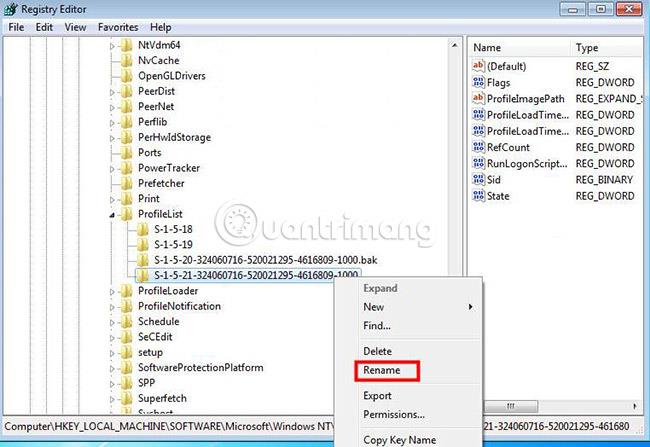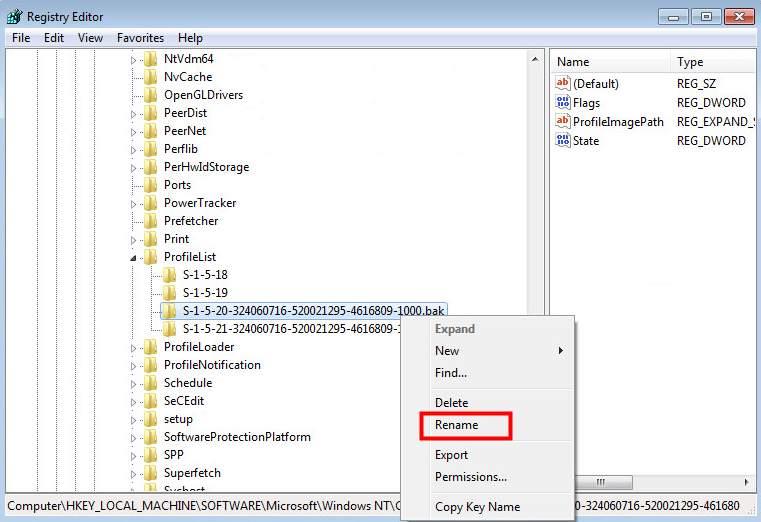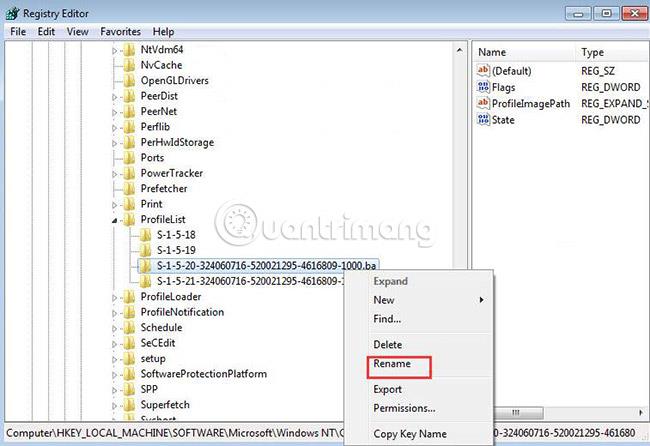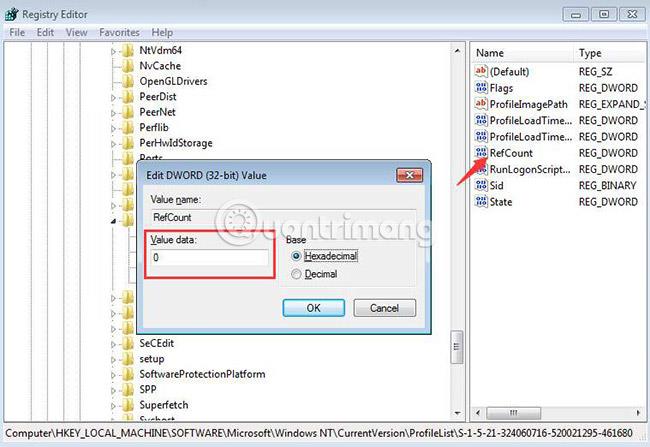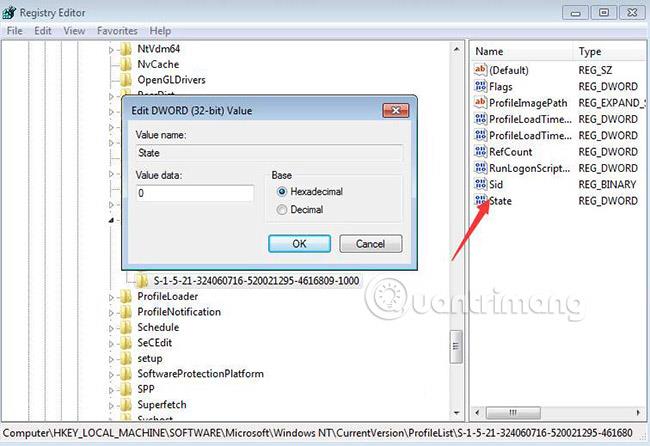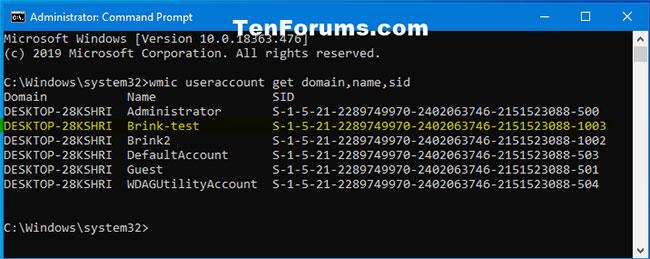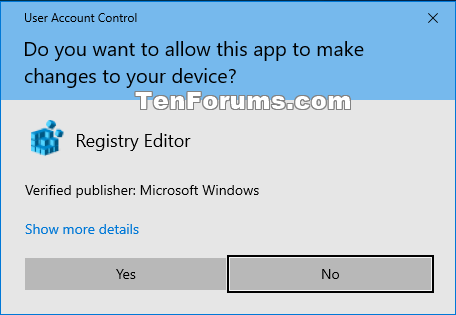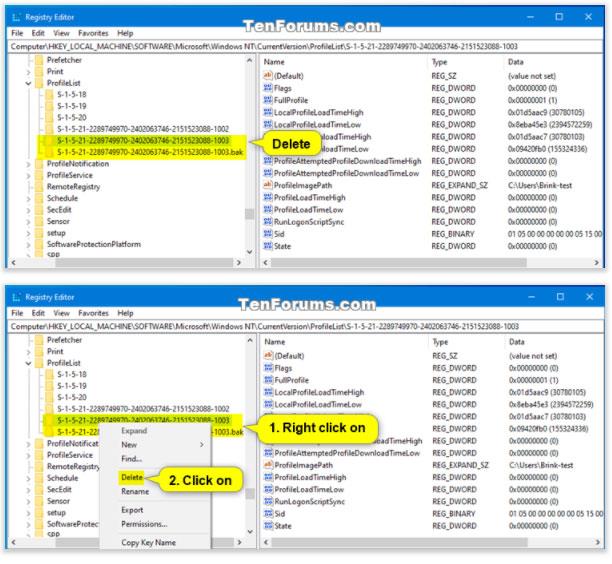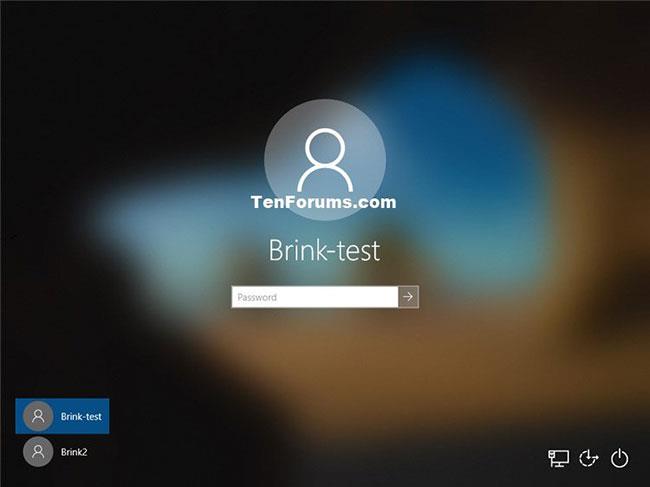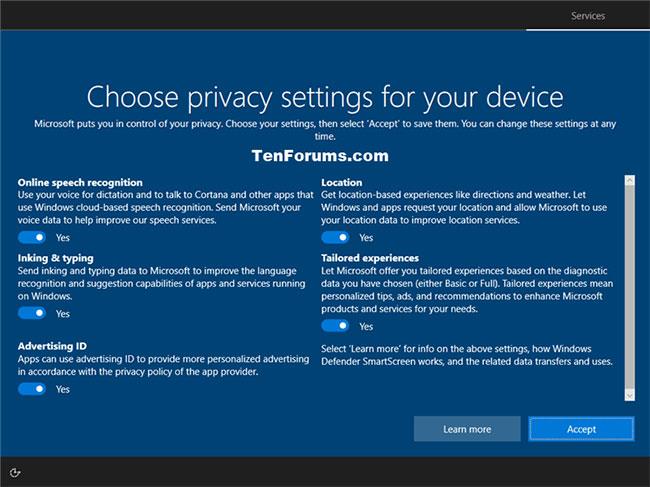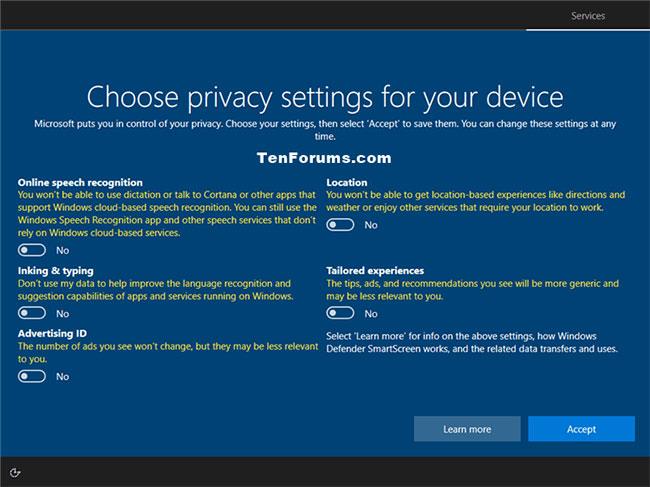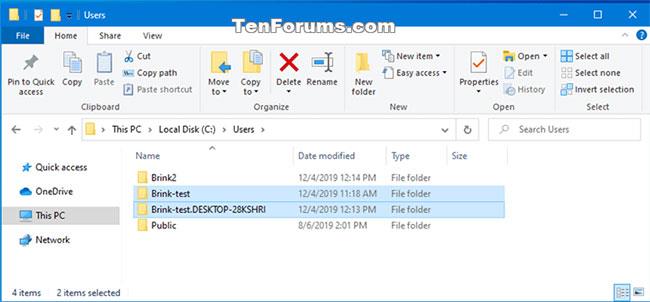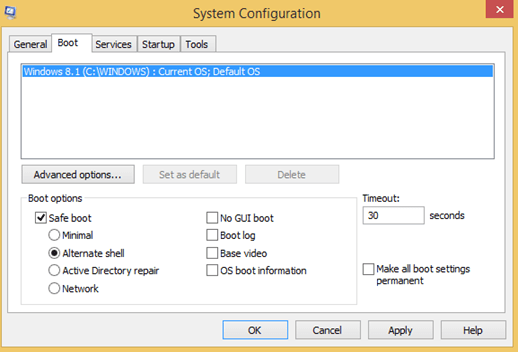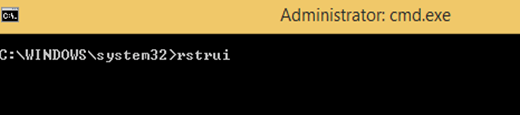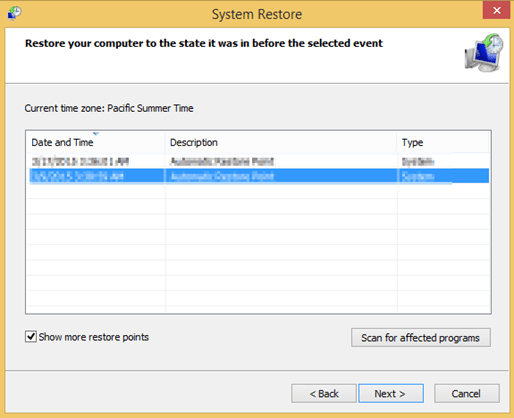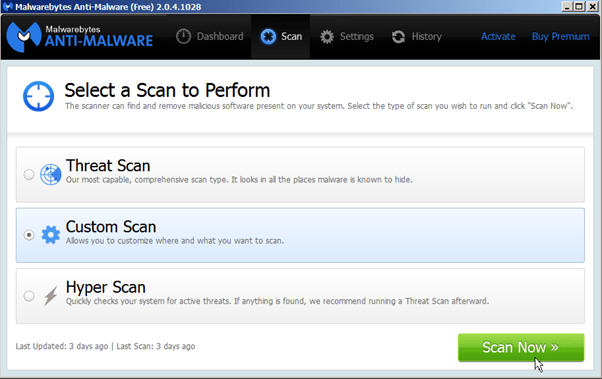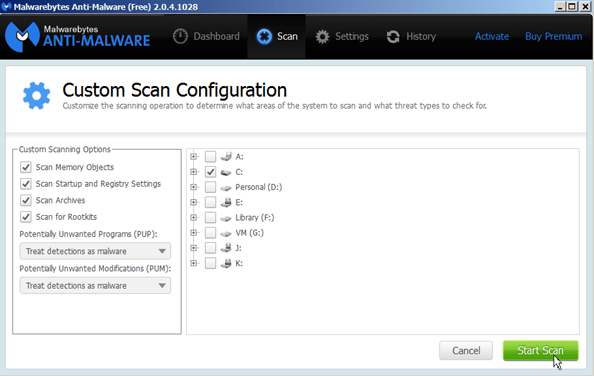In alcuni casi, quando gli utenti accedono con la propria password per accedere al proprio computer Windows, non possono accedere e sullo schermo viene visualizzato il messaggio di errore "Il servizio profili utente non è riuscito ad accedere". Impossibile caricare il profilo utente”.
Se viene visualizzato l'errore " Il servizio profili utente non è riuscito ad accedere. Impossibile caricare il profilo utente" , il che significa che il tuo profilo è danneggiato. Esistono molte cause di errori del profilo, come attacchi di virus o errori dopo l'aggiornamento di Windows....
Per correggere questo errore, fare riferimento all'articolo seguente di LuckyTemplates.
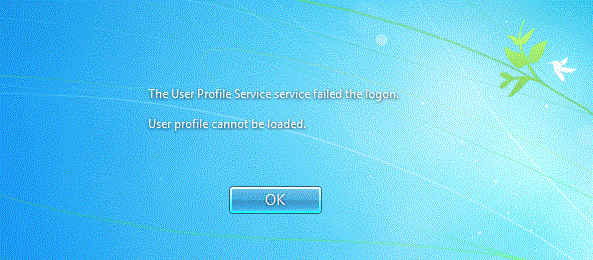
Nel caso in cui dimentichi la password di accesso a Windows , fai riferimento ai passaggi di accesso qui.
Metodo 1: correggere il profilo danneggiato
Innanzitutto, avvia Windows in modalità provvisoria. Se non sai come farlo, fai riferimento all'articolo: Attivare la modalità provvisoria in Windows 7 .
La soluzione è modificare il profilo dell'account utente, il che richiede la modifica del registro. I seguenti passaggi devono essere eseguiti con attenzione, poiché la modifica errata del registro può causare seri problemi. È una buona idea eseguire il backup del registro prima di iniziare in modo da poterlo ripristinare se qualcosa va storto. Per istruzioni dettagliate, fare riferimento all'articolo: Backup e ripristino del registro in Windows 7 .
Quindi segui questi passaggi:
1) Premi la combinazione di tasti Win + R. Si apre la finestra di dialogo Esegui .
2) Immettere regedit e fare clic sul pulsante OK. Si aprirà l'utilità Editor del Registro di sistema.
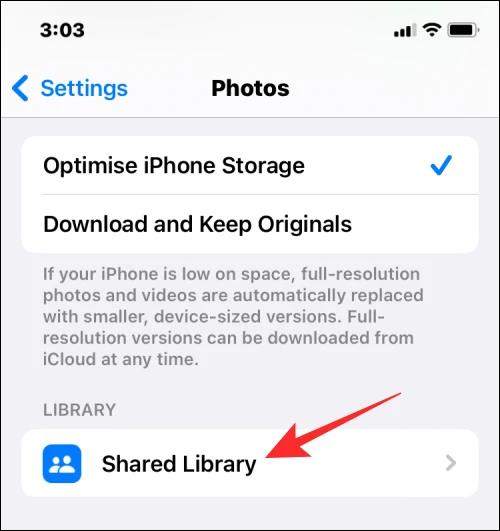
3) Nell'Editor del Registro di sistema, individuare ed espandere la seguente sottochiave del Registro di sistema:
HKEY_LOCAL_MACHINE\SOFTWARE\Microsoft\Windows NT\CurrentVersion\ProfileList
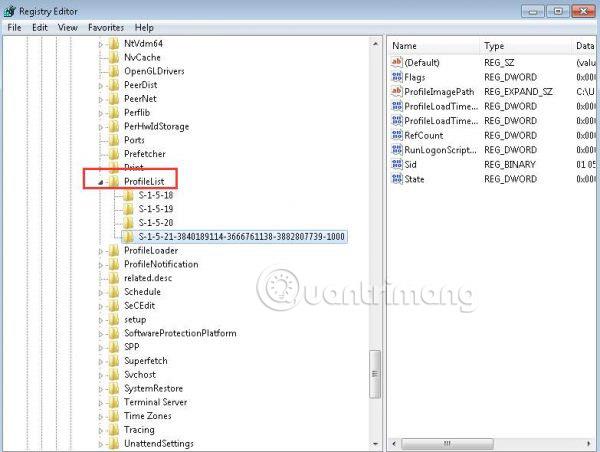
4) In questa sottochiave, individuare le cartelle che iniziano con S-1-5 seguite da una lunga serie di numeri.
Nella maggior parte dei casi, ci saranno due cartelle di questo tipo: una che termina con .bak e un'altra senza.
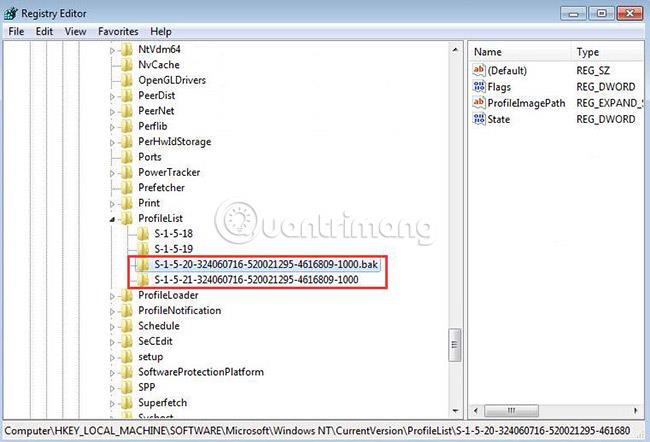
In questo caso, fai clic su ciascuna cartella e trova la voce ProfileImagePath nella finestra dei dettagli a destra.
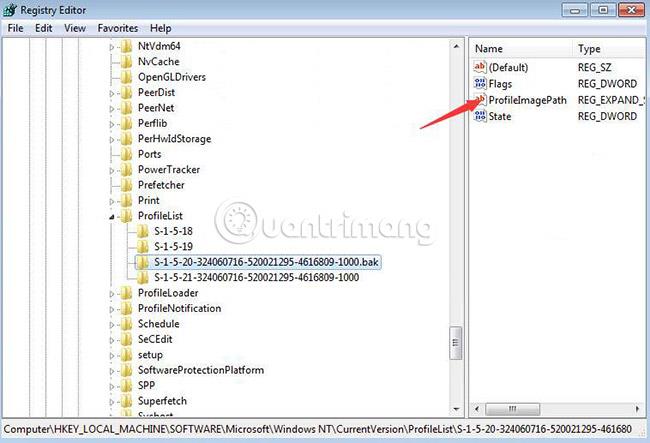
Fare doppio clic su ProfileImagePath per assicurarsi che questo sia il profilo dell'account utente che presenta l'errore. Il campo Dati valore può essere utilizzato per visualizzare gli account utente.
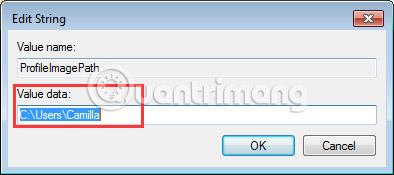
Quindi, continua a seguire questi passaggi:
1) Fare clic con il pulsante destro del mouse sulla cartella senza estensione .bak, quindi fare clic su Rinomina. Digita .ba alla fine, quindi premi il tasto Invio.
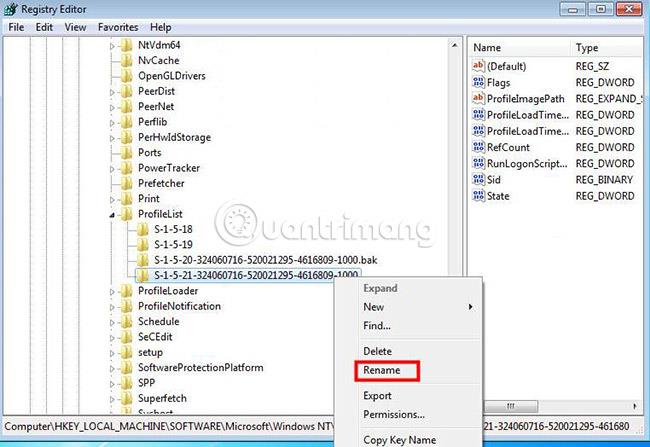
2) Fare clic con il pulsante destro del mouse sulla cartella che termina con .bak, quindi fare clic su Rinomina. Elimina l'estensione .bak e quindi premi il tasto Invio.
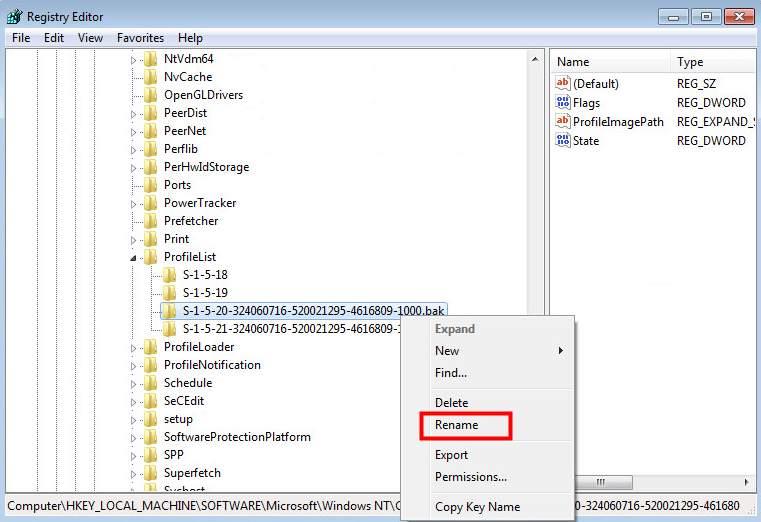
3) Fare clic con il pulsante destro del mouse sulla cartella che termina con .ba, quindi fare clic su Rinomina. Alla fine del nome della cartella, cambia .ba in .bak, quindi premi il tasto Invio.
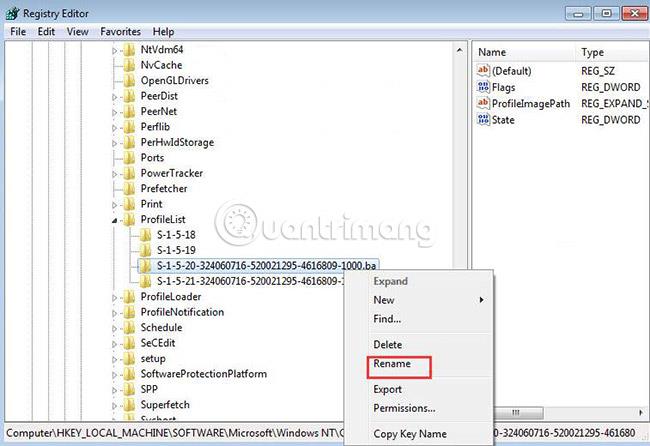
4) Riavvia il PC e verifica se riesci ad accedervi.
Se hai solo una cartella che inizia con S-1-5, seguita da una lunga serie di numeri e termina con .bak. Fare clic con il tasto destro sulla cartella e selezionare Rinomina. Elimina .bak e quindi premi il tasto Invio.

5) Fare clic sulla cartella, fare doppio clic su RefCount, immettere 0 nella casella Dati valore, quindi fare clic sul pulsante OK.
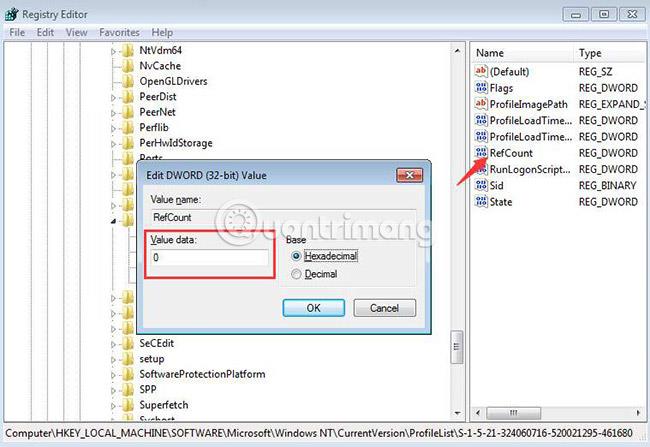
6) Fare nuovamente clic sulla cartella, fare doppio clic su Stato, immettere 0 nella casella Dati valore, quindi fare clic sul pulsante OK.
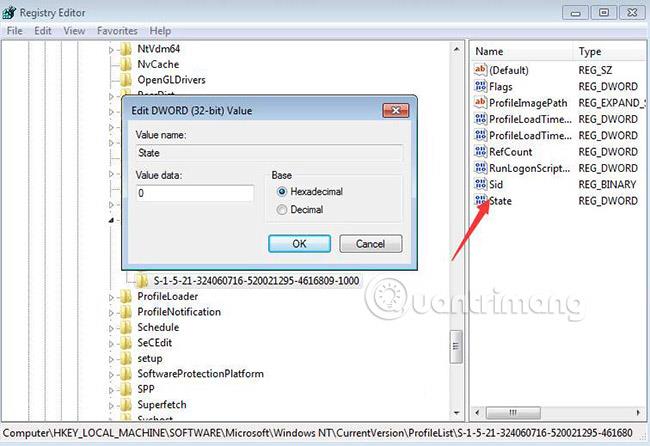
7) Riavvia il PC e il processo di accesso avrà successo.
Metodo 2: crea un nuovo profilo per l'account non riuscito
Questa opzione verrà utilizzata quando il metodo 1 non aiuta a riparare il profilo danneggiato per consentirti di accedere nuovamente al tuo account.
Questa opzione sostituirà il profilo dell'account con un nuovo profilo predefinito da utilizzare e non eliminerà l'account utente.
1. Accedi all'account amministratore che non è interessato da questo problema di profilo danneggiato.
Nota : se non si dispone di un account amministratore disponibile per accedere, è possibile avviare in modalità provvisoria , attivare l' account di sistema amministratore integrato , disconnettersi e accedere all'account amministratore da utilizzare.
È necessario creare un'immagine di sistema o un punto di ripristino prima di continuare con i passaggi seguenti. In questo modo, puoi ripristinare rapidamente il tuo sistema utilizzando questo punto di ripristino, se necessario, per annullare eventuali errori commessi nei passaggi.
2. Apri il prompt dei comandi .
3. Copia e incolla il comando nel prompt dei comandi e premi Invio :
wmic useraccount get domain,name,sid
Annotare il SID (ad esempio S-1-5-21 -.....- 1003) per il nome dell'account (ad esempio "Brink-test") con il profilo danneggiato.
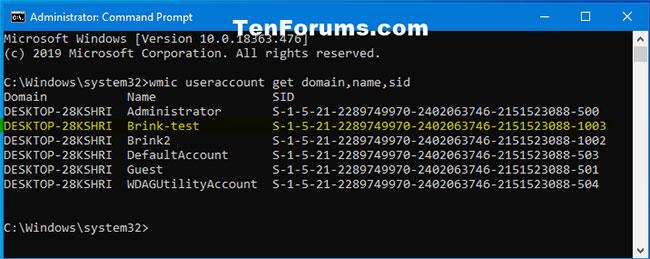
Copia e incolla il comando nel prompt dei comandi
4. Premi i tasti Win + R per aprire Esegui , inserisci regedit in Esegui e fai clic su OK per aprire l'editor del Registro di sistema .
5. Se richiesto dall'UAC, toccare Sì .
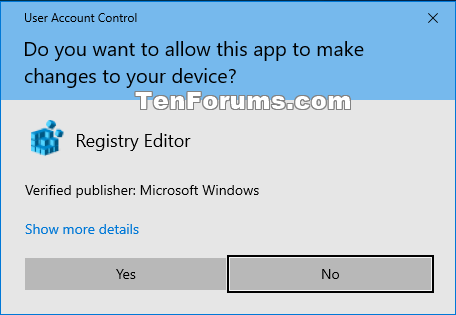
Fare clic su Sì
6. Passare alla chiave SID (ad esempio S-1-5-21 -....- 1003) dal passaggio 3 nella posizione della chiave ProfileList di seguito nel riquadro sinistro dell'Editor del Registro di sistema.
HKEY_LOCAL_MACHINE\SOFTWARE\Microsoft\Windows NT\CurrentVersion\ProfileList\
7. Eliminare eventuali versioni (ad esempio "S-1-5-21 -....- 1003" e/o "S-1-5-21 -....- 1003.bak") di questa chiave SID ( ad esempio: "S-1-5-21 -.....- 1003") dal passaggio 3 rispettivamente con e/o senza .bak.
Nota : non eliminare chiavi SID (ad esempio "S-1-5-21 -.....- 1002") diverse dalle versioni delle chiavi SID (ad esempio "S-1-5-21 -....- 1003") dal passaggio 3.
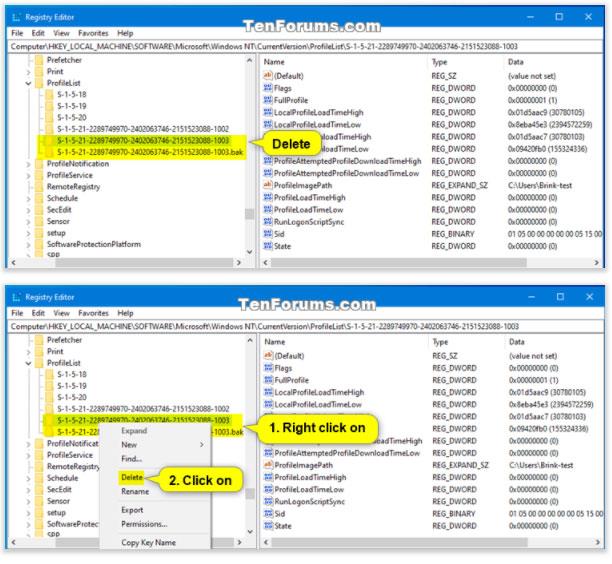
Elimina qualsiasi istanza della chiave SID
8. Fare clic su Sì per confermare l'eliminazione della chiave SID.
9. Al termine, è possibile chiudere il prompt dei comandi e l'editor del registro.
10. Accedi all'account (ad esempio "Brink-test") con il profilo danneggiato per creare un nuovo profilo predefinito per questo account (ad esempio "Brink-test").
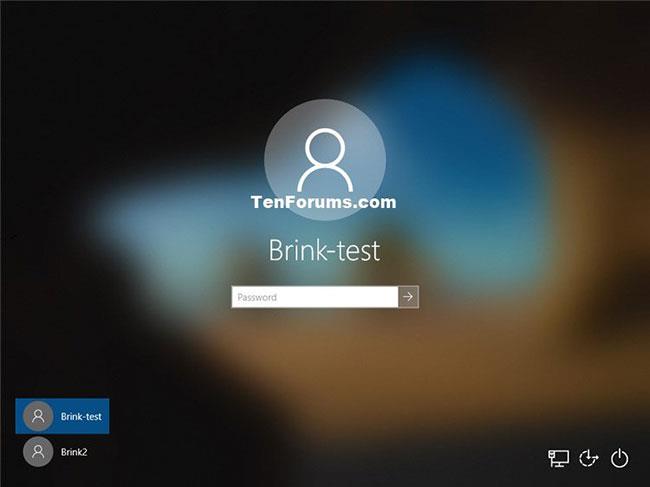
Accedi al tuo account utilizzando il profilo danneggiato
11. Attiva o disattiva le impostazioni sulla privacy desiderate e fai clic su Accetta una volta terminato.
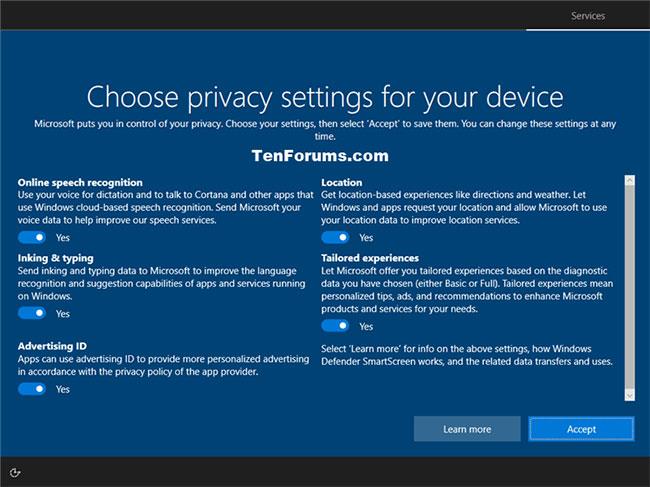
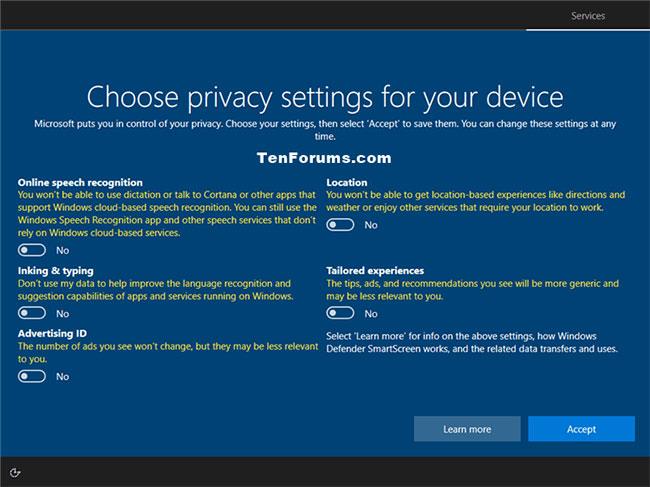
12. Ora puoi copiare e incollare tutti i file (ad esempio foto, documenti, ecc.) che desideri conservare dalla cartella del tuo vecchio profilo (ad esempio "C:\Users\Brink -test") nella nuova directory del profilo corrente (ad esempio "C:\Users\Brink-test_DESKTOP-28KSHRI") per questo account (ad esempio "Brink-test").
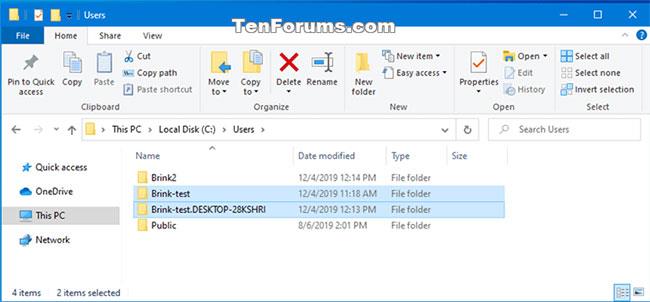
Copia e incolla tutti i file dal vecchio profilo
Metodo 3: ripristinare il sistema
Passaggio 1: avviare il computer in modalità provvisoria con il prompt dei comandi
Per avviare il computer in modalità provvisoria con prompt dei comandi, attenersi alla seguente procedura:
- Su Windows 7, Vista e XP:
- Avvia il computer, tieni premuto il tasto F8 mentre aspetti che venga visualizzato il logo di Windows. Se viene visualizzato il logo di Windows o se il sistema operativo inizia a caricarsi, sarà necessario riavviare il computer per eseguire nuovamente l'operazione.
- Quando sullo schermo viene visualizzato il menu delle opzioni avanzate, utilizzare i tasti freccia per navigare, selezionare l' opzione Modalità provvisoria con prompt dei comandi e premere Invio .
- Su Windows 8 e Windows 8.1:
- Premi la combinazione di tasti Windows + R per aprire la finestra di comando Esegui.
- Immettere msconfig nella finestra di comando Esegui e premere Invio.
- Fare clic sulla scheda Avvio .
- Quindi seleziona l'opzione Avvio sicuro e shell alternativa.
- Fare clic su OK e quindi riavviare il computer.
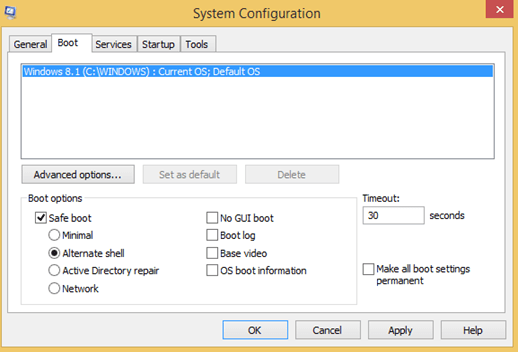
Nota: se desideri uscire dalla modalità Prompt dei comandi e riavviare il computer Windows in modalità normale. Nella finestra del prompt dei comandi, inserisci msconfig , premi Invio e deseleziona l' opzione Avvio sicuro nella scheda Avvio.
Passaggio 2: ripristina il computer allo stato originale
Nota:
Il Ripristino configurazione di sistema non influisce su nessuno dei tuoi documenti o file. Ripristino configurazione di sistema ripristina e gestisce file di sistema, impostazioni e programmi.
Passo successivo:
1. Nella finestra del prompt dei comandi, immettere il comando rstrui e premere Invio .
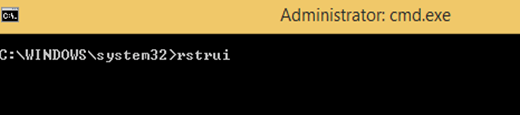
2. Nella finestra delle informazioni sul Ripristino configurazione di sistema, fare clic su Avanti .
Nota:
1. Per visualizzare tutti i punti di ripristino disponibili, seleziona Mostra altri punti di ripristino nella finestra Ripristino configurazione di sistema.
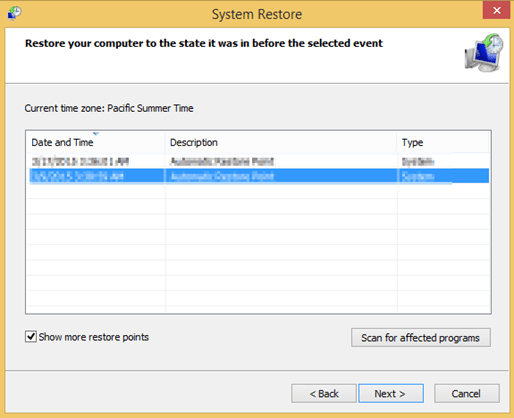
2. Se non vedi alcun punto di ripristino, puoi utilizzare i programmi per cercare malware sul tuo computer e verificare.
3. Dopo aver selezionato il punto di ripristino, selezionare Avanti per confermare, quindi selezionare Fine per iniziare il processo di ripristino.
4. Una volta terminato il processo di ripristino, riavvia il computer Windows e avvialo in modalità normale. Una volta completato, procedere al passaggio successivo.
Passaggio 3: ripulisci il malware dal tuo computer con Malwarebytes Anti-Malware
Scarica Malwarebytes Anti-Malware sul tuo dispositivo e installalo qui .
- Successivamente esegui lo strumento Malwarebytes Anti-Malware.
- Aggiornare il database.
- Seleziona Scansione nell'angolo superiore del menu.
- Nella finestra Seleziona una scansione da eseguire : seleziona Scansione personalizzata e quindi fai clic su Scansione ora .
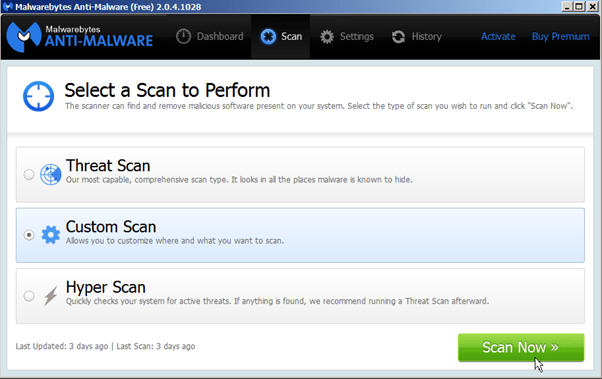
- Nella finestra Configurazione scansione personalizzata :
- Controlla tutti gli elementi disponibili in Opzioni di scansione doganale (nel riquadro di sinistra).
- Selezionare l' unità C: e selezionare il pulsante Avvia scansione .
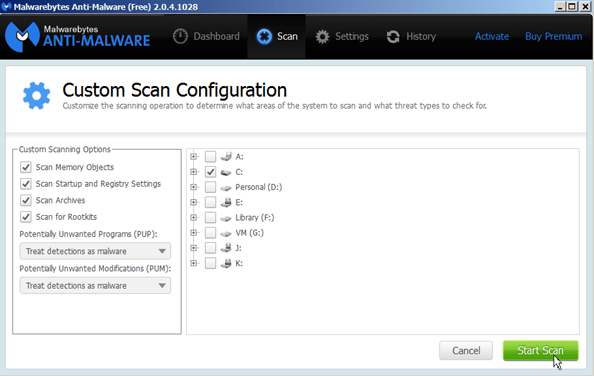
- Attendi il termine del processo, quindi fai clic su Metti tutto in quarantena .
- Infine, riavvia il computer e il gioco è fatto.
Inoltre, è possibile fare riferimento al video per istruzioni su come correggere l'errore L'accesso al servizio profili utente non è riuscito. Impossibile caricare il profilo utente di seguito:
Fare riferimento ad alcuni altri articoli di seguito:
Buona fortuna!