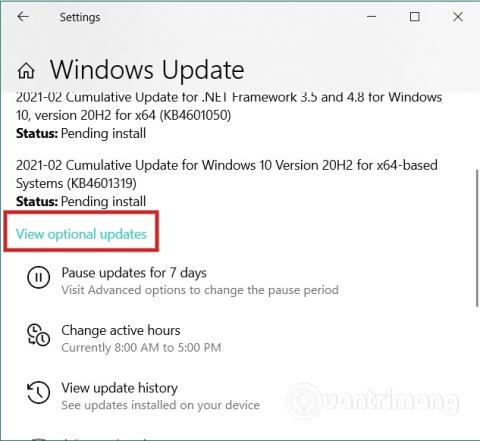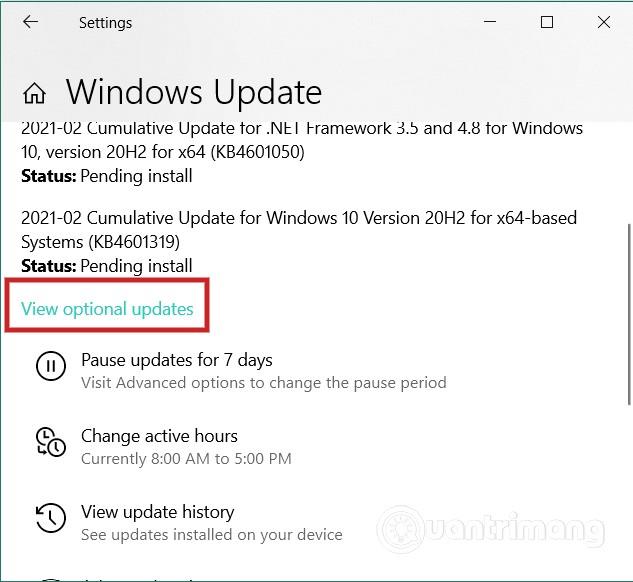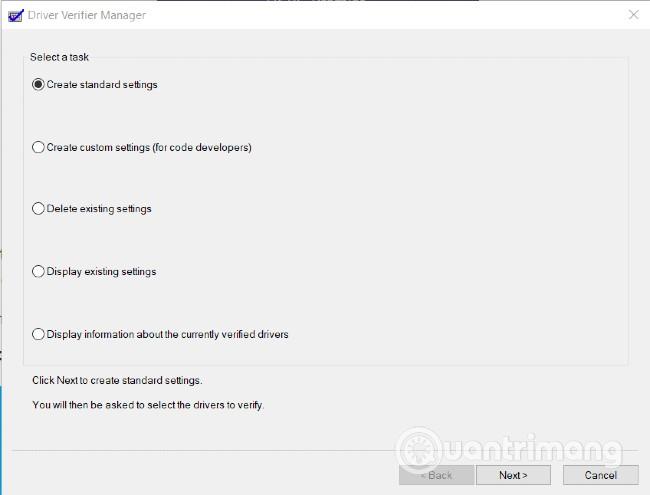Durante l'utilizzo di un computer Windows 10 , potresti ricevere il messaggio di errore "Il tuo computer ha un problema di memoria" . Sebbene non sia comune, questo errore può apparire su qualsiasi computer Windows 10. In questo articolo Quantrimang ti guiderà come correggere l'errore sopra riportato.
Ecco come correggere l'errore "problema di memoria" che puoi provare:
1. Controllare gli aggiornamenti dei driver in Aggiornamenti facoltativi
In alcuni casi, i driver possono causare errori per i computer Windows 10. Se il problema si verifica dopo l'installazione di un nuovo driver, dovresti verificare se ci sono aggiornamenti del driver in attesa di essere installati. Questa è una buona cosa da fare perché quando viene scoperto un problema, i produttori rilasceranno presto un aggiornamento per correggere l'errore.
Premi la combinazione di tasti Windows + I per aprire Impostazioni , quindi vai su Aggiornamento e sicurezza > Windows Update > Visualizza aggiornamenti facoltativi .
Qui seleziona l'aggiornamento che desideri installare e fai clic sul pulsante Scarica e installa .
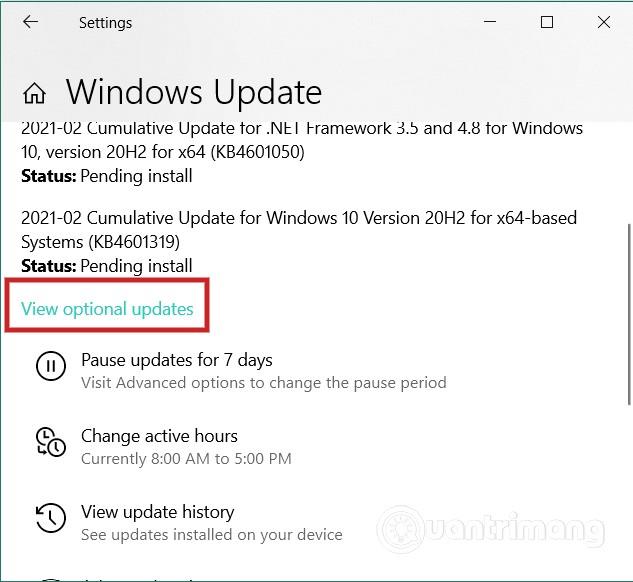
2. Esegui il controllo del driver
Su Windows 10 è disponibile un controllo driver chiamato Driver Verifier Manager. Questo strumento ti aiuta a rilevare driver difettosi. Per aprire Driver Verifier Manager, premere il pulsante Start , quindi digitare verifier e premere Invio. Quando lo strumento si apre, fai clic due volte su Avanti per avviare la scansione.
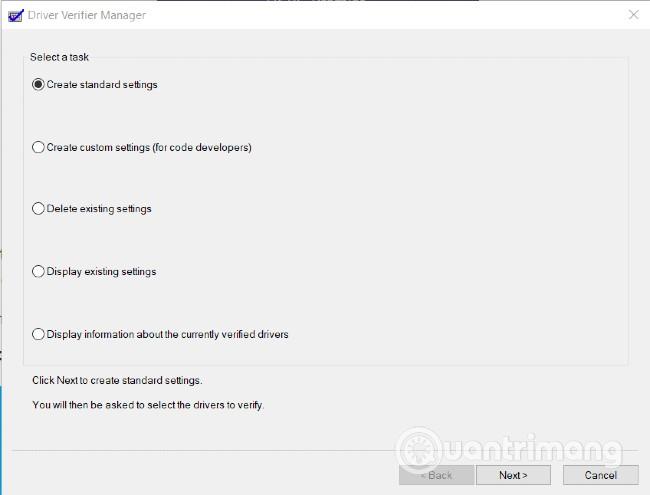
3. Controllare nuovamente la chiavetta RAM
Quando riscontri un errore "problema di memoria", devi controllare le barre della RAM sul tuo computer. Se conosci un po' di tecnica, puoi rimuovere la RAM e pulirla da polvere e sporco, quindi reinserirla per vedere se il problema si risolve o meno.
4. Eseguire lo strumento di diagnostica della memoria in modalità avvio pulito o modalità provvisoria
L'avvio pulito o la modalità provvisoria è la modalità di esecuzione originale di Windows che non include software di terze parti o altre applicazioni e programmi. Pertanto, l'esecuzione dello strumento di diagnostica della memoria in queste due modalità può aiutarti a trovare e correggere gli errori di "problema di memoria".
5. Chiedere supporto al produttore o al riparatore
Questa è l'ultima risorsa se tutti i tuoi sforzi falliscono. Se il tuo computer è ancora in garanzia, chiedi supporto all'azienda per risolvere il problema. Nel caso in cui il tuo computer non sia più coperto da garanzia, dovresti rivolgerti a un riparatore di computer per richiedere supporto.
Ti auguro successo e ti invito a fare riferimento a molti altri ottimi consigli su Quantrimang: