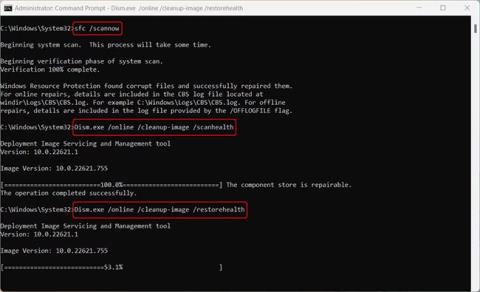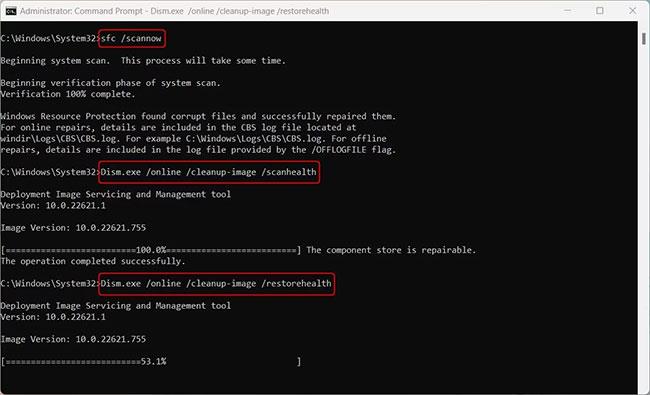Mappa caratteri è un'utilità Windows per l'inserimento di caratteri speciali, simboli e glifi (immagini scritte o registrate) nei documenti. Tuttavia, questa applicazione a volte può contenere file corrotti o problemi di configurazione che ne impediscono il funzionamento in Windows 11 .
Se riscontri questo problema, non preoccuparti! Questa è una guida che ti aiuterà a risolvere i problemi della mappa caratteri su Windows.
1. Controlla gli aggiornamenti di Windows e riavvia il computer
Se riscontri problemi nell'apertura della Mappa caratteri su Windows, controlla se il tuo computer è aggiornato. Windows scarica e installa spesso aggiornamenti per correggere errori, quindi se la tua versione di Windows non è aggiornata, Mappa caratteri potrebbe non funzionare correttamente.
Per verificare la disponibilità degli aggiornamenti Windows, fare riferimento all'articolo: Come mantenere aggiornato il computer Windows .
Se disponi già della versione più recente per il tuo computer, prova a riavviare il computer. Spesso può risolvere problemi minori ed è un ottimo modo per risolvere eventuali problemi che potresti riscontrare con software o app.
2. Eseguire gli strumenti di scansione SFC e DISM
Un altro modo per risolvere questo problema è eseguire lo strumento Controllo file di sistema (SFC) . Questa è un'utilità Windows integrata che esegue la scansione dei file e ripara eventuali file danneggiati o mancanti. Verifica inoltre la presenza di programmi software e driver hardware incompatibili che potrebbero causare problemi al sistema. Il completamento della scansione richiederà alcuni minuti e il computer potrebbe riavviarsi più volte durante il processo.
Una volta completata la scansione SFC, eseguire Deployment Image Servicing and Management (DISM) . Questo comando riparerà le immagini di sistema danneggiate e ripristinerà i file di sistema. Il completamento di questo processo potrebbe richiedere del tempo. Dopo aver eseguito il comando DISM, riavvia il computer per verificare se ha risolto il problema.
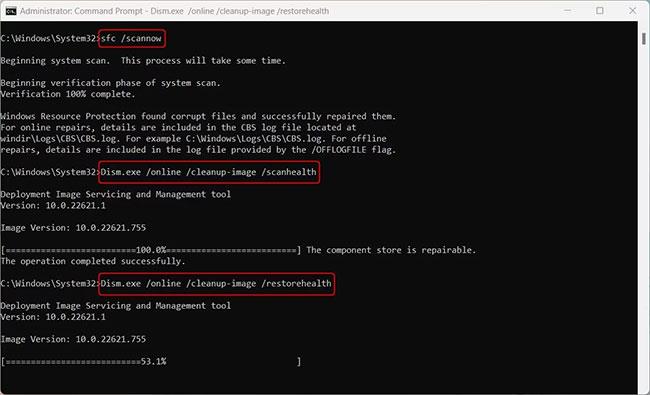
Esegui gli strumenti di scansione SFC e DISM
3. Disinstallare l'ultimo aggiornamento di Windows
Se hai recentemente aggiornato Windows all'ultima versione di Windows e hai problemi ad accedere alla Mappa caratteri, disinstallala. Il processo di disinstallazione degli aggiornamenti di Windows è semplice e diretto.
4. Eseguire l'avvio pulito
Se disponi dell'ultima versione di Windows ma continui a riscontrare che la mappa caratteri non funziona, prova a eseguire un avvio pulito . Questo è il processo di avvio di Windows con un set minimo di driver e programmi di avvio per identificare i conflitti tra programmi o servizi. Dopo aver completato i passaggi di avvio pulito, riavvia il computer per vedere se il problema viene risolto.
5. Crea un nuovo profilo utente
Quando nessuna delle soluzioni di cui sopra funziona, vedi come impostare un nuovo profilo utente su Windows . Verrà creato un account separato con le proprie impostazioni, file e applicazioni che possono aiutare a risolvere i conflitti con i dati esistenti.
È normale avere problemi con la mappa caratteri sul tuo computer, ma fortunatamente le soluzioni di cui sopra dovrebbero essere d'aiuto. Se nessuna delle soluzioni precedenti funziona, puoi provare quanto segue:
- Controlla di nuovo le impostazioni del carattere . Se stai utilizzando un carattere non valido o danneggiato, potrebbe causare questo problema. Elimina il carattere non valido o reinstalla un nuovo carattere per risolvere il problema.
- Svuota la cache della mappa caratteri . Puoi svuotare la cache della mappa caratteri aprendo il task manager, trovando e selezionando "Mappa caratteri", quindi facendo clic sul pulsante "Svuota cache".
- Correggi gli errori di sistema di Windows con lo strumento di riparazione degli errori di sistema. È possibile utilizzare lo strumento di risoluzione dei problemi di Windows per correggere gli errori di sistema che causano questo problema. A tale scopo, aprire lo strumento di risoluzione dei problemi di sistema facendo clic sul pulsante Start > Tutti i programmi > Accessori > Strumenti di sistema > Controllo file di sistema .
- Reinstalla mappa caratteri : puoi provare a reinstallare la mappa caratteri per risolvere il problema. Per fare ciò, dal menu " Sicurezza e manutenzione " nelle impostazioni di Windows apri " Impostazioni e archiviazione di Windows ", quindi seleziona " Installa o rimuovi estensioni " e trova e seleziona Mappa caratteri nell'elenco del libro. Fare clic sul pulsante "Installa/Disinstalla " e seguire le istruzioni per reinstallare il componente aggiuntivo.
- Ripristino del sistema . Se le misure di cui sopra non risolvono il problema, puoi provare a ripristinare il sistema a un giorno prima che si verificasse il problema. Ciò ti aiuterà a ripristinare il sistema al suo stato originale e a correggere gli errori che potrebbero aver causato questo problema.
Se il problema persiste, puoi provare a contattare Microsoft o un tecnico per ulteriore assistenza.