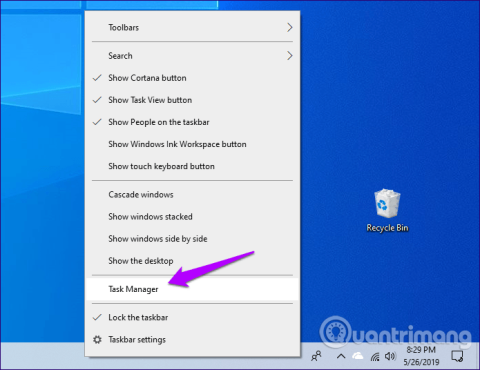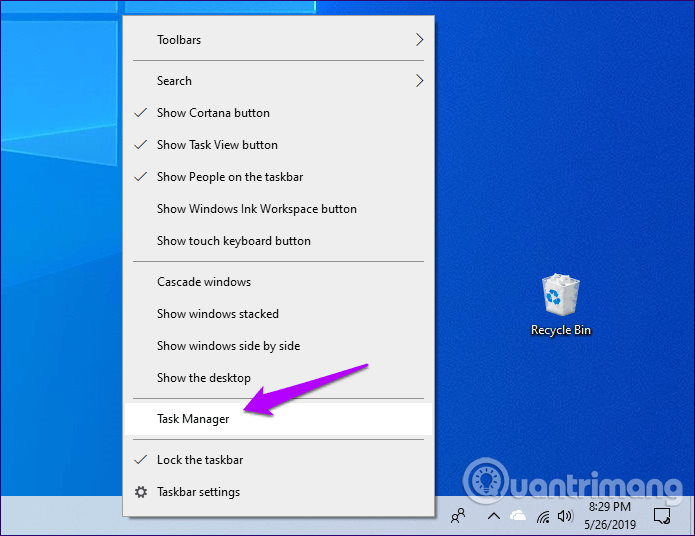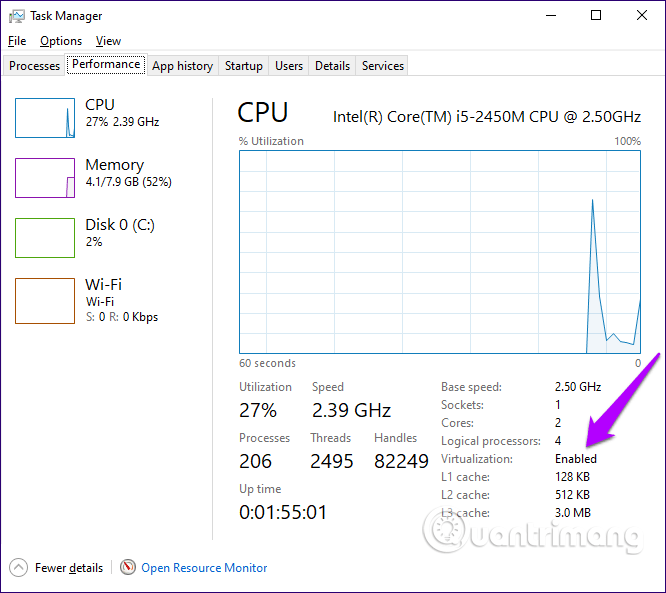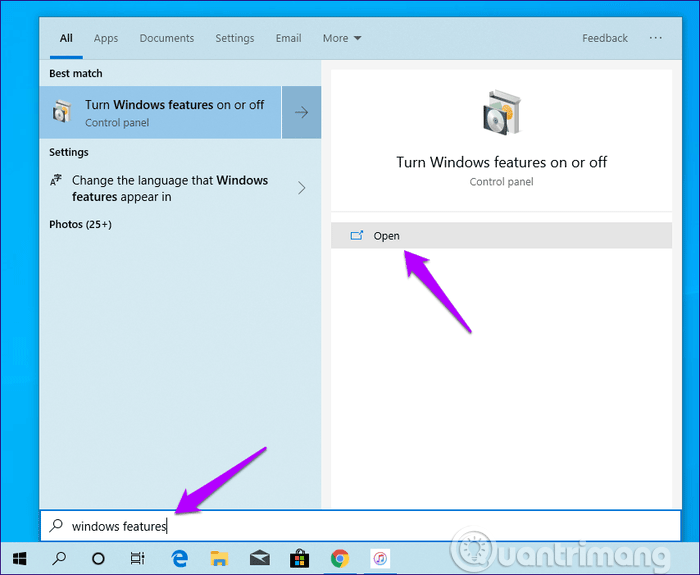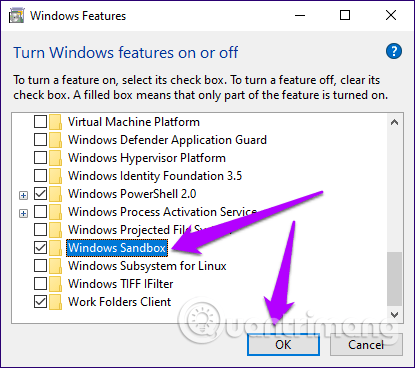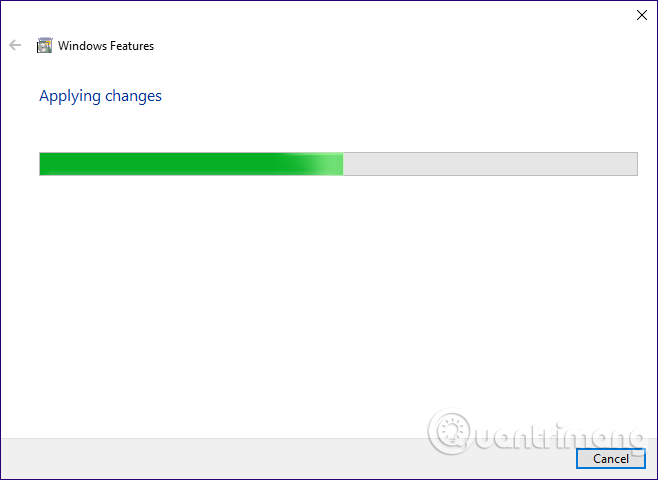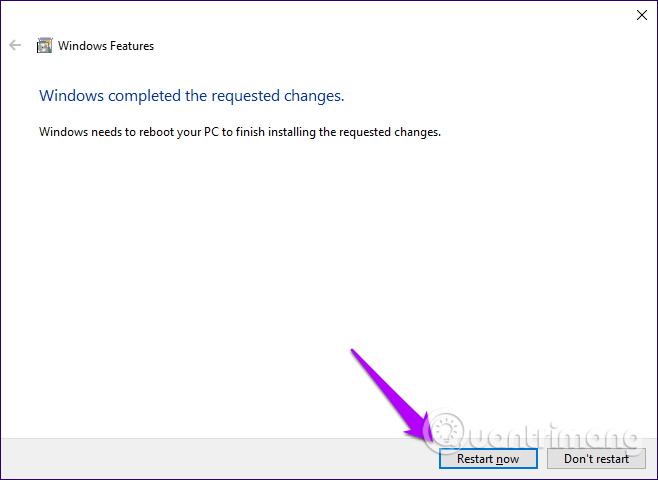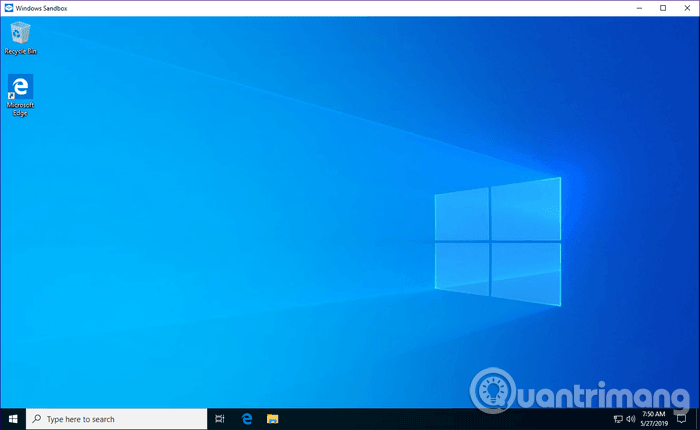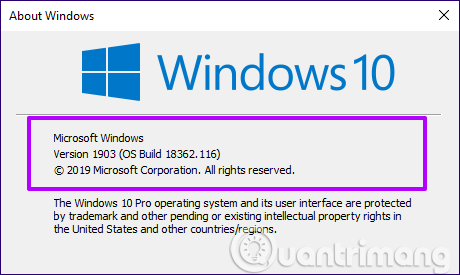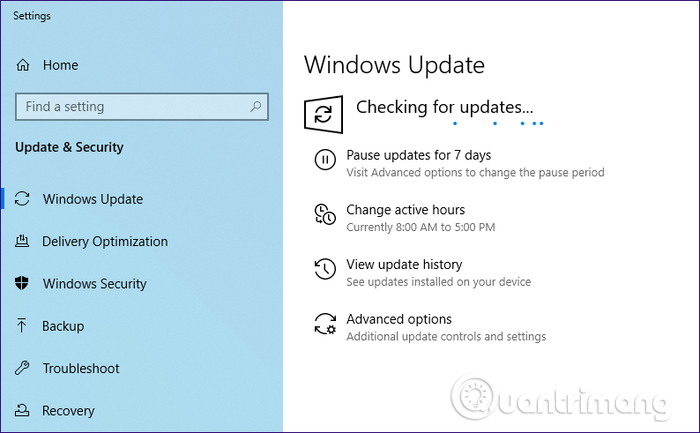Windows Sandbox è una delle funzionalità uniche e interessanti di Windows 10. Si tratta di un computer virtuale direttamente all'interno del sistema operativo, che fornisce un ambiente isolato in cui provare applicazioni dannose o visitare siti Web sospetti prima di utilizzarlo sul computer.
Ma dopo l'aggiornamento di Windows 10 maggio 2019 (1903) , molti utenti hanno riferito di non aver trovato questa funzionalità. Per correggere questo errore, devi solo abilitare manualmente Windows Sandbox. Ecco come risolvere il problema della perdita della funzionalità Windows Sandbox su Windows 10.
Nota: Windows Sandbox non è disponibile nell'edizione Home Windows 10.
Controlla Gestione attività
Prima di attivare Windows Sandbox, devi verificare se la virtualizzazione della CPU è abilitata sul tuo computer. Si tratta di un'importante funzionalità basata su hardware richiesta per eseguire Windows Sandbox a causa della natura virtualizzata di questa funzionalità.
Passaggio 1: fare clic con il pulsante destro del mouse sulla barra delle applicazioni, quindi fare clic su Task Manager .
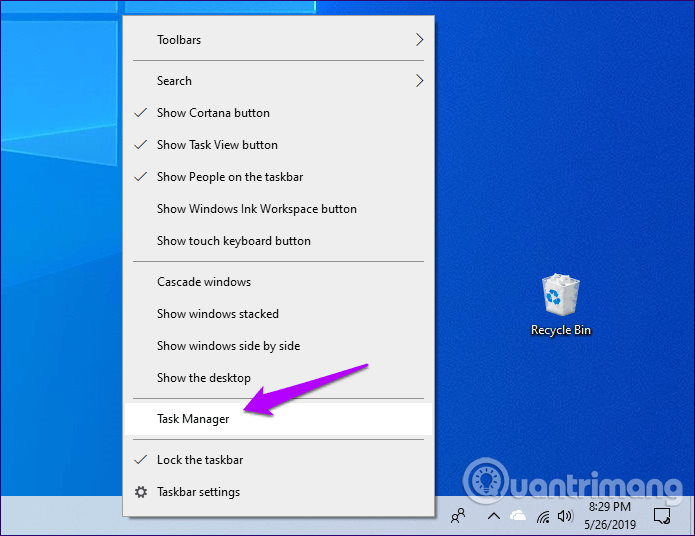
Passaggio 2: in Task Manager, passa alla scheda Personalizzazione e quindi controlla l'angolo in basso a destra dello schermo. Lo stato della virtualizzazione della CPU verrà elencato accanto a Virtualizzazione . Se dice Abilitato, significa che la virtualizzazione della CPU è stata abilitata.
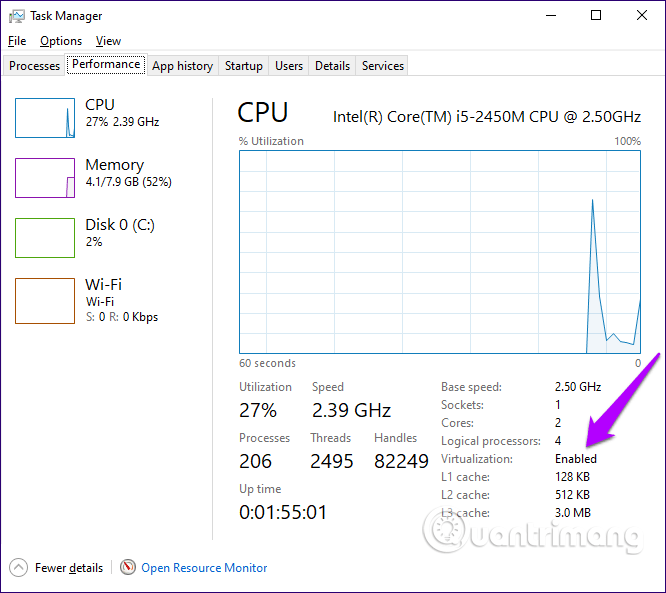
Nel caso in cui la virtualizzazione della CPU sia disabilitata, è necessario accedere a UEFI/BIOS su Windows 10 per abilitarla. Si tratta di un processo relativamente semplice, ma il modo in cui accedervi varia da computer a computer, quindi dovrai controllare la documentazione della scheda madre o del computer per trovare i passaggi specifici per eseguirlo.
Suggerimento : per scoprire il modello della scheda madre del tuo computer e la versione UEFI/BIOS, digita le informazioni di sistema nel menu Start, quindi fai clic su Apri . È possibile effettuare una ricerca sul sito Web del produttore per trovare queste informazioni.
Attiva la sandbox di Windows
Se la virtualizzazione della CPU è stata abilitata sul tuo computer e hai aggiornato Windows 10 a Windows 10 maggio 2019, è facile abilitare manualmente Windows Sandbox.
Passaggio 1 : aprire il menu Start, digitare funzionalità Windows , quindi fare clic su Apri .
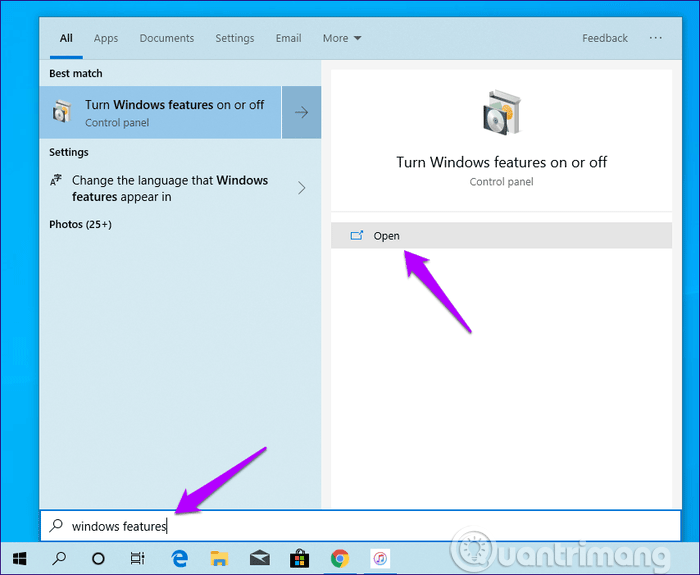
Passaggio 2: nella casella Funzionalità Windows visualizzata, scorrere verso il basso e quindi selezionare la casella accanto a Windows Sandbox, quindi fare clic su OK .
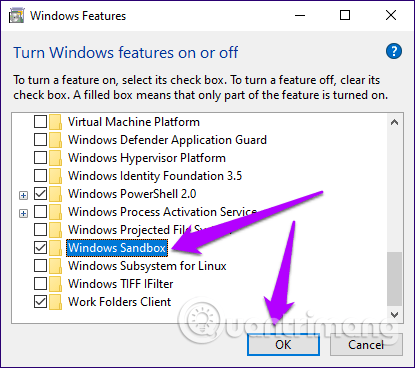
Passaggio 3: attendi qualche minuto mentre Windows 10 attiva Windows Sandbox.
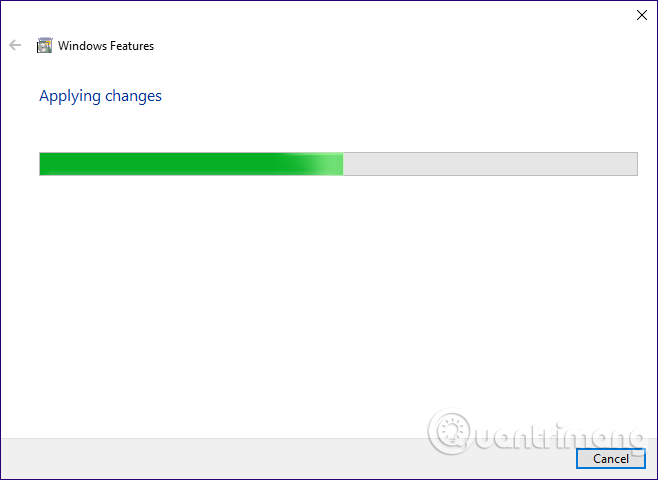
Passaggio 4: riavvia il computer quando richiesto.
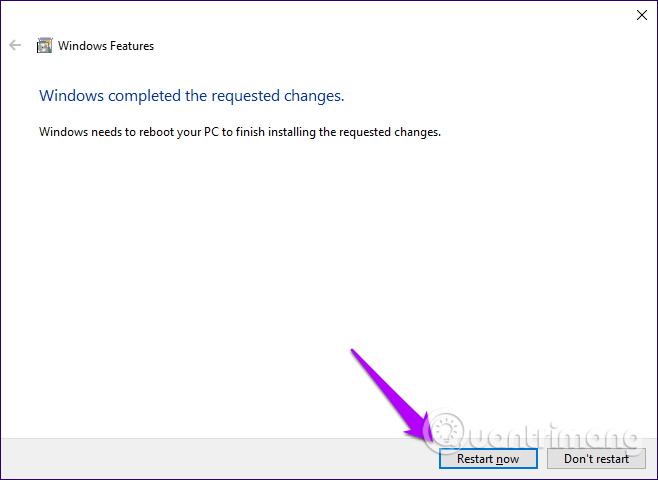
Hai abilitato Windows Sandbox e ora puoi accedervi tramite il menu Start.
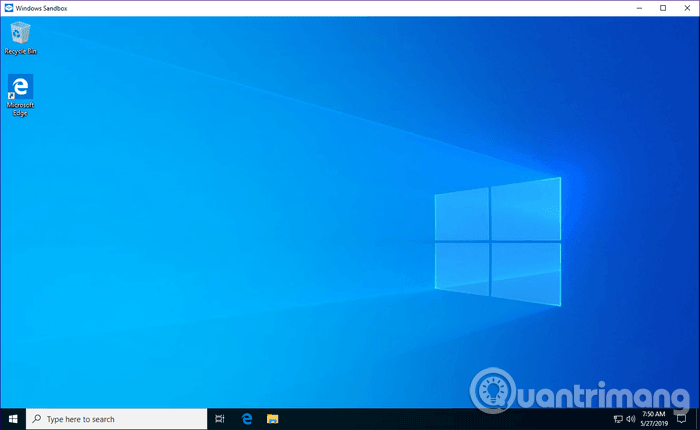
A differenza delle macchine virtuali tradizionali, Windows Sandbox ha funzionalità limitate e si ripristina completamente ogni volta che viene chiuso e riaperto. Pertanto, dovresti usarlo solo nei casi in cui desideri testare un'applicazione per sospetta malware prima di eseguirla nel sistema operativo principale.
Aggiorna Windows
Se non vedi Windows Sandbox elencato nella casella Funzionalità di Windows, devi verificare se hai installato l'aggiornamento di Windows 10 versione 1903 sul tuo computer. Per farlo, digita winver nel menu Start, quindi premi Invio .
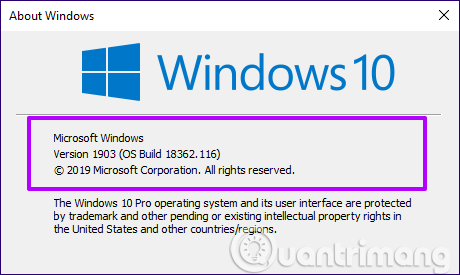
Nella finestra di dialogo visualizzata, puoi facilmente vedere se sul computer è in esecuzione la versione 1903. Se viene trovato 1890 o inferiore, controlla se è presente un nuovo aggiornamento sul sistema. Per verificare, digitare Windows Update nel menu Start, fare clic su Apri e quindi su Controlla aggiornamenti .
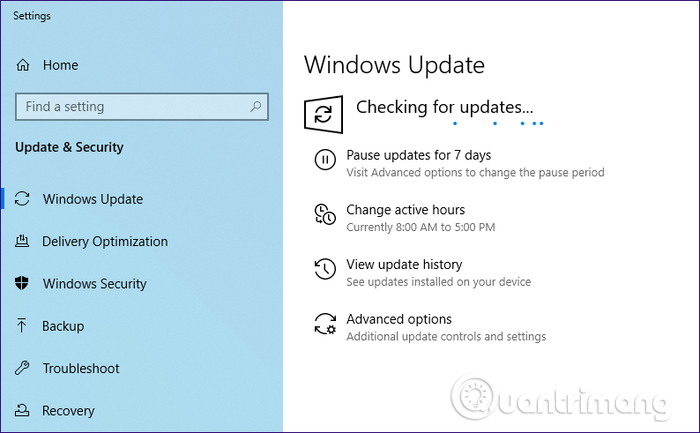
Se Windows Update non mostra l'aggiornamento, potrebbe essere necessario ricontrollare più tardi perché Microsoft sta rilasciando la versione 1903 come rilascio graduale. Pertanto, verrà visualizzato solo quando la configurazione hardware del tuo computer gestirà l'aggiornamento senza problemi.
Inoltre, utilizzi l'Assistente Windows Update per scaricare immediatamente gli aggiornamenti. Tuttavia, questo metodo non è consigliato perché il sistema operativo potrebbe riscontrare problemi di incompatibilità.
Windows Sandbox è un'ottima funzionalità per chiunque desideri provare nuove applicazioni o eseguire un'attività difficile, ma in modo sicuro e protetto senza mettere a rischio l'intero sistema. Ora sai come abilitare manualmente questa funzionalità dopo aver aggiornato Windows 10.
Ti auguro successo!