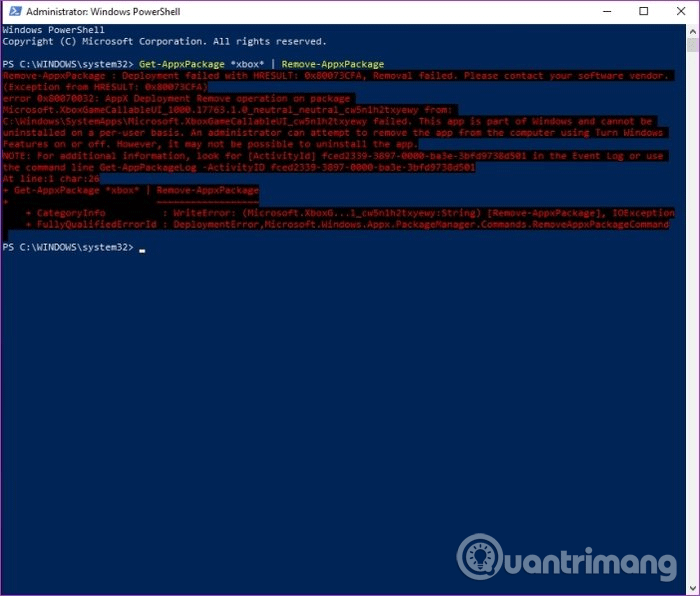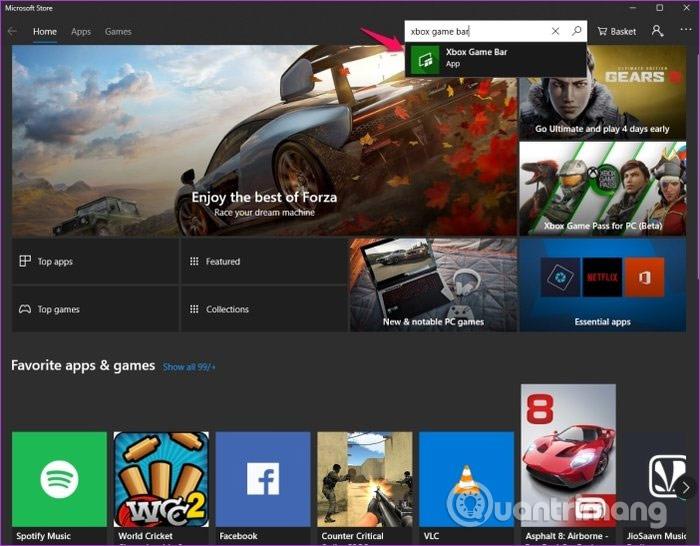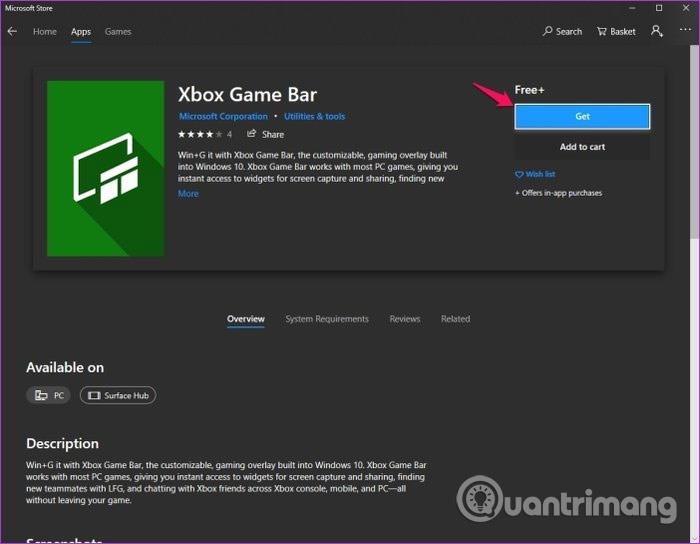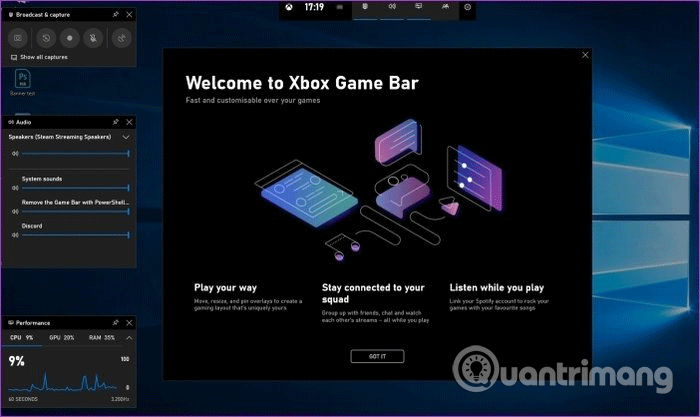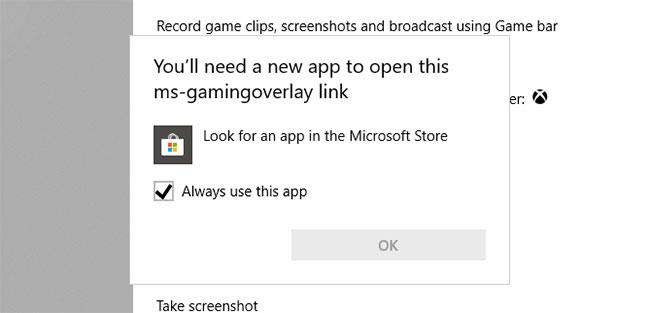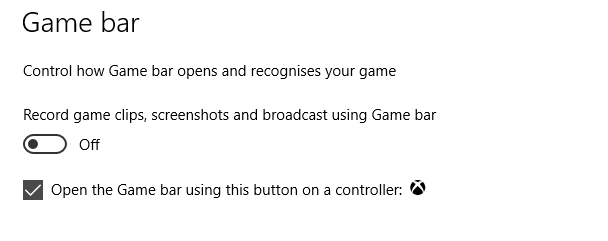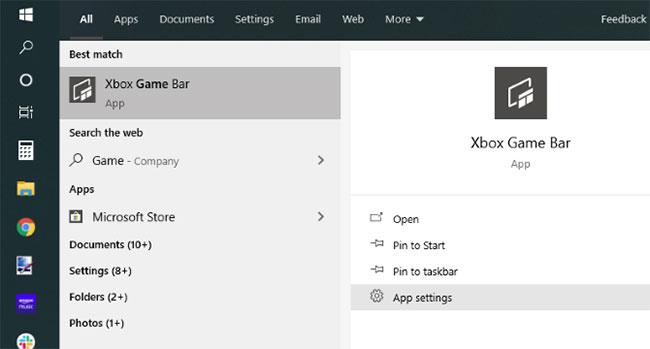Con l' aggiornamento di Windows 10 versione 1809 , Microsoft ha apportato una serie di miglioramenti alla Xbox Game Bar. Tutti i giocatori considerano Game Bar uno strumento indispensabile poiché contiene diverse nuove utilità con molte funzioni aggiuntive.
Tuttavia, alcune persone che utilizzano Windows 10 versione 1809 o successiva riscontrano problemi nell'avvio della barra di gioco. Questo articolo ti aiuterà a risolvere il problema del mancato funzionamento della Game Bar e alcuni altri problemi.
Istruzioni su come risolvere i problemi della barra di gioco
Qualche parola su Xbox Game Bar
Premi il tasto Windows + G per aprire la Xbox Game Bar sul desktop durante il gioco.
Xbox Game Bar in Windows 10 fa parte dell'esperienza di gioco Xbox sul sistema operativo desktop di Microsoft. È disponibile con Xbox Console Companion come modo per portare esperienze di gioco simili a quelle di una console su Windows.

Barra di gioco Xbox
Quindi hai accesso al tuo gamertag Xbox, agli obiettivi (molti dei quali sono disponibili nei giochi Windows) e persino alla possibilità di eseguire lo streaming di giochi da Xbox a Windows.
Xbox Game Bar offre la possibilità di registrare i giochi a cui giochi su Windows senza la necessità di software di terze parti. Purtroppo, però, la Xbox Game Bar a volte non funziona correttamente. Quindi cosa puoi fare per risolvere questo problema?
Problemi tipici di Xbox Game Bar in Windows 10
I problemi che potresti riscontrare vanno dalla mancata apertura di Xbox Game Bar quando richiesto alla mancata registrazione di video.
Durante questo processo, potresti scoprire che l'app provoca strane notifiche pop-up o non trasmette video in streaming.
La maggior parte dei problemi con l'app Xbox Game Bar sono legati alle impostazioni dell'app. Pertanto, possono essere risolti disabilitando l'applicazione, reimpostandola, riparandola o disinstallandola o semplicemente modificando il registro.
Tieni presente, tuttavia, che i problemi gravi di Xbox Game Bar, problemi che non possono essere risolti nel solito modo, richiedono un'azione drastica. Nello specifico, ripristinare o riparare l'intero sistema. Si spera che non sarà necessario utilizzare questo metodo.
1. Impossibile aprire la barra di gioco di Windows 10
Uno dei problemi più comuni quando si preme la scorciatoia da tastiera Win+ Gè che la barra di gioco non si apre. Come correggere questo errore è molto semplice, segui questi passaggi:
Passo 1 . Accedi alle Impostazioni di Windows 10 premendo Win+ e facendo clic Isull'opzione Gioco .

Passo 2 . Seleziona l'opzione Barra di gioco dal menu a sinistra, quindi attiva Registra clip di gioco, screenshot e trasmetti utilizzando la Barra di gioco .

Ora chiudi la finestra delle impostazioni, apri qualsiasi gioco e utilizza nuovamente la scorciatoia Win+ G. Apparirà la barra di gioco. Se non vedi la barra di gioco, riavvia il sistema prima di riprovare.
2. Impossibile attivare la modalità Gioco su Windows 10
La modalità Gioco su Windows 10 è una funzionalità utile per coloro a cui non piace che Windows reindirizzi le risorse ad altri processi in background durante i giochi. Quando questa modalità è abilitata, Windows dedica una grande quantità di risorse di sistema al gioco a cui stai giocando in modo da non subire arresti anomali o cali di frame.
Questa funzione è configurata per attivarsi automaticamente all'avvio del gioco. Nel caso in cui non si accenda, segui questi passaggi per accenderlo manualmente:
Passo 1 . Apri le impostazioni di Windows 10 utilizzando Win+ e fai clic Isull'opzione Gioco .
Passo 2 . Seleziona l' opzione Modalità gioco dall'elenco a sinistra e attiva Modalità gioco .

Ora, quando si avvia il gioco sul sistema, la modalità di gioco si attiverà automaticamente.
3. Le scorciatoie della barra di gioco non funzionano
Se premendo Win+ Gla barra di gioco non funziona, potrebbe essere dovuto a un conflitto con il gioco o la tastiera. Alcuni giochi o periferiche di gioco potrebbero disabilitare il tasto Windows per evitare di premerlo accidentalmente durante il gioco.
Per risolvere questo problema, devi rimappare le scorciatoie da tastiera per Game Bar. Seguire i passaggi seguenti:
Passo 1 . Accedi alle Impostazioni di Windows 10 e fai clic sull'opzione Gioco .
Passo 2 . Seleziona l' opzione Barra di gioco dall'elenco a sinistra e scorri verso il basso fino alla sezione Scorciatoie da tastiera

Inserisci una nuova scorciatoia da tastiera nel campo vuoto accanto a ciascuna funzione che desideri utilizzare. Assicurati di non utilizzare una scorciatoia da tastiera già utilizzata altrimenti potrebbe causare conflitti non necessari.
4. La barra di gioco di Windows 10 non funziona con i giochi a schermo intero
Sebbene la Game Bar possa funzionare con la maggior parte dei giochi eseguiti in modalità a schermo intero, è possibile che non funzioni con alcuni giochi.
In questo caso, devi andare alle impostazioni del gioco e disabilitare la modalità a schermo intero. Puoi anche scegliere la modalità Finestra o Schermo intero con finestra , a seconda del gioco a cui stai giocando. Una volta selezionata, potrai avviare la Game Bar nel gioco senza problemi.
5. Reinstallare l'applicazione Windows 10 Game Bar
Se quanto sopra non risolve il problema, dovresti provare a disinstallare e reinstallare Game Bar. Segui questi passi:
Passo 1 . Fare clic con il pulsante destro del mouse sul pulsante Start e selezionare Windows PowerShell (Amministratore) dal menu a comparsa.

Passaggio 2. Inserisci il seguente comando in PowerShell e premi Invio per disinstallare Game Bar dal sistema.
Get-AppxPackage *xbox* | Remove-AppxPackage
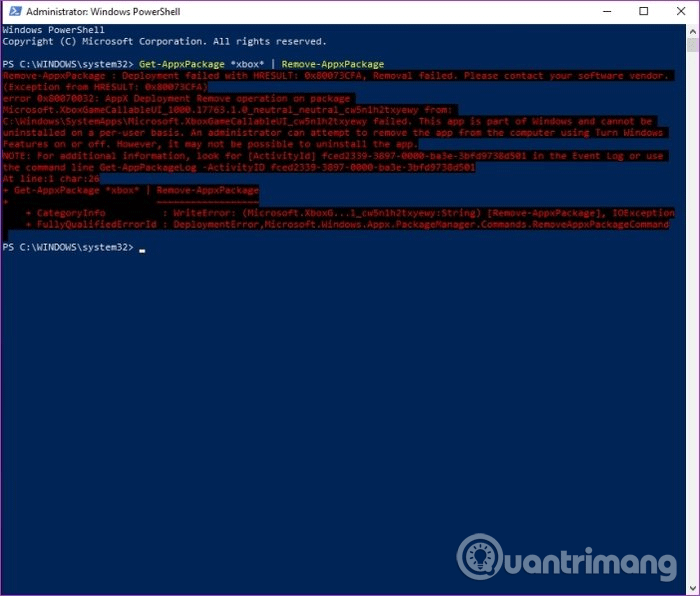
Passaggio 3 . Vai su Microsoft Store e cerca Xbox Game Bar.
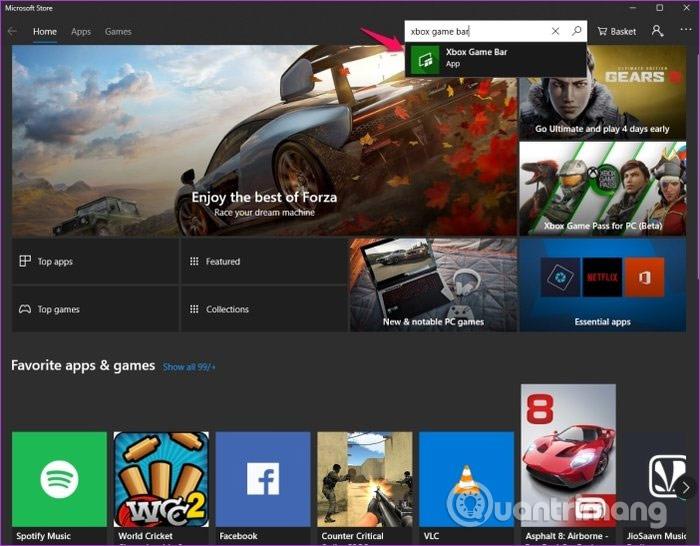
Passaggio 4 . Fai clic sul pulsante Ottieni nella pagina Xbox Game Bar e fai clic su Installa .
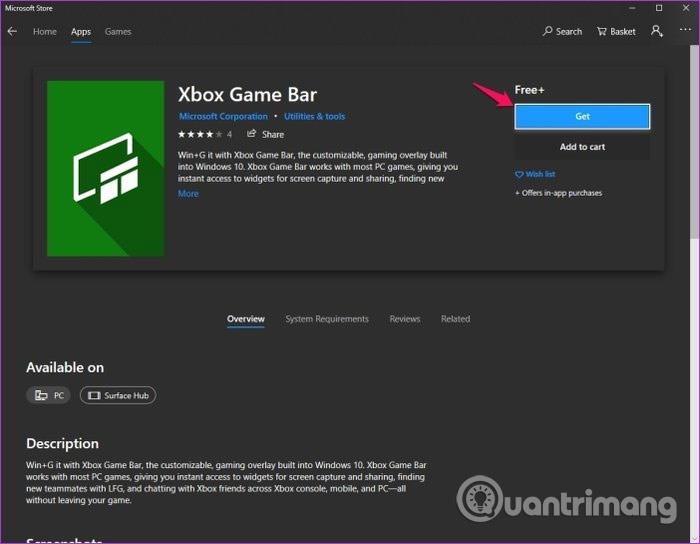
Game Bar Windows 10 verrà installato sul tuo sistema. Prova a premere Win+ Gper aprire la barra di gioco.
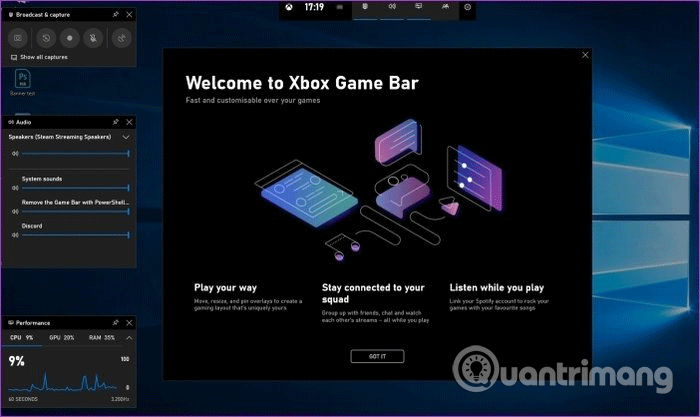
Riavviare il sistema per applicare le modifiche.
6. Screenshot della Xbox Game Bar ed errore di registrazione
Cerchi di registrare un video del tuo gameplay o di fare uno screenshot e scopri che la tua Xbox Game Bar non funziona? Potresti riscontrare 4 problemi comuni della Xbox Game Bar:
- Alcuni giochi non consentono la registrazione. In questo caso non potrai registrare utilizzando la barra di gioco.
- Se una registrazione è consentita, ma non funziona, prova un altro strumento. Per i giochi Steam, puoi trasmettere utilizzando l'app, ma per registrare avrai bisogno di uno strumento di terze parti.
- La barra di gioco potrebbe scomparire durante un gioco a schermo intero. Basta usare la combinazione di tasti WIN + Alt + R per avviare la registrazione. Utilizza la stessa scorciatoia da tastiera per interrompere questo processo.
- La funzione di acquisizione degli screenshot potrebbe non funzionare quando si utilizza la barra di gioco per motivi simili. Ad esempio, potresti eseguire alcuni contenuti protetti sul tuo computer (ad esempio, protetti da DRM). Prova a chiuderlo o a utilizzare un altro strumento di screenshot del computer Windows .
7. Errore Xbox Game Bar "collegamento ms-gamingoverlay"
Questo è un errore di Windows 10 particolarmente stupido causato dalla Xbox Game Bar. L'avvio del gioco o della barra di gioco stessa genera un messaggio di errore:
You'll need a new app to open this ms-gamingoverlay link
Tradotto approssimativamente:
Avrai bisogno di una nuova applicazione per aprire questo collegamento ms-gamingoverlay.
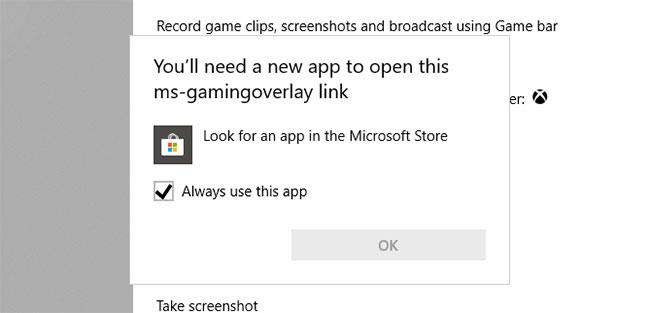
Errore Xbox Game Bar "collegamento ms-gamingoverlay"
Sembra che ciò sia dovuto a un problema con Windows Store, ma esiste una soluzione semplice.
Apri Start e inserisci barra di gioco , quindi nei risultati fai clic su Impostazioni app.
Trova l'opzione per avviare Registra clip di gioco nella parte superiore della finestra e impostala su Disattivato.
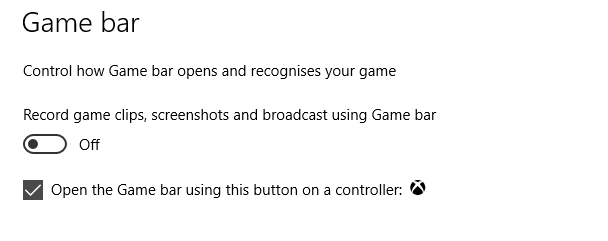
Disattiva l'opzione Registra clip di gioco
L'errore "ms-gamingoverlay" non verrà più visualizzato. Tuttavia, lo svantaggio è che non è più possibile utilizzare la Xbox Game Bar.
8. Lo streaming su Mixer non funziona
Se stai provando a eseguire lo streaming da Xbox Game Bar a Mixer, ci sono brutte notizie per te. A partire da ottobre 2019, lo streaming su Mixer non è più disponibile.
Poiché non sono disponibili molte informazioni online su questo problema oltre alla pagina di risoluzione dei problemi di Microsoft, è difficile sapere esattamente il motivo.
Tuttavia, con i problemi di Xbox Game Bar successivi a Windows Update 1903, è possibile che questa funzionalità di trasmissione sia interrotta. Peggio ancora, potrebbe non essere recuperabile.
Sfortunatamente, l'unica soluzione a questo è lo streaming su un altro servizio.
9. Ripara, ripristina e disinstalla Xbox Game Bar
Se non riscontri nessuno dei problemi sopra elencati ma la tua Xbox Game Bar smette improvvisamente di funzionare, prova queste soluzioni. Usateli uno alla volta, nell'ordine presentato.
A. Ripara la barra di gioco Xbox
È facile riparare Xbox Game Bar. Premi Start e accedi alla barra di gioco per visualizzare l'applicazione, quindi seleziona Impostazioni app.
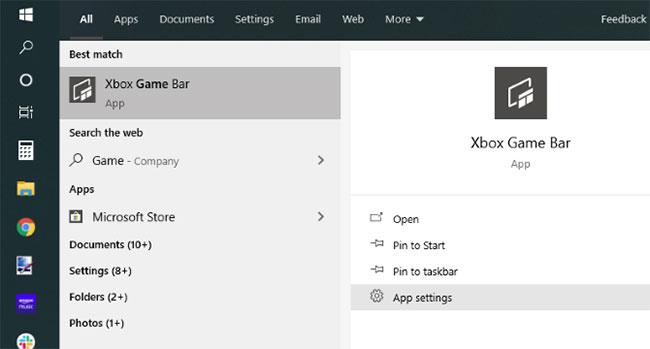
Controlla le impostazioni dell'app Xbox Game Bar
Cerca Riparazione e fai clic su questo pulsante. Attendi che la barra di gioco Xbox venga riparata da Windows.
B. Reimposta la barra di gioco Xbox
Allo stesso modo, puoi ripristinare la barra di gioco. È come ripristinare Windows, ma è puramente basato sull'app. Per fare ciò, vai alla schermata Impostazioni app nella barra di gioco Xbox, questa volta facendo clic su Ripristina.
Ancora una volta, attendi il ripristino dell'app, quindi prova a utilizzarla di nuovo.
C. Disattiva la barra di gioco Xbox
Un'altra opzione è disattivare la Xbox Game Bar. Per fare ciò, procedi come segue:
Passaggio 1 : premi WIN + R per aprire la casella Esegui. Immettere regedit quindi OK.
Passo 2 : Successivamente, vai a:
HKEY_CURRENT_USER\SOFTWARE\Microsoft\Windows\CurrentVersion\GameDVR
Puoi copiare questa stringa e incollarla nella barra degli indirizzi dell'editor del Registro di sistema.
Passaggio 3 : fare clic con il pulsante destro del mouse su AppCaptureEnabled e selezionare DWORD , quindi impostare Valore su 0 . Ciò disabiliterà la funzione.
Passaggio 4 : accedere a:
HKEY_CURRENT_USER\System\GameConfigStore
Fare clic con il tasto destro su GameDVR_Enabled e selezionare DWORD , modificare nuovamente il valore in 0 . (Se è necessario abilitarlo nuovamente, modificare i valori DWORD su 1 ).
D. Reinstallare Xbox Game Bar
Ora, questa opzione ti chiederà di disinstallare e reinstallare Game Bar.
Inizia facendo clic con il pulsante destro del mouse su Start e selezionando Windows PowerShell (Admin) . Successivamente, copia e incolla questo comando:
Get-AppxPackage *xboxapp* | Remove-AppxPackage
La barra di gioco verrà rimossa da Windows. Riavviare il computer per completare l'attività. Con il backup del sistema, apri Windows Store e reinstalla Xbox Game Bar.
Se il problema persiste e la tua Xbox Game Bar non risponde, prendi in considerazione un'azione più drastica come ripristinare e riparare Windows 10.
Speriamo che una di queste soluzioni possa aiutarti a risolvere i problemi della barra di gioco sul tuo sistema.
Ti auguro successo!