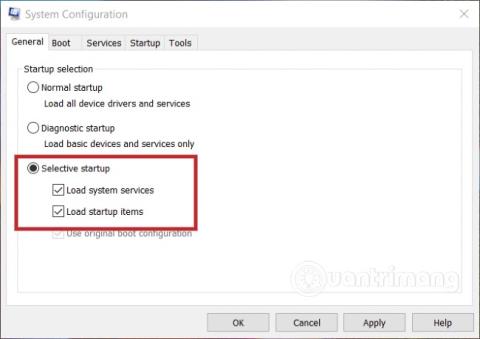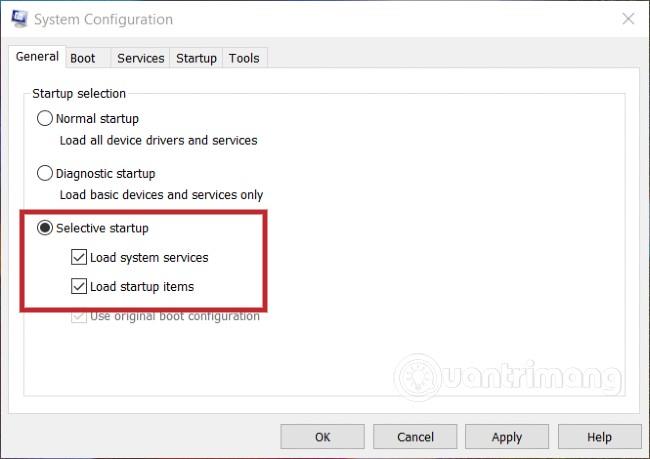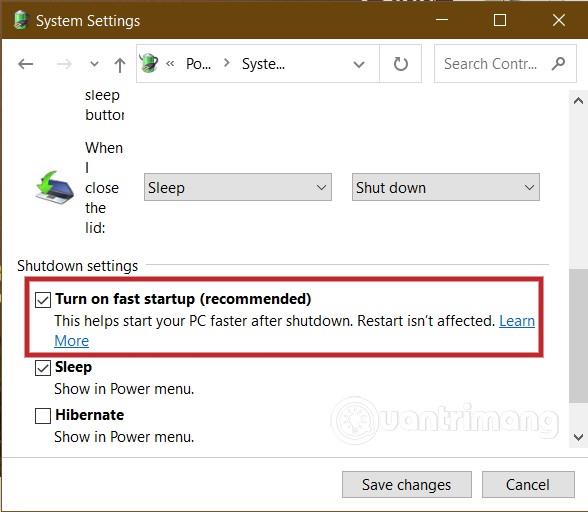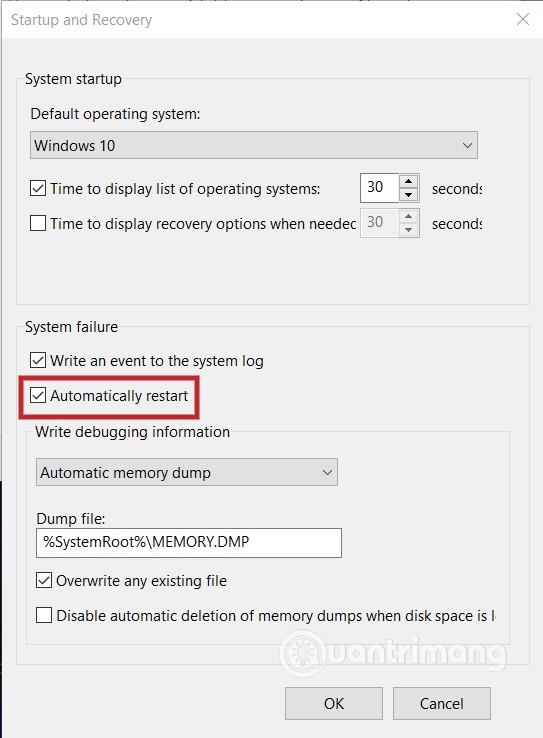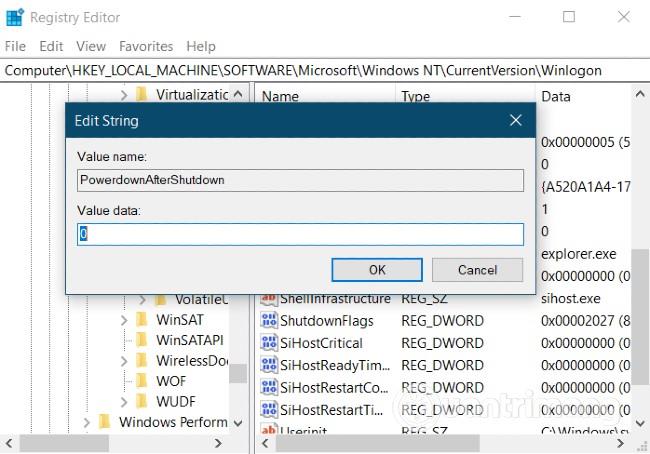Alcuni utenti riscontrano il problema che quando si preme il pulsante Spegni, il computer Windows non si spegne . Invece, il loro computer si è riavviato automaticamente. Ciò causa molti problemi.
In questo articolo, Quantrimang ti mostrerà alcuni modi per correggere l'errore del computer Windows che si riavvia automaticamente quando si preme il pulsante di spegnimento.
Esistono numerose cause che portano a questo problema, come conflitti software, errata configurazione del sistema operativo... Le soluzioni presentate da Quantrimang di seguito ti aiuteranno a controllare e risolvere ciascun problema uno per uno.
Come gestire il riavvio automatico di Windows dopo aver premuto Spegni
1. Disattiva le applicazioni che iniziano con Windows
A volte le applicazioni che iniziano con Windows causano conflitti, causando il riavvio dei computer Windows invece dello spegnimento come desiderato dall'utente. Pertanto, puoi provare a disattivare le applicazioni che iniziano con Windows per vedere se questo risolve il problema.
Come disabilitare le applicazioni che si avviano con Windows, puoi fare riferimento all'articolo seguente:
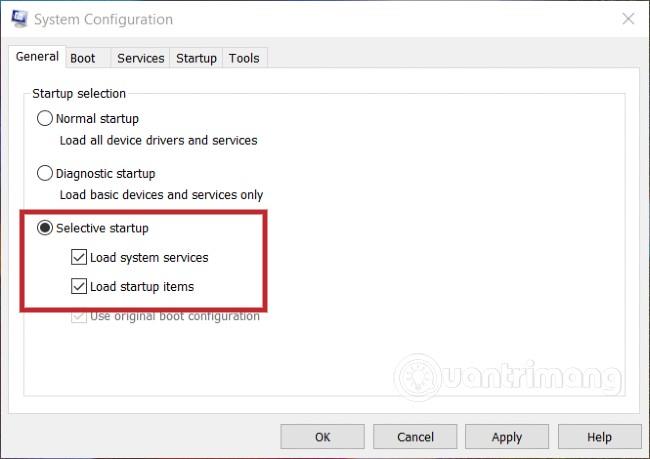
2. Disabilita la funzionalità di avvio rapido
Procedi come segue:
- Premi Windows + R per aprire la finestra di dialogo Esegui
- Digita
powercfg.cplEsegui e premi Invio
- Nella nuova finestra visualizzata, fai clic su Scegli cosa fanno i pulsanti di accensione
- Cerca e fai clic su Modifica impostazioni attualmente non disponibili
- Infine, scorri verso il basso e deseleziona la sezione Attiva avvio rapido (consigliato) .
Una volta completata la configurazione, riavvia il computer e prova a spegnerlo per vedere se il problema è stato risolto o meno.
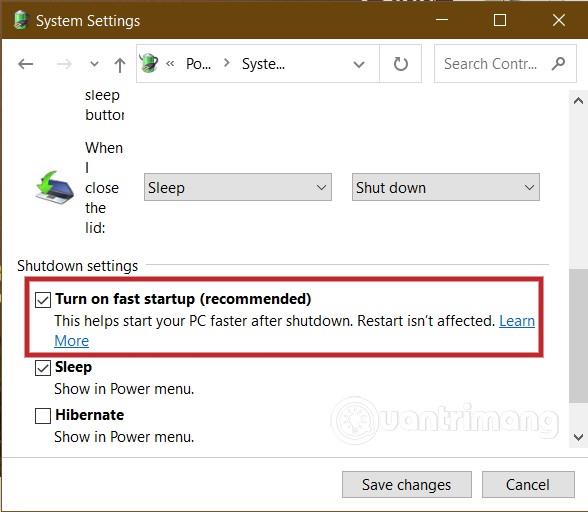
3. Deseleziona l'opzione Riavvio automatico
Anche questa soluzione è abbastanza semplice ma può aiutarti a risolvere il tuo problema.
Passo 1:
- Su Windows 7, fare clic con il pulsante destro del mouse su Risorse del computer e selezionare Proprietà
- Windows 8 o Windows 10, premi Windows + X quindi fai clic su Sistema per aprire la finestra Sistema del sistema.
Passaggio 2 : Successivamente, nella finestra Sistema , seleziona Impostazioni di sistema avanzate .
Passaggio 3 : Successivamente, seleziona la scheda Avanzate e trova la sezione Avvio e ripristino . Fai clic sul pulsante Impostazioni , quindi trova e deseleziona la proprietà Riavvia automaticamente .
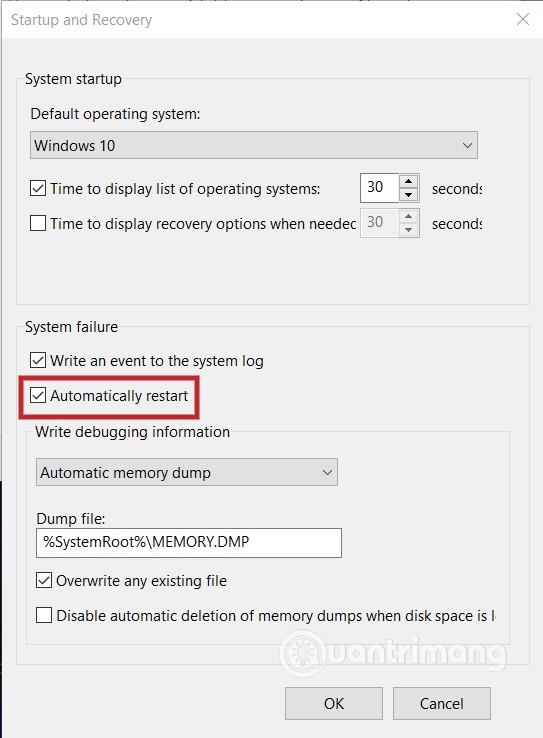
Passaggio 4 : fare clic su OK , quindi riavviare il computer e provare a vedere se il problema è stato risolto o meno. In caso contrario, continuare con la soluzione successiva.
4. Aggiorna il BIOS
A volte anche un BIOS del computer obsoleto può causare errori. Come aggiornare/aggiornare il BIOS a cui puoi fare riferimento nell'articolo seguente:
5. Modifica registro
Anche una piccola modifica nel registro può aiutarti a risolvere il problema. Procedi come segue:
- Premi Windows + R per aprire Esegui
- Digita
regeditEsegui e premi Invio
- Trova la seguente chiave:
HKEY_LOCAL_MACHINE\SOFTWARE\Microsoft\Windows NT\CurrentVersion\Winlogon
- Trova la proprietà denominata PowerdownAfterShutdown
- Fare doppio clic sull'attributo e modificare il valore nella casella Dati valore da 0 a 1
- Fare clic su OK e riavviare il computer
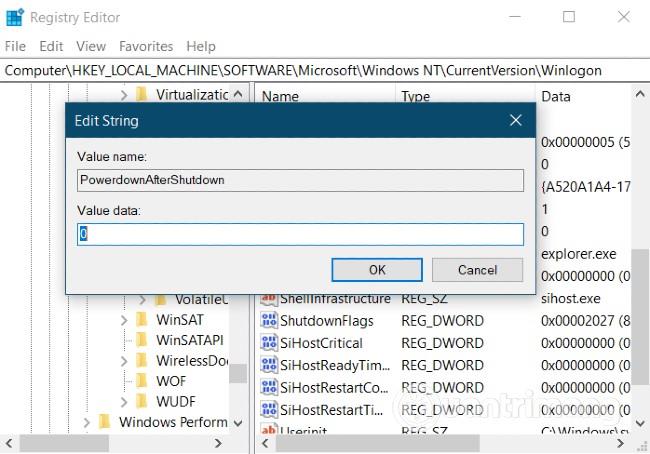
6. Reinstallare Windows o chiedere l'assistenza di un riparatore di computer
Questa soluzione finale è per quelli di voi che non sanno molto di computer o non vogliono peggiorare le cose. In effetti, reinstallare Windows è una soluzione che può essere applicata alla maggior parte dei problemi, ma richiede molto impegno e può causare la perdita di dati. Pertanto, solo quando sei bloccato dovresti scegliere di reinstallare Windows.
Ti auguro successo e ti invitiamo a seguire altri ottimi consigli su Quantrimang!