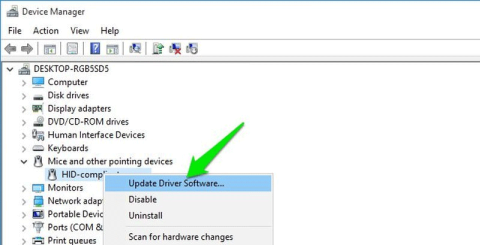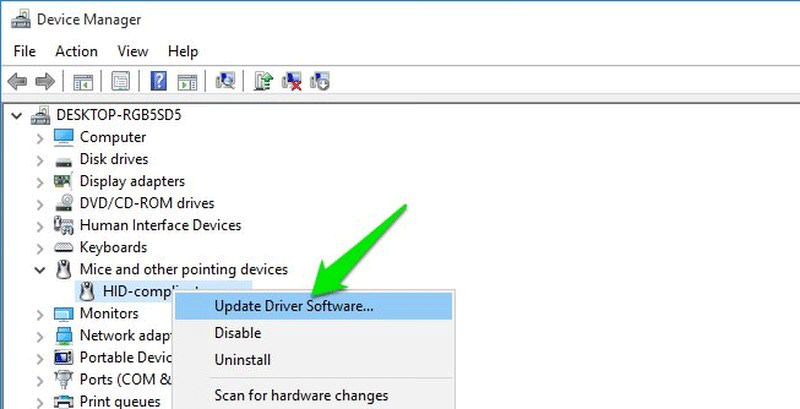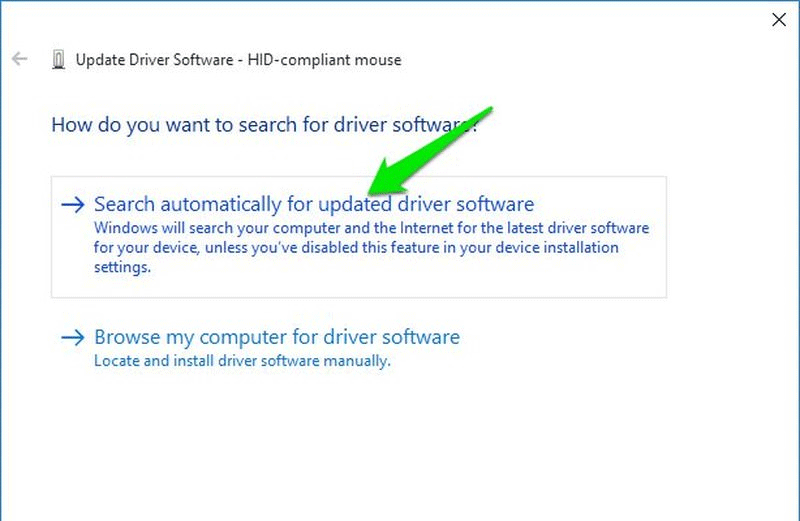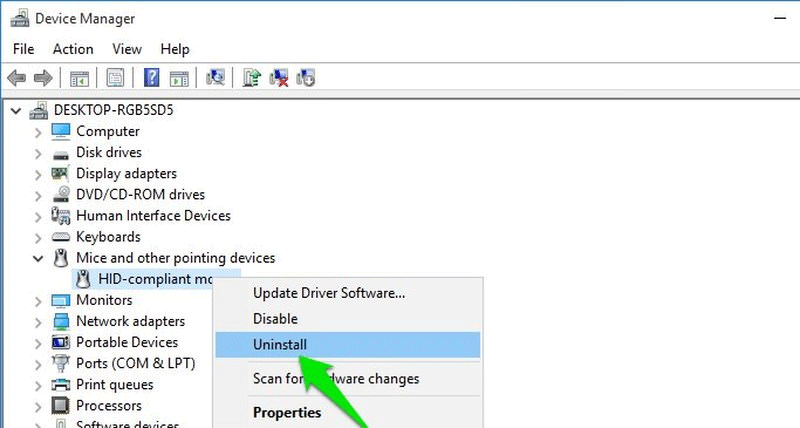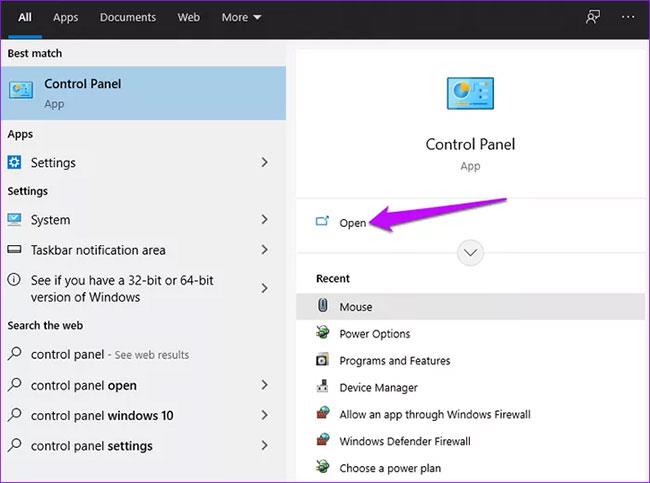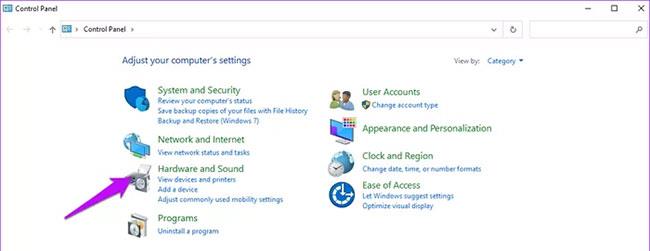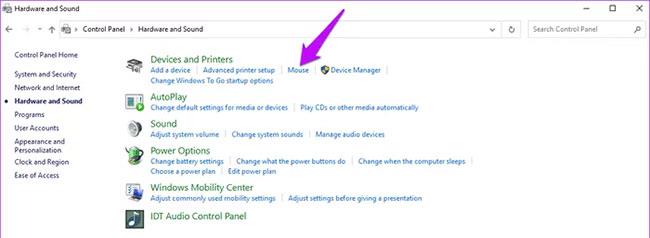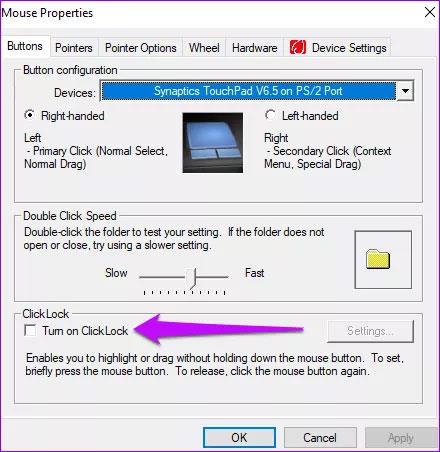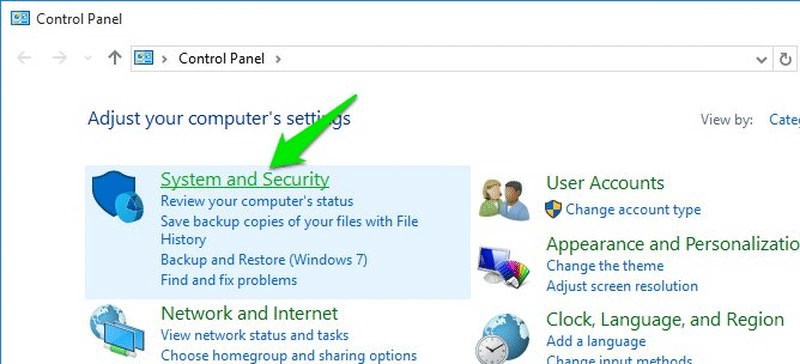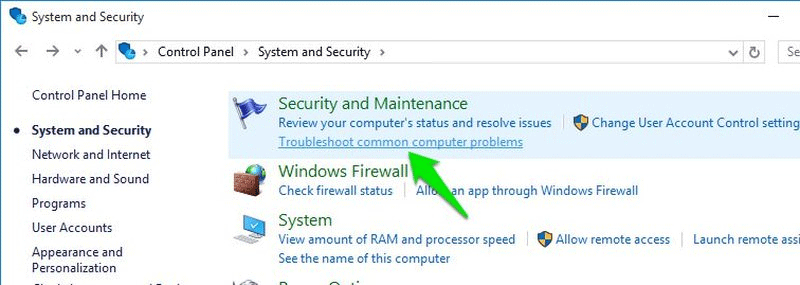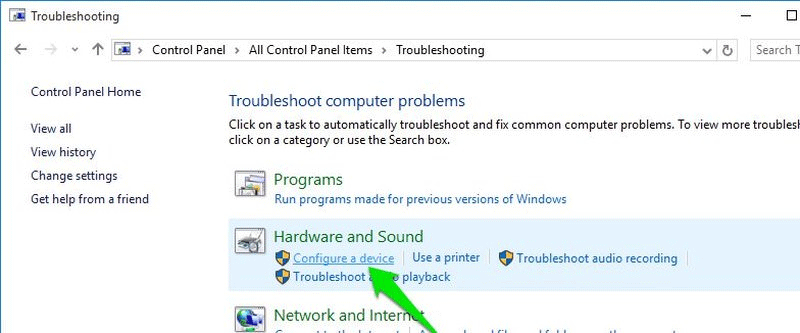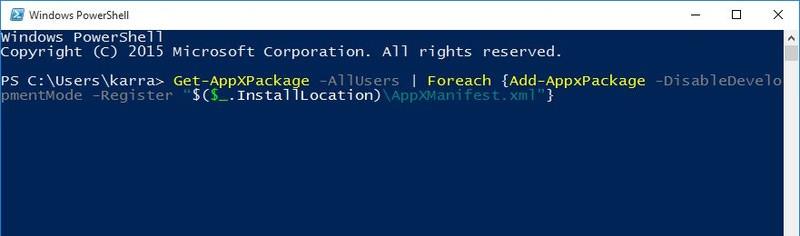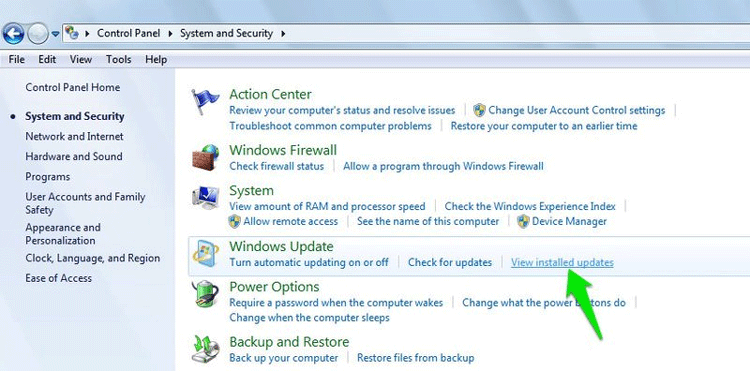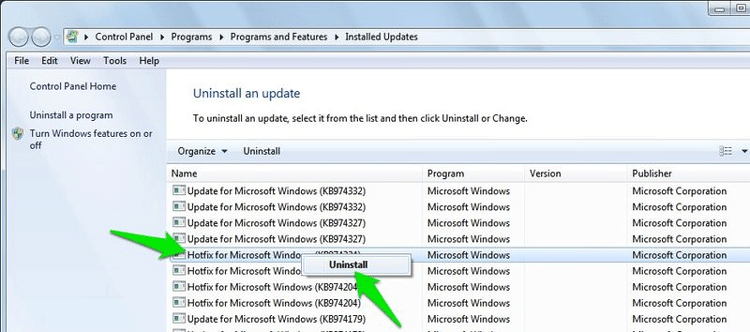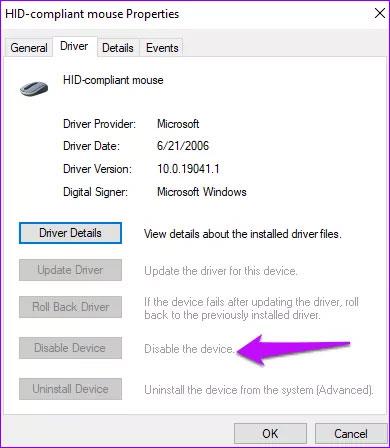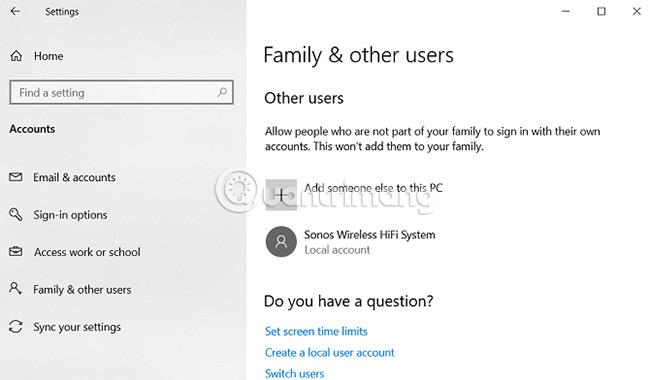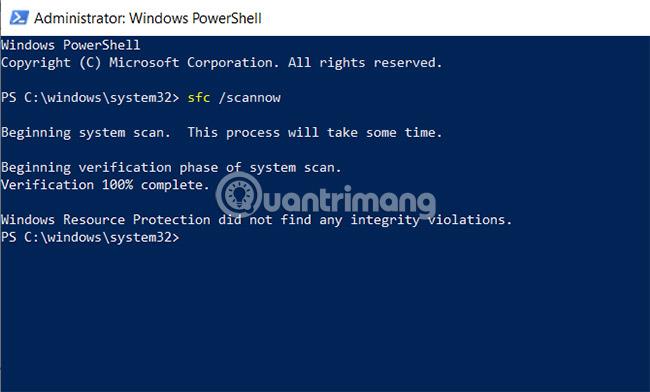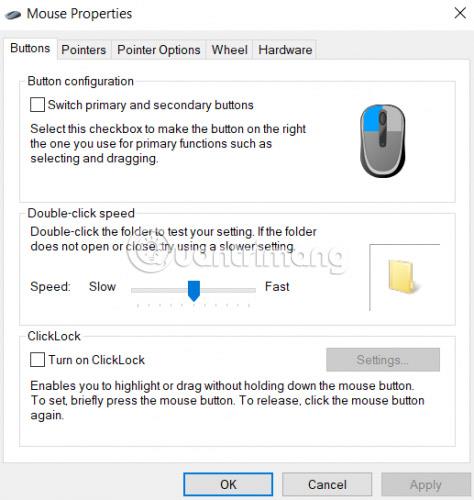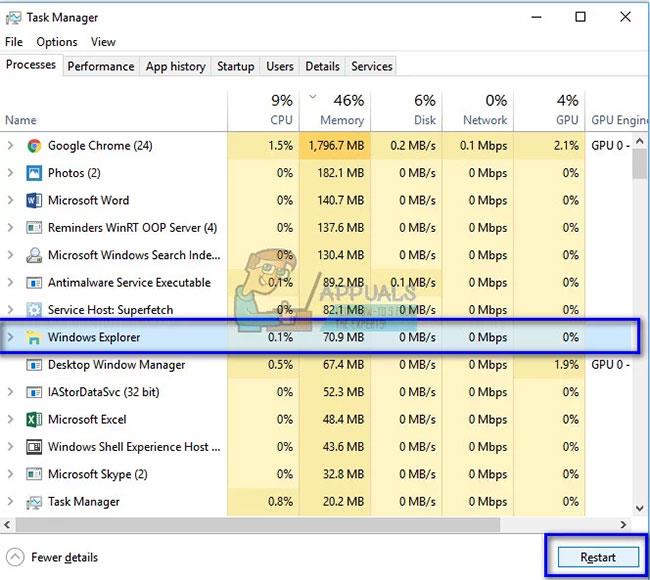Il clic sinistro del mouse è la funzione più utilizzata, poiché aiuta ad aprire file, programmi e confermare comandi sul PC. Tuttavia, gli utenti spesso riscontrano problemi come l'impossibilità di fare clic con il pulsante sinistro del mouse o il mancato funzionamento del pulsante sinistro del mouse. Esistono molte cause per questo problema, quindi questo articolo ti guiderà su alcuni modi per risolvere i problemi relativi al clic sinistro del mouse su Windows.
Se il clic sinistro del mouse si trasforma in un pulsante destro del mouse , è possibile che tu abbia modificato accidentalmente le impostazioni del mouse. Questo non è un bug, ma una funzionalità di Windows. Fare riferimento a questa guida all'installazione del mouse per riportare il pulsante sinistro del mouse alla sua funzione corretta.
Per prima cosa devi verificare se si tratta di un errore hardware o software. Per testare, devi solo collegare il mouse a un altro computer. Se su quel computer il mouse continua a non funzionare, si tratta di un errore hardware, è necessario sostituire il mouse, fare riferimento all'articolo 8 cose da sapere quando si acquista un mouse per computer . Se funziona ancora bene, vedere le correzioni di seguito.
Ci sono due problemi con il mouse: uno è che il clic con il pulsante sinistro del mouse non funziona in alcune aree e il secondo è che non risponde completamente. Poiché non puoi utilizzare il mouse, attiva il touchpad se ne hai uno o scopri come controllare Windows con la tastiera .
Come risolvere il problema del clic sinistro del mouse su Windows
1. Riavvia il PC
La soluzione più semplice è spesso la soluzione migliore, prova a riavviare il computer. Durante il processo di riavvio, molti problemi relativi ai driver corrotti e ai file di sistema possono essere risolti automaticamente.
2. Aggiorna o disinstalla il driver del mouse del computer
I driver vecchi o danneggiati sono una causa comune del mancato funzionamento del pulsante sinistro del mouse. Per risolvere il problema, premi il tasto Windows + R e digita devmgmt.msc nella finestra di dialogo Esegui per aprire Gestione dispositivi . Successivamente spostati sull’opzione Mouse e altri dispositivi di puntamento e premi il tasto freccia destra sulla tastiera per espanderla. Ora è possibile fare clic con il pulsante destro del mouse sul mouse compatibile HID e selezionare Aggiorna software driver .
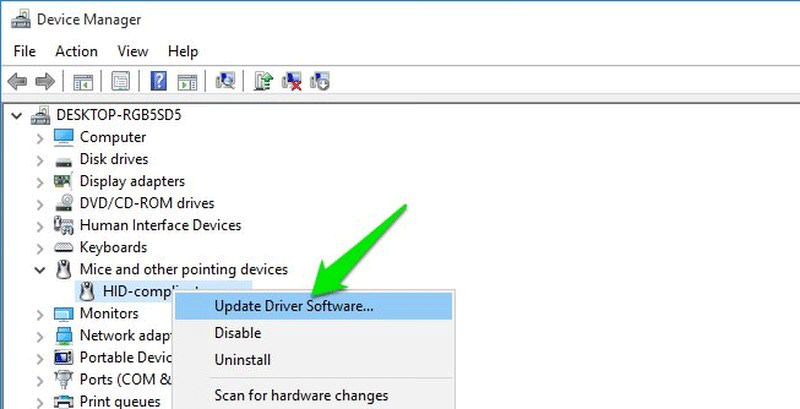
Nella pagina successiva, seleziona Cerca automaticamente il software del driver aggiornato per aggiornare automaticamente il driver .
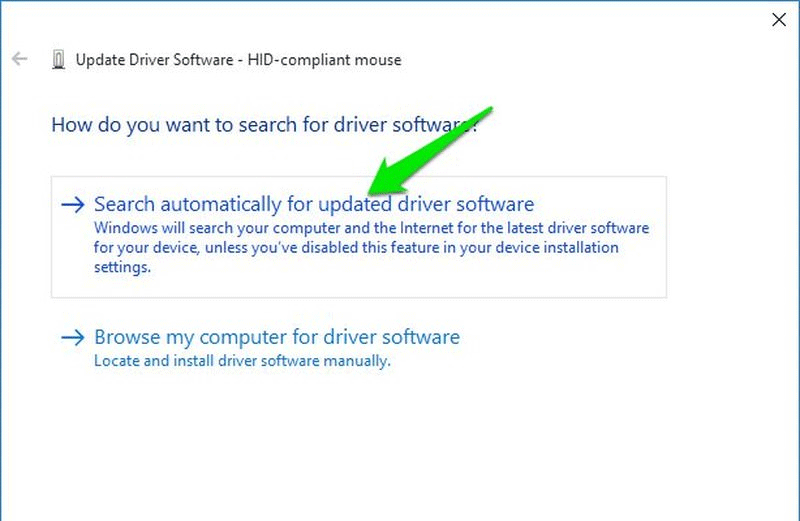
Se il problema persiste, prova a disinstallarlo selezionando l' opzione Disinstalla . Quindi, scollega il mouse e riavvia il PC. Una volta riavviato il PC, collega il mouse e lascia che reinstalli i suoi driver.
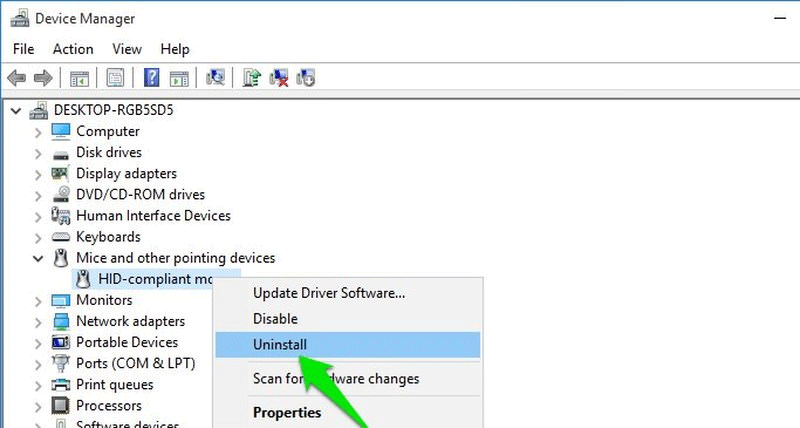
3. Abilita la funzione Blocco clic
Se hai problemi a fare clic con il pulsante sinistro del mouse, l'attivazione della funzione Blocco clic potrebbe risolvere il problema. Abilitando Click-Lock, una rapida pressione del pulsante sinistro del mouse manterrà la sua funzione finché non si farà nuovamente clic sul pulsante del mouse.
Passaggio 1 : nella barra di ricerca di Windows, digitare pannello di controllo e fare clic su Apri per aprire Pannello di controllo .
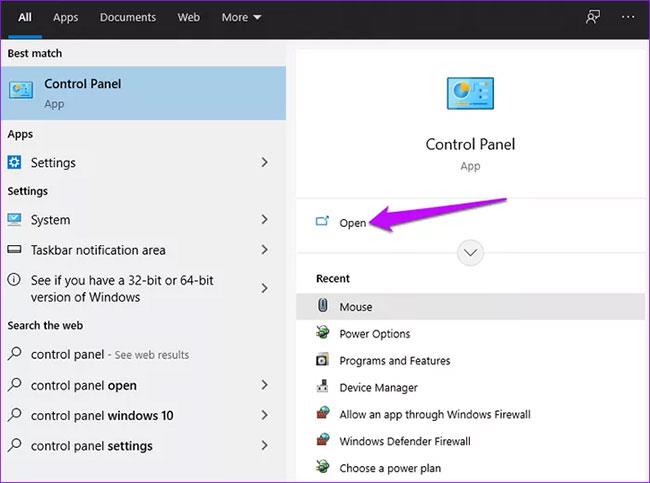
Apri la finestra Pannello di controllo
Passaggio 2 : selezionare Hardware e suoni .
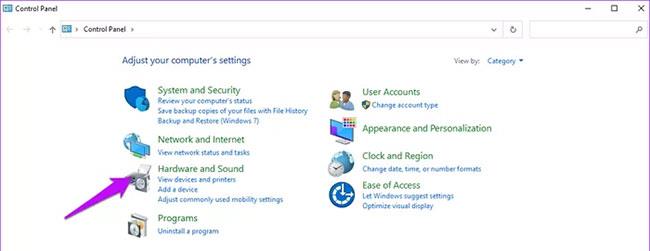
Apri Hardware e suoni nel Pannello di controllo
Passaggio 3 : in Dispositivi e stampanti , fare clic su Mouse.
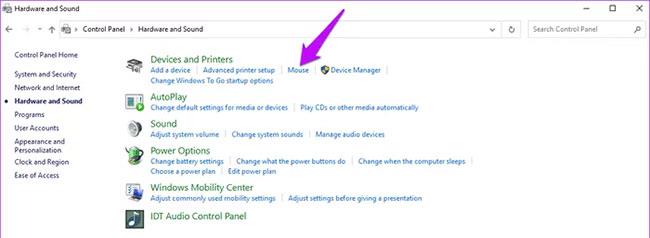
Dispositivi e stampanti nel Pannello di controllo
Passaggio 4 : vai alla scheda Pulsanti e attiva la funzione Blocco clic selezionando la casella corrispondente.
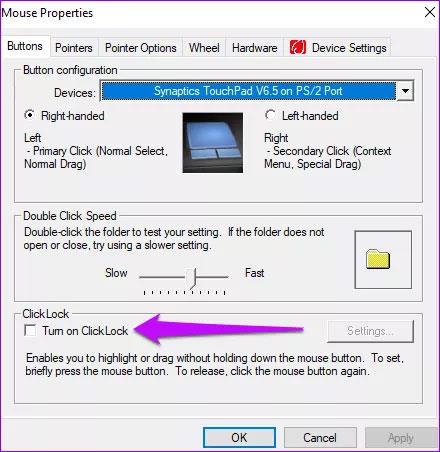
Fare clic sulla proprietà Click-Lock
NOTA : se la funzione Click-Lock è abilitata, potrebbe anche significare che questa è la causa del problema. In tal caso, deseleziona la funzione Blocco clic e verifica se il pulsante sinistro funziona o meno.
4. Eseguire lo strumento di risoluzione dei problemi hardware di Windows
Windows dispone di uno strumento di risoluzione dei problemi hardware integrato in grado di scansionare e risolvere automaticamente i problemi dei dispositivi esterni come problemi con il monitor, la tastiera, il mouse, ecc. Per avviare lo strumento di risoluzione dei problemi Per risolvere questo problema, vai al Pannello di controllo e apri Sistema e sicurezza .
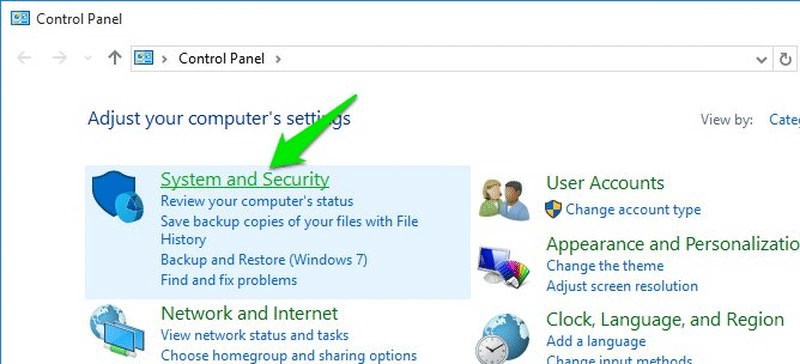
Seleziona quindi l' opzione Risolvi i problemi comuni del computer nella sezione Sicurezza e manutenzione .
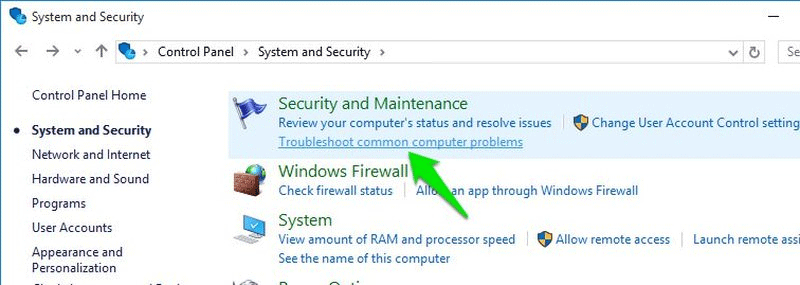
Ora apri l' opzione Configura un dispositivo in Hardware e suoni e avvia il processo di risoluzione dei problemi. Windows eseguirà la scansione e risolverà automaticamente se viene rilevato un problema. Se il problema non può essere risolto, verrà visualizzato un messaggio di errore per informarti.
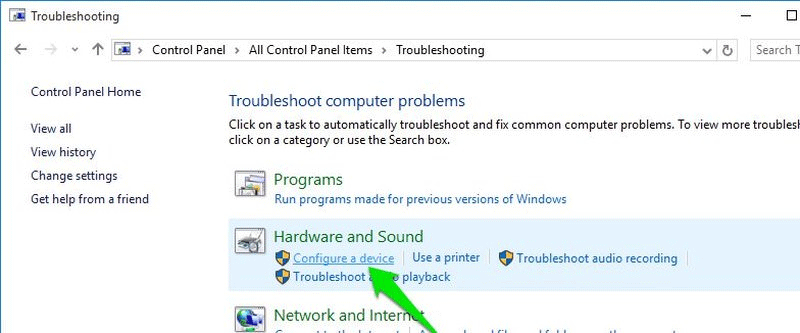
5. Eseguire i comandi SFC e DISM
A volte, l'esecuzione dei comandi SFC e DISM può risolvere il problema. Ecco come eseguire la scansione e risolvere il problema.
Passaggio 1 : digita cmd nella barra di ricerca di Windows. Seleziona l' opzione Esegui comando e seleziona Esegui come amministratore .
Comando cmd
Passaggio 2 : digitare questo comando e premere Invio.
sfc /scannow

Comando sfc /scannow
Una volta completata la scansione, digitare exit, quindi premere Invio per chiudere la finestra cmd. Infine, riavvia il computer e conferma se il mouse funziona correttamente.
Inoltre, esegui i comandi DISM per riparare i file danneggiati. Ecco come puoi farlo.
Apri una finestra del prompt dei comandi, inserisci questo comando e premi Invio.
dism/online/cleanup-image/restorehealth

Esegui il comando DISM
Attendi il completamento del processo, quindi riavvia il PC. Verifica se il mouse ora funziona correttamente.
6. Disinstallare e reinstallare il software antivirus
A volte i software antivirus , in particolare i programmi di rimozione dei keylogger , possono impedire il corretto funzionamento del mouse. Per verificare, prova a disinstallare il programma antivirus dal Pannello di controllo e a riavviare il PC.
Se il problema viene risolto, puoi reinstallare il programma antivirus perché reinstallarlo probabilmente non causerà più problemi con il mouse del computer. Se i problemi persistono dopo aver reinstallato il software antivirus, è possibile utilizzare un altro software antivirus.
7. Registrare nuovamente l'applicazione Windows
Il problema del clic sinistro del mouse che non funziona correttamente può essere risolto registrando nuovamente l'applicazione Windows. Per registrare nuovamente le applicazioni Windows, premi Windows + R e digita powershell nella finestra di dialogo Esegui per aprire l'interfaccia della riga di comando. Quindi inserisci il comando seguente e premi Invio .
Get-AppXPackage -AllUsers | Foreach {Add-AppxPackage -DisableDevelopmentMode -Register "$($_.InstallLocation)\AppXManifest.xml"}
Powershell registrerà nuovamente tutti i pacchetti, se vedi avvisi durante il processo, non preoccuparti, ignorali.
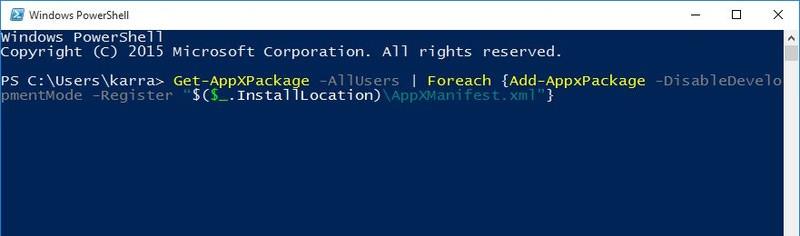
8. Ripara file di sistema e aggiornamenti danneggiati
È possibile che il problema sia causato da file di sistema e aggiornamenti danneggiati. Puoi fare riferimento all'articolo Controllare e correggere i file di sistema danneggiati su Windows per correggere e sostituire i file di sistema su Windows.
9. Disinstallare gli aggiornamenti recenti di Windows
Se riscontri questo problema subito dopo l'aggiornamento di Windows e la soluzione di cui sopra non risolve il problema, prova a disinstallare l'aggiornamento di Windows.
Dal Pannello di controllo, vai su Sistema e sicurezza e poi apri l'opzione Visualizza aggiornamenti installati nella sezione Windows Update .
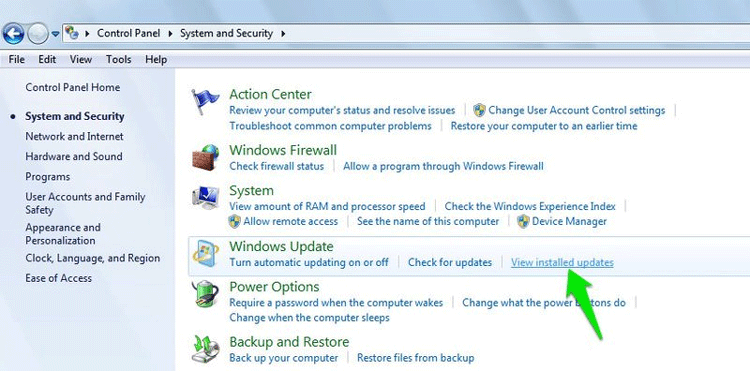
Qui vedrai tutti i file di aggiornamento di Windows, disinstallali facendo clic sul file e selezionando Disinstalla .
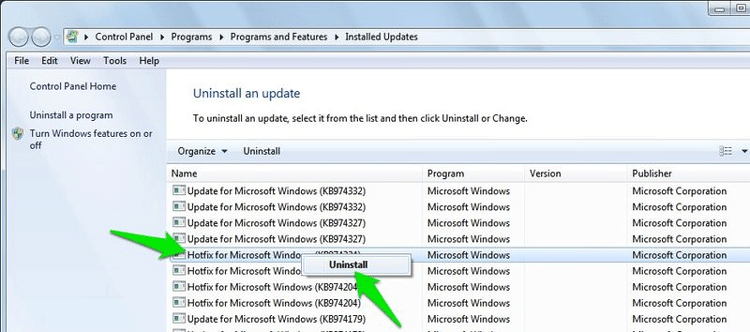
10. Verificare la presenza di chiavi bloccate
Una possibilità che il clic sinistro del mouse si comporti in modo strano è che un determinato tasto della tastiera sia bloccato, ad esempio il tasto Ctrl, la barra spaziatrice, Maiusc, ecc. Controlla tutti i tasti della tastiera per assicurarti che non ce ne siano. incollato?
11. Spegnere il touchpad
Se utilizzi un laptop e utilizzi un mouse esterno, spegni il touchpad sul laptop poiché il touchpad potrebbe impedire il corretto funzionamento del mouse esterno.
NOTA : se l' opzione Disabilita dispositivo è disattivata, significa che nessuna funzionalità corrente può essere aggiunta o rimossa dal driver. In tal caso, puoi provare a disinstallare e reinstallare il programma.
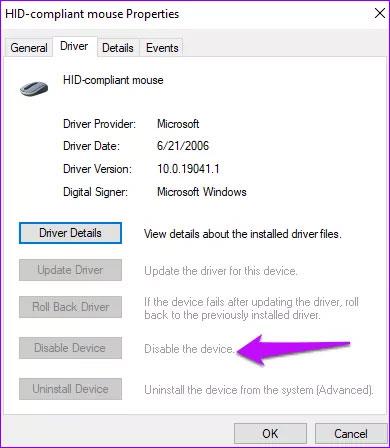
L'opzione Disabilita dispositivo è disattivata
12. Disinstallare i programmi installati di recente
Anche l'installazione di nuovi programmi può causare problemi con il clic sinistro. Disinstalla semplicemente tutti i programmi installati di recente e verifica se il problema è stato risolto.
13. Correggi i profili utente danneggiati
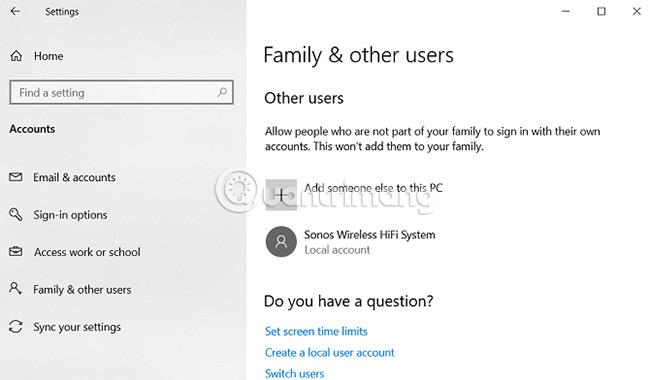
È necessario determinare se il problema è esclusivo del tuo account utente o un problema a livello di sistema.
Crea un nuovo account utente temporaneo accedendo a Start > Impostazioni > Account > Famiglia e altri utenti > Aggiungi qualcun altro a questo PC . L'applicazione richiederà i dettagli del nuovo utente e il nome di accesso.
Accedi al tuo nuovo profilo. Fare clic con il tasto sinistro per vedere se funziona? In tal caso, è possibile che si sia verificato un problema con l'account utente principale.
Prova a copiare tutti i dati utente in un nuovo profilo. Per eseguire questa procedura sono necessari almeno tre profili (nuovo profilo, profilo problematico e un profilo di backup aggiuntivo) sul computer.
Accedi al profilo di backup. Tutti i passaggi seguenti devono essere eseguiti da questo account aggiuntivo.
Innanzitutto, apri Esplora file e assicurati che sia i file nascosti, le cartelle che i file protetti del sistema operativo siano visualizzabili. Se non riesci a vederli, vai su Visualizza > Opzioni > Visualizza e apporta le modifiche necessarie.
Successivamente, vai a C:\Users\[Nome utente con problemi] e seleziona tutti i file tranne Ntuser.dat, Ntuser.dat.log e Ntuser.ini. Copia i file e incollali in C:\Users\[nuovo nome utente].
Infine, esci e accedi al nuovo account. Una volta verificato che tutto funzioni correttamente, gli utenti possono eliminare il backup e gli account non riusciti.
14. Controlla se ci sono problemi con i dati di Windows
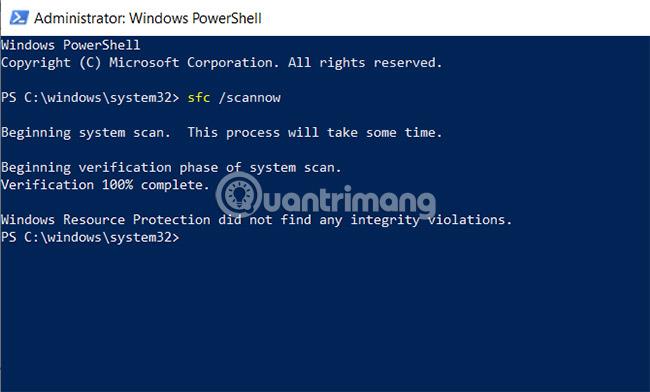
Se ancora non riesci a utilizzare il pulsante sinistro del mouse sul nuovo profilo, è segno che qualcosa non va in Windows stesso. Uno dei colpevoli più comuni è Windows Update danneggiato .
Per verificare se sono presenti file Windows corrotti, gli utenti devono eseguire PowerShell (facendo clic con il pulsante destro del mouse sul menu Start e selezionando il file dall'elenco).
Successivamente, esegui lo strumento Controllo file di sistema .
Digita sfc /scannow e premi Invio. Verrà visualizzato uno dei tre risultati:
1. Windows non ha rilevato alcuna violazione dell'integrità. (Windows non ha trovato alcun errore).
2. Protezione risorse Windows ha rilevato file corrotti e li ha riparati. (Protezione risorse di Windows ha rilevato file danneggiati e li ha riparati).
3. Protezione risorse di Windows ha rilevato file corrotti ma non è riuscito a correggerne alcuni (o tutti). (Protezione risorse Windows rileva i file danneggiati ma non è in grado di ripararne alcuni (o tutti).
Nell'ultimo caso, inserisci DISM /Online /Cleanup-Image /RestoreHealth e premi Invio. PowerShell scaricherà nuovamente tutti i file danneggiati. Questo processo può richiedere molto tempo, quindi sii paziente.
15. Effettuare un hard reset del computer
Non è consigliabile eseguire un hard reset, quindi evita di utilizzare questo metodo a meno che non ci siano altre opzioni. Molti utenti hanno riferito che questo metodo aiuta a risolvere il problema del mancato funzionamento del pulsante sinistro del mouse.
È facile eseguire un hard reset. Se lo fai su un computer desktop senza batteria, scollega il cavo di alimentazione. Se si utilizza un laptop, rimuovere il cavo di alimentazione e la batteria. In entrambi i casi, è necessario accedere al proprio account utente sul PC prima di eseguire il ripristino.
16. Abilita ClickLock
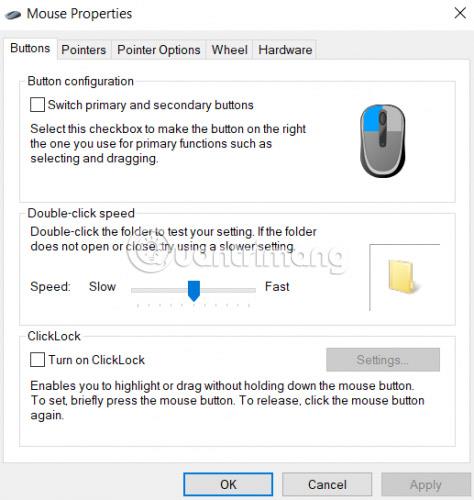
Cosa succede se tutto funziona correttamente tranne il trascinamento della selezione? In tal caso, abilita temporaneamente ClickLock.
ClickLock consente agli utenti di trascinare e rilasciare file e cartelle con un solo clic, invece di dover tenere premuto il pulsante sinistro del mouse come al solito.
Per abilitarlo, vai su Start > Impostazioni > Dispositivi > Mouse > Impostazioni correlate > Impostazioni aggiuntive del mouse .
Verrà visualizzata la finestra Proprietà del mouse . Nella parte inferiore della scheda Pulsanti, vedrai le opzioni ClickLock. Fare clic sulla casella di controllo per abilitarlo. Facendo clic su Impostazioni gli utenti potranno personalizzare le proprie preferenze ClickLock.
17. Disabilita punto traccia
A seconda della tua attività, il pulsante Track Point può essere molto utile. È un pulsante incorporato nella parte inferiore della tastiera che puoi spostare per imitare il movimento di un vero mouse. Viene utilizzato quando non si utilizza un mouse USB cablato e non si desidera toccare il touchpad predefinito del laptop per eseguire operazioni.
Tuttavia, nonostante i suoi certi vantaggi, in molti casi Track Point causa alcuni problemi con i clic e il mancato funzionamento delle schede. potresti provare a disabilitare Track Point e vedere se questo ha qualche effetto.
Passaggio 1: premere Win+ R, accedere al pannello di controllo nella finestra di dialogo e premere Enter.
Passaggio 2: nel Pannello di controllo , assicurati di guardare le icone grandi. Fare clic sulla sottocategoria Mouse.

Fare clic sulla sottocategoria Mouse
Passaggio 3: selezionare la scheda Touchpad Dell. Selezionare il dispositivo Stick di puntamento e fare clic su Disattiva. Tieni presente che i passaggi potrebbero essere leggermente diversi per i dispositivi Lenovo Thinkpad, ma l'intero processo sarà lo stesso.
B4: riavvia il computer dopo aver apportato le modifiche e verifica se questo fa qualche differenza.
18. Riavviare Esplora risorse
Uno dei modi più semplici per risolvere il problema è riavviare Windows Explorer utilizzando Task Manager. Ciò ripristinerà tutta la configurazione corrente del processo e la ripristinerà. Questa soluzione è specificamente mirata alle persone che non possono utilizzare il pulsante sinistro del mouse durante l'accesso a Esplora risorse.
B1: premere Win+ R per visualizzare Esegui. Digitare taskmgr nella finestra di dialogo per visualizzare Task Manager. Puoi anche avviare il task manager premendo Ctrl + Alt + Canc e selezionandolo dalle opzioni visualizzate.
Passaggio 2: fare clic sulla scheda Processi nella parte superiore della finestra.
Passaggio 3: ora individua l' attività Esplora risorse nell'elenco dei processi. Fare clic su di esso e premere il pulsante Riavvia disponibile in basso a sinistra nella finestra. Puoi anche ottenere questo risultato utilizzando la tastiera per selezionare il processo e facendo clic sul tasto Canc per riavviarlo.
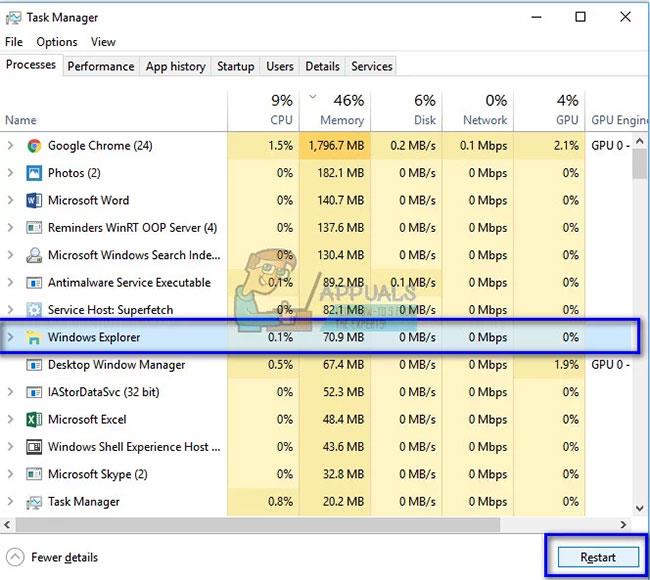
Riavvia Esplora risorse
19. Modifica la sensibilità del touchpad
C'è anche un'opzione per modificare la sensibilità del touchpad sul laptop. Questa opzione determina la velocità con cui si sposterà il touchpad o la sensibilità dei clic. Ciò determina anche il ritardo del touchpad quando l'utente esegue un'azione. Per impostazione predefinita, la sensibilità del touchpad è impostata su media o bassa. Puoi modificare questa sensibilità e verificare se questo risolve il problema.
Questa soluzione è particolarmente indicata per coloro che utilizzano i tasti w, a, s, dper giocare e fanno clic sul pulsante sinistro per sparare o eseguire qualsiasi azione.
Passaggio 1: premere Win+ R, digitare ritardo nella finestra di dialogo e aprire l'applicazione restituita nei risultati.
Passaggio 2: modificare la sensibilità in Massima sensibilità. Chiudi Impostazioni e riavvia il computer.

Cambia la sensibilità in Massima sensibilità
Passaggio 3: dopo il riavvio, controlla se il problema è stato risolto.
20. Pulisci il mouse
Quando si lavora in ufficio, una delle aree che possono essere trascurate durante la pulizia è l'attrezzatura effettivamente in uso, in particolare il mouse del computer. Dal mouse al tappetino per mouse e ai dispositivi circostanti, il mouse del computer è spesso qualcosa che viene facilmente trascurato quando si pensa a ripulire la scrivania. Questo, insieme alla mancanza di conoscenze sull’igiene dei topi, può portare a un ambiente di lavoro poco igienico.
Questo articolo non fornirà istruzioni dettagliate su come pulire tutti i mouse sul mercato. Ciò non è realistico perché attualmente sul mercato ci sono troppi mouse per computer. Ma ci sono alcuni semplici consigli per la pulizia che funzionano per la maggior parte dei tipi di topi, in particolare il processo che prevede la rimozione di polvere e accumuli di sporco. Pulisci regolarmente il tuo mouse, perché è uno strumento che resta nelle tue mani tutto il giorno. Durante l'uso quotidiano è inevitabile l'accumulo di sporco.
Se il mouse ha dei bordi difficili da pulire con un panno, prendi un batuffolo di cotone e passalo delicatamente su quelle aree per rimuovere eventuali batteri rimasti.
L'uso di salviette imbevute di alcol, aria compressa e un panno in microfibra pulito può fare miracoli nel rimuovere polvere e sporco e, si spera, far funzionare nuovamente il pulsante sinistro del mouse. Se vuoi puoi fare riferimento all'articolo: Istruzioni per pulire correttamente il mouse del computer per maggiori dettagli.
21. Prova collegando un altro mouse
Se il clic con il pulsante sinistro del mouse non funziona anche dopo aver eseguito tutti i passaggi sopra menzionati, potrebbe esserci un errore hardware sul dispositivo. Il mouse viene utilizzato continuamente e non è raro che un giorno smetta di funzionare.
Per assicurarti che il problema sia legato all'hardware, puoi provare a collegare un altro mouse e vedere se funziona. In tal caso, significa che si è verificato un errore hardware e potrebbe essere necessario sostituire il mouse. Inoltre, prova a cambiare la porta USB a cui colleghi il dispositivo. Spesso ci sono alcune porte che non supportano i mouse.
Inoltre, se utilizzi un mouse wireless, controlla la batteria! Ricorda, anche la pulizia del mouse è un passaggio importante. La polvere può accumularsi rapidamente all'interno dei componenti elettronici causando malfunzionamenti.
Ti auguro successo!
Vedi altro: