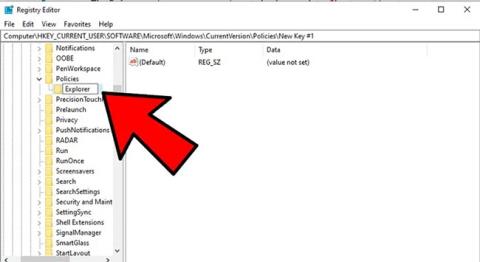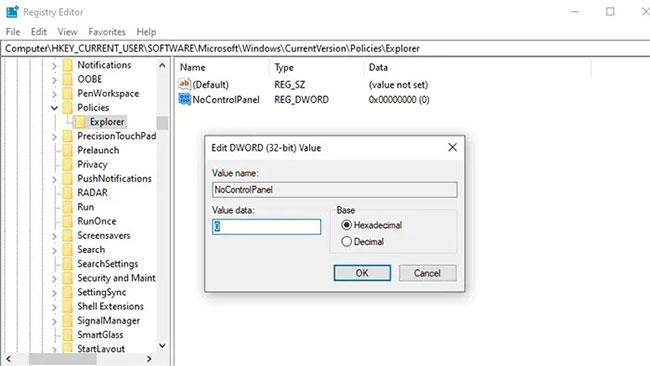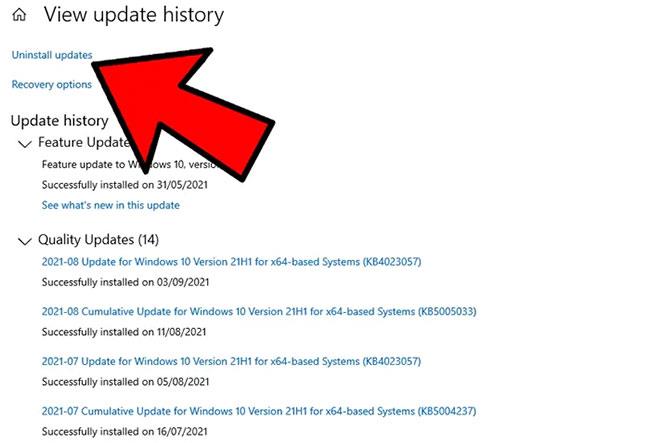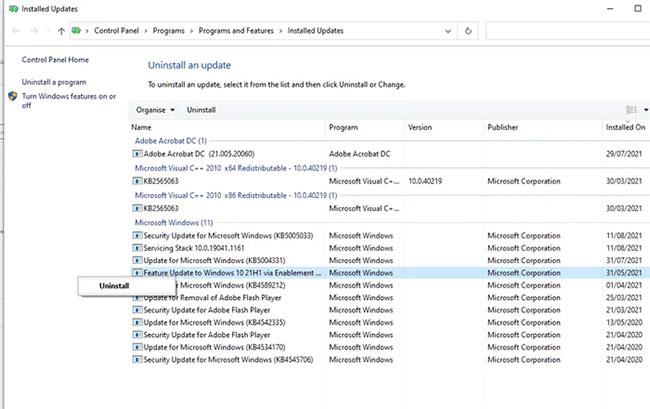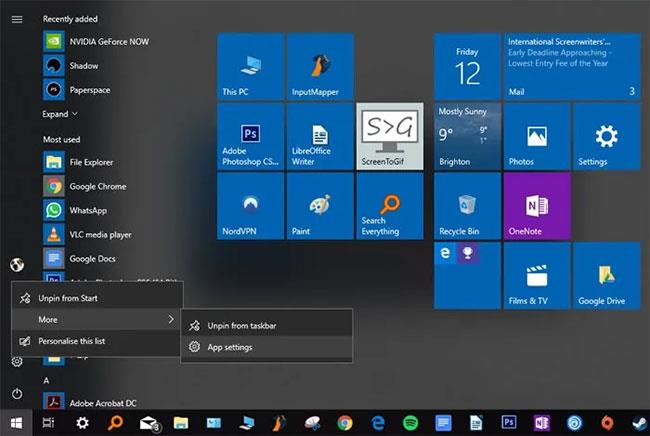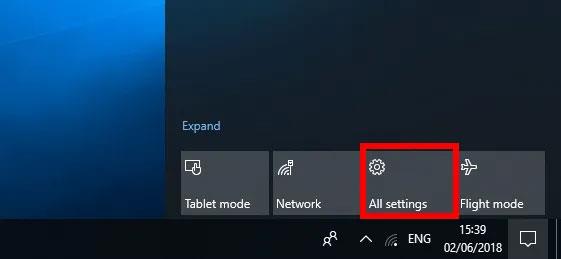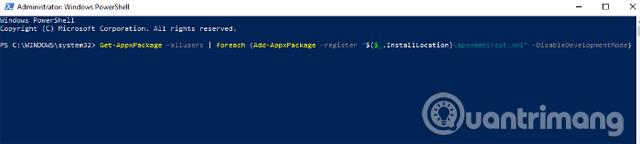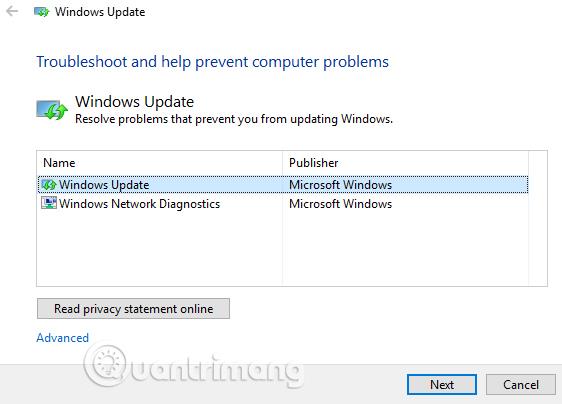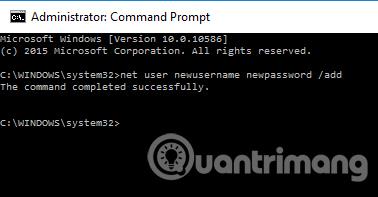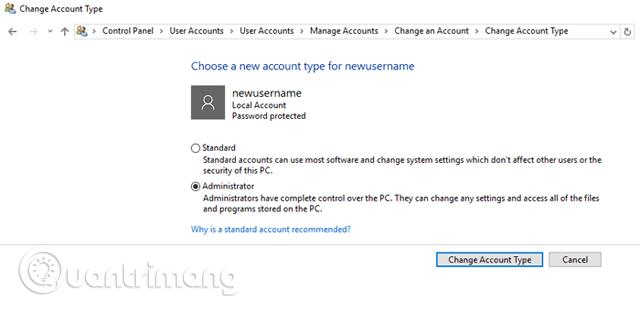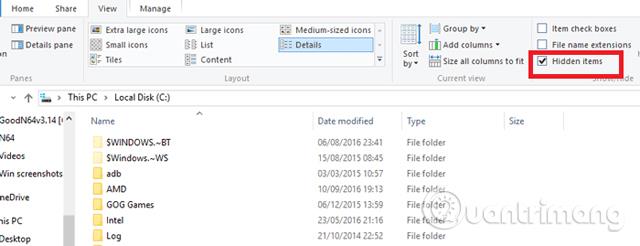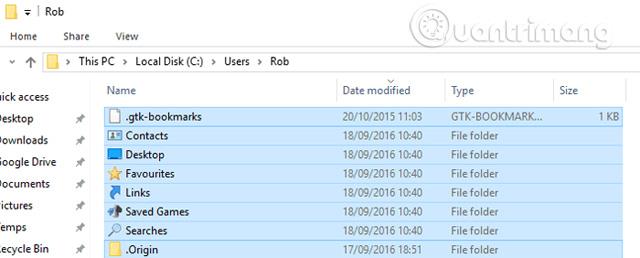In Windows 10, la funzione Impostazioni funziona in modo semplice ed è molto intuitiva rispetto al suo predecessore, il Pannello di controllo. Le impostazioni ti offrono un modo semplice per personalizzare e controllare molte attività e funzionalità importanti, come aggiornamenti di Windows, account utente, privacy, reti, ecc.
Su Windows 10, gli utenti possono accedere all'applicazione Impostazioni tramite il menu Start, dove si trovano molte personalizzazioni del sistema come il Pannello di controllo. Tuttavia, molti utenti hanno riferito di non essere in grado di accedere a questa applicazione o di essere stati reindirizzati a Windows Store quando hanno fatto clic su di essa. Il problema del mancato funzionamento dell'app Impostazioni su Windows 10 può verificarsi a causa di file di sistema danneggiati, problemi con i file dell'account utente, errori di aggiornamento, ecc.
Questo problema mostra che potresti essere bloccato dall'installazione degli aggiornamenti tramite la funzionalità Windows Update e dall'esecuzione di alcune operazioni relative alle impostazioni se Windows 10 non riesce ad accedere alle Impostazioni, terribile! Ma non preoccuparti, l'articolo fornirà alcuni semplici metodi per risolvere questo problema e sceglierai semplicemente ciò che si adatta alle tue esigenze.
Perché non riesco ad accedere alle Impostazioni in Windows 10?
Possono esserci molti motivi per cui l'app Impostazioni non si apre in Windows 10. A seconda della complessità, l'articolo illustrerà alcuni possibili problemi.
- Aggiorna il sistema operativo: a volte questo problema si verifica dopo l'aggiornamento di Windows anche se prima funzionava correttamente. La soluzione qui è ripristinare l'aggiornamento che ha causato il problema.
- App danneggiate: quando il problema si verifica all'improvviso, senza una ragione apparente, il problema è solitamente dovuto all'arresto anomalo di un'app a causa di un'interruzione di corrente, malware o fattori simili, ma le soluzioni seguenti ti aiuteranno a risolverlo.
- Errori e file spazzatura - Troppi file spazzatura sul tuo PC possono causare seri danni nel tempo ma possono anche essere la causa di questo problema. In questa situazione è necessario eliminare i file non necessari dal PC.
- Errori di sistema: a volte, il sistema può essere influenzato da applicazioni di terze parti danneggiate e una semplice disinstallazione o riavvio può riportare le cose alla normalità. Anche l'avvio in modalità provvisoria è una soluzione perché impedisce il caricamento di applicazioni di terze parti.
Ecco alcune soluzioni per questo problema.
Riattiva l'applicazione Impostazioni nell'editor del Registro di sistema
Non è chiaro il motivo, ma l'app Impostazioni potrebbe essere disabilitata, forse dopo un aggiornamento di Windows, un bug o forse perché a un certo punto hai incasinato il registro e hai fatto qualcosa di sbagliato.
Per assicurarti che l'app Impostazioni non sia disabilitata, puoi creare una voce nell'editor del registro per questa app.
Nel menu Start , digita regedit e apri Editor del Registro di sistema . Qui, vai a:
HKEY_CURRENT_USER\Software\Microsoft\Windows\CurrentVersion\Policies\
Fare clic con il pulsante destro del mouse su Politiche , quindi fare clic su Nuovo > Chiave e denominare la nuova chiave Explorer.

Crea una nuova chiave Explorer
Successivamente, fai clic con il pulsante destro del mouse sull'area vuota a destra, quindi fai clic su Nuovo > Valore DWORD (32 bit) e chiamalo NoControlPanel.
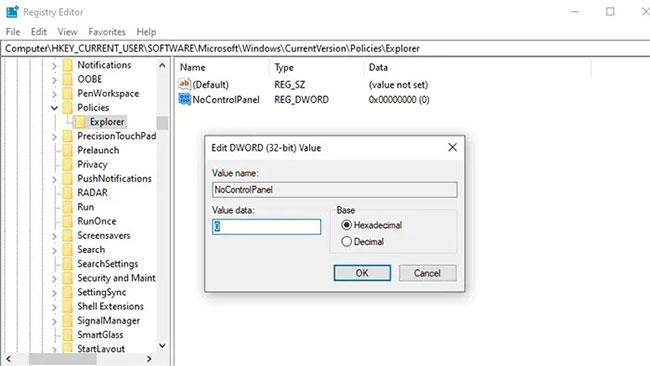
Crea un nuovo valore NoControlPanel
Fare doppio clic su NoControlPanel e impostare Dati valore su 0.
Aggiorna Windows 10 (o ripristina una vecchia versione)
La prima (e forse la più semplice) soluzione è assicurarsi di utilizzare la versione più recente di Windows 10, con tutte le correzioni e le patch pertinenti. È semplice, fai clic su Start , digita "aggiornamento" , fai clic su "Verifica aggiornamenti" e controlla se ci sono aggiornamenti da installare. Riavvia il PC e verifica se l'app Impostazioni funziona di nuovo.
Al contrario, se noti che l'app Impostazioni ha smesso di funzionare dopo l'aggiornamento di Windows 10 a una nuova versione, potresti voler ripristinare il vecchio aggiornamento di Windows .
Innanzitutto, nella schermata di Windows Update , fai clic su "Visualizza cronologia aggiornamenti" e verifica se la data dell'aggiornamento recente corrisponde a quando ritieni che l'app Impostazioni abbia iniziato a smettere di funzionare.
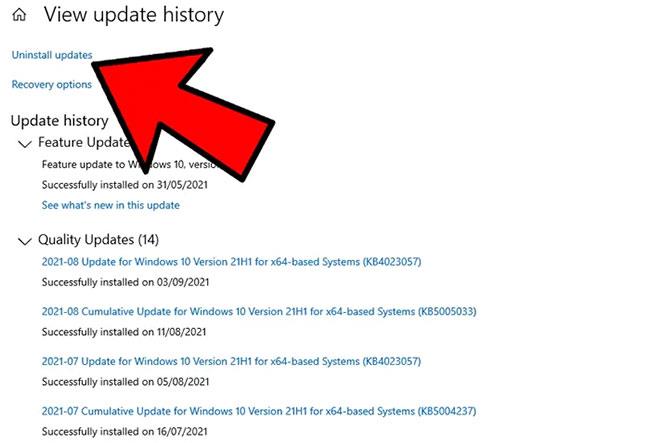
Fai clic su "Visualizza cronologia aggiornamenti"
In tal caso, fai clic su Disinstalla aggiornamenti nella parte superiore della finestra Aggiornamento , quindi trova l'aggiornamento nella nuova finestra, fai clic con il pulsante destro del mouse e seleziona Disinstalla.
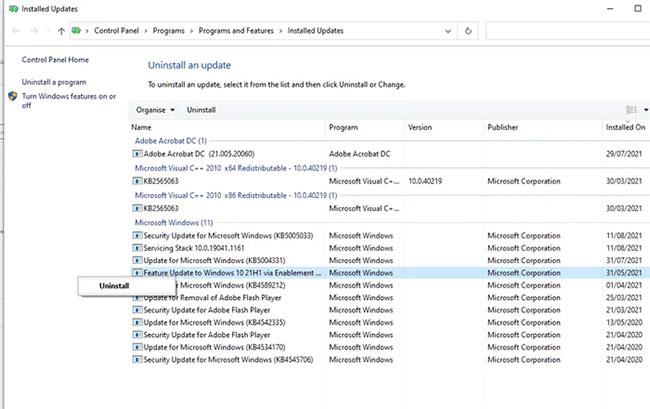
Fare clic su Disinstalla per rimuovere il nuovo aggiornamento di Windows
Riavvia il PC. Se il problema è stato risolto, bene! In caso contrario, puoi semplicemente reinstallare nuovamente l'aggiornamento come faresti con qualsiasi aggiornamento di Windows.
Una soluzione semplice
A volte, le soluzioni migliori sono quelle che sembrano così semplici. Ma nella tecnologia ciò accade spesso. Ecco una soluzione semplice:
1. Fare clic sul pulsante Start , fare clic con il pulsante destro del mouse sull'icona a forma di ingranaggio per accedere all'app Impostazioni , quindi fare clic su Altro e su "Impostazioni app".
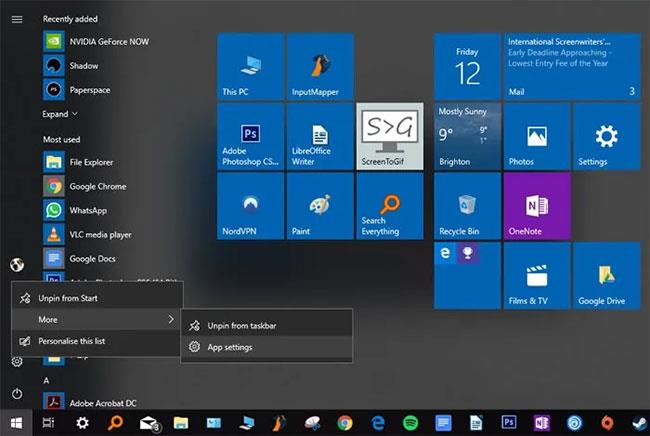
Il ripristino dell'applicazione Impostazioni è un modo semplice ma efficace per risolvere i problemi
2. Infine, nella nuova finestra, scorri verso il basso finché non vedi il pulsante Ripristina , quindi fai clic su Ripristina.
Le impostazioni sono state ripristinate, il lavoro è stato completato (si spera).
Modi alternativi per aprire Impostazioni
Se stai solo cercando una soluzione rapida al problema che l'app Impostazioni non funziona correttamente, è meglio provare ad aprirla in un altro modo.
Un metodo è premere Win + I per provare ad aprire l' app Impostazioni .
In alternativa, puoi fare clic sull'icona del Centro operativo sulla barra delle applicazioni (fumetto di dialogo in basso a destra), quindi fare clic su "Tutte le impostazioni".
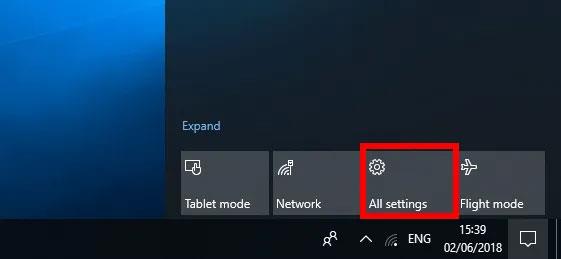
Prova ad aprire le Impostazioni in un modo diverso
Se questi metodi non funzionano o se non è ancora possibile accedere normalmente all'app Impostazioni tramite il menu Start, è ora di provare qualcosa di un po' più specifico...
Installare e registrare nuovamente l'applicazione Windows
L'app Impostazioni in Windows 10 è considerata un'app Windows installata ufficialmente, quindi reinstallarla insieme ad altre app Windows 10 (perché reinstallare un'app reinstallerà l'intera app Windows dell'altra) può risolvere il problema che l'utente sta affrontando.
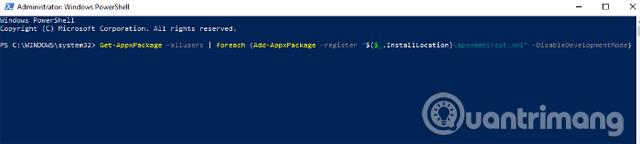
Per fare ciò, apri PowerShell (basta digitare " PowerShell " nel menu di ricerca Start, quindi fare clic con il pulsante destro del mouse su di esso e selezionare " Esegui come amministratore ") e immettere il seguente comando:
Get-AppXPackage | Foreach {Add-AppxPackage -DisableDevelopmentMode -Register "$($_.InstallLocation)AppXManifest.xml"}
Il comando precedente registrerà e reinstallerà tutte le applicazioni Windows. Speriamo che questo possa far funzionare nuovamente l'app Impostazioni.
Utilizzare il comando SFC
Prima di provare il metodo più complicato per correggere l'app Impostazioni, ecco alcune soluzioni rapide:
- Esegui una scansione dell'unità per trovare l'errore Impostazioni non funzionanti accedendo al menu Start , digitando cmd per trovare e aprire il prompt dei comandi, quindi digitare il seguente comando sfc /scannow
- Se il problema persiste, dovresti provare a scaricare lo strumento di risoluzione dei problemi di Windows Update e vedere se questo aiuta.
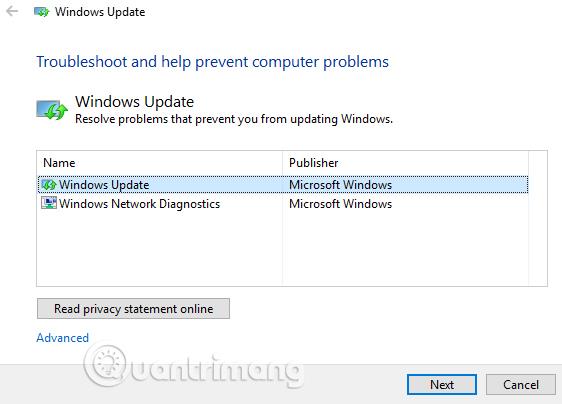
Crea un nuovo utente Windows
Se ancora non riesci ad aprire l'applicazione Impostazioni, dovresti creare un nuovo account amministratore e trasferire i file su questo account. Poiché l'app Impostazioni non è attiva, non è possibile creare un nuovo account da qui, quindi gli utenti possono utilizzare il documento Microsoft Common Console se utilizzano Windows 10 Pro.
Passaggio 1. Fare clic su Start e digitare lusrmgr.msc . Nel documento della console comune, fai clic su Utenti , fai clic con il pulsante destro del mouse sull'utente, quindi su " aggiungi nuovo utente ". Inserisci le tue informazioni, quindi esci dal tuo account corrente e accedi al nuovo account tramite il menu Start o utilizzando la combinazione di tasti Ctrl+ Alt+ Canc .
Se utilizzi Windows 10 Home Edition, puoi creare un nuovo account utente tramite il prompt dei comandi. Per aprire il prompt dei comandi come amministratore, fare clic sul menu Start , digitare cmd , quindi fare clic con il pulsante destro del mouse sul prompt dei comandi e selezionare " Esegui come amministratore ".
Nel prompt dei comandi inserisci il seguente comando ma con il nome utente e la password che desideri creare per il nuovo account amministratore:
net user newusername newpassword/aggiungere
Newusername : nuovo nome utente amministratore
Nuova password : nuova password dell'account amministratore
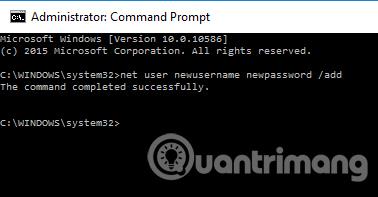
Viene visualizzato il messaggio " Il comando è stato completato con successo " che indica che l'account è stato creato con successo.
Passaggio 2. Successivamente, vai su " Pannello di controllo > Account utente > Account utente > Gestisci un altro account ".
Passaggio 3. Seleziona l'account appena creato, fai clic su " Cambia tipo di account ", quindi fai clic su " Amministratore " nella nuova finestra e " Cambia tipo di account ".
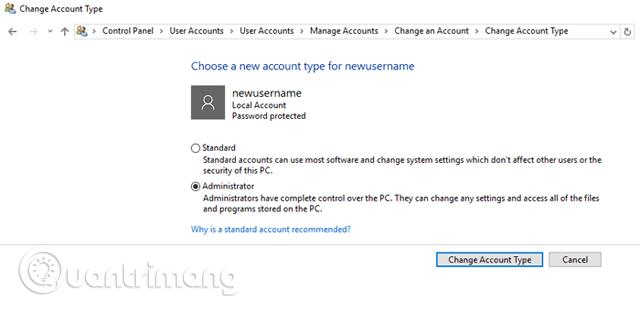
Ora, l'account utente che hai appena creato è un account amministrativo.
Passaggio 4. Esci dall'account corrente e accedi al nuovo account utente. Prova ad accedere all'app Impostazioni per vedere se funziona. Se funziona, il passo successivo che devi compiere è trasferire i file dal tuo vecchio account Windows al nuovo account.
Vai al disco rigido del sistema (dove è installato Windows) in Esplora file, fai clic su Visualizza nella scheda in alto, quindi seleziona la casella " Oggetti nascosti ".
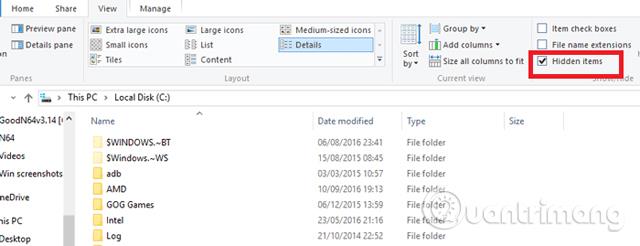
Passare al vecchio account utente in Esplora file (C:/Users/nome account vecchio per impostazione predefinita) e fare doppio clic su di esso. Verrà visualizzato il seguente messaggio.

Fai clic su Continua , inserisci la password del tuo account quando richiesto, quindi copia e incolla tutti i file da quell'account in un nuovo account (situato in C:/Utenti/nuovo nome utente per impostazione predefinita).
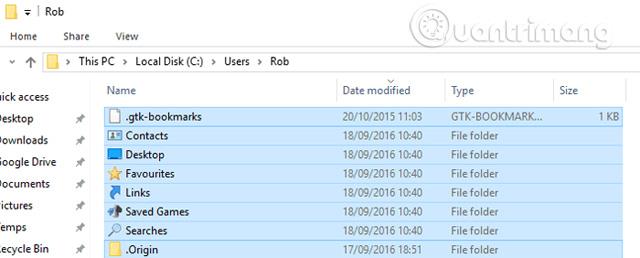
Quando viene visualizzato un messaggio che ti chiede se desideri importare cartelle dal vecchio account al nuovo account, fai clic su Sì .
Questo metodo non è semplice, ma creare un nuovo account Windows è il modo migliore per risolvere il problema. Tuttavia, dovresti provare i primi due semplici metodi prima di prendere questa misura.
Disinstallare le app incompatibili
Che tu ci creda o no, ci sono alcune app che si dice impediscano il funzionamento dell'app Impostazioni di Windows 10. Una di queste app è l' app Lenovo Onekey Theater . Questa applicazione mira a semplificare l'esperienza audiovisiva sui dispositivi Lenovo. Tuttavia, sembra che abbia causato problemi ad alcuni utenti e abbia impedito il funzionamento dell'app Impostazioni.
Sfortunatamente, potrebbero esserci molte altre app simili a questa, quindi dovresti considerare di fare delle ricerche per vedere se qualche app installata di recente ha causato il problema.
Dopo aver letto questo articolo, si spera che tu conosca la causa e come risolverlo quando l'applicazione Impostazioni non si avvia. Provali semplicemente in base alle situazioni reali che incontri. Inoltre, è meglio creare un'immagine di sistema per eseguire rapidamente la risoluzione dei problemi .
Ti auguro successo!
Vedi altro: