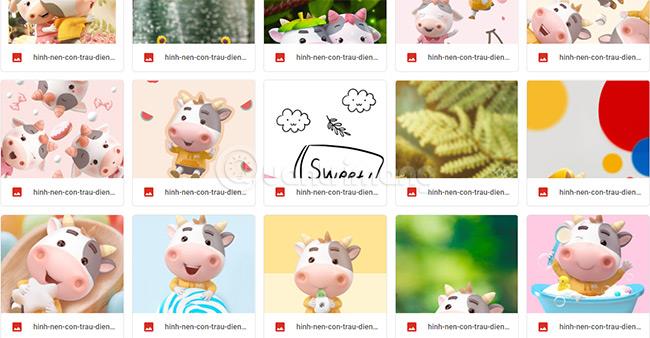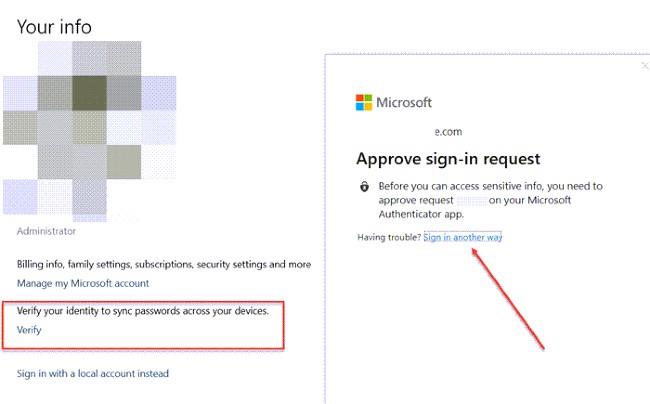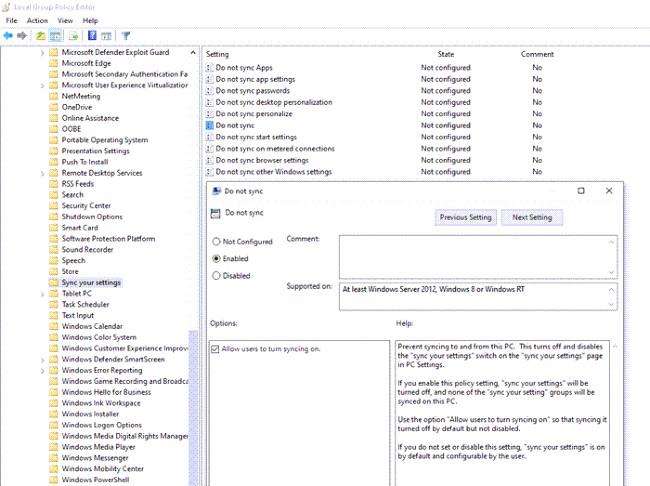Windows 10 dispone di una funzionalità per sincronizzare il contenuto tra i dispositivi che hanno effettuato l'accesso allo stesso account Microsoft . Il contenuto sincronizzato include temi, password, lingue...
Tuttavia, a volte questa funzionalità non funziona o è danneggiata. In questo articolo, Quantrimang ti guiderà come risolvere quando la funzionalità di sincronizzazione su Windows 10 non funziona.
Esistono molti motivi per cui Windows 10 non può sincronizzare i contenuti tra dispositivi. Il problema potrebbe risiedere nel tuo account Microsoft o potrebbe esserci una restrizione da parte di un amministratore sulla tua rete.
Ecco i modi per correggere gli errori di Windows 10 che non consentono di sincronizzare il contenuto tra i dispositivi:
1. Verifica il tuo account Microsoft
Quando crei un account per la prima volta, devi verificarlo con Microsoft. Il processo di verifica è abbastanza semplice, Microsoft ti invierà un'e-mail di verifica o un processo di verifica pop-up. Se la verifica dell'account non viene eseguita, la funzione di sincronizzazione non funzionerà.
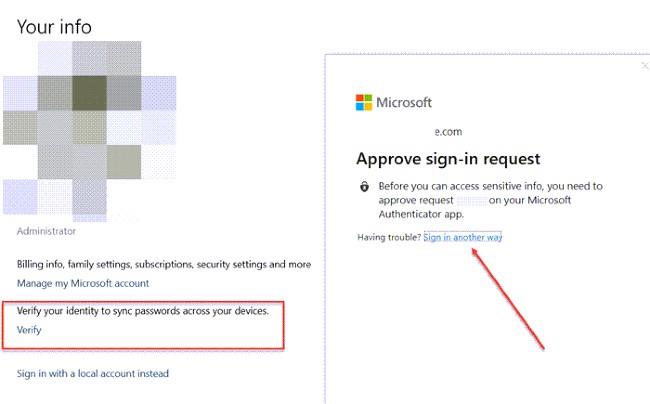
Verifica il tuo account Microsoft
Per verificare il tuo account, procedi nel seguente modo:
- Vai su Impostazioni > Account > Le tue informazioni
- Trova la sezione Verifica la tua identità per sincronizzare le password sui tuoi dispositivi . e fare clic sul collegamento Verifica
- Il sistema ti chiederà quindi di procedere con la verifica utilizzando l' app Authenticator , il numero di telefono o altro
Una volta verificata, la funzione di sincronizzazione inizierà a funzionare.
2. Sincronizzazione tra account studenteschi o aziendali
Quando utilizzi un account Microsoft per studenti o aziende, non sarai in grado di decidere autonomamente se sincronizzare i contenuti tra i dispositivi. Invece, l'amministratore IT della scuola o dell'azienda (admin) controllerà questa funzionalità.
Molte aziende e scuole consentono la sincronizzazione delle informazioni tra lavoro, scuola e dispositivi personali. Tuttavia, alcuni altri consentono di utilizzare l'account rilasciato sul dispositivo solo per lavoro o studio.
Tuttavia, quando è necessario effettuare la sincronizzazione per un'emergenza, è possibile chiedere assistenza all'amministratore IT della propria azienda o scuola.
3. Abilita la sincronizzazione su Windows 10 utilizzando l'editor del registro o i criteri di gruppo
Se utilizzi un account personale verificato e la funzionalità di sincronizzazione continua a non funzionare, è necessario utilizzare l'Editor del Registro di sistema o i Criteri di gruppo per intervenire.
Usa il Registro di sistema
È necessario aprire l'editor del Registro di sistema e trovare la seguente chiave:
HKEY_LOCAL_MACHINE\Software\Policies\Microsoft\Windows\SettingSync
Quindi, crea un nuovo valore DWORD denominato DisableSettingSync e assegnagli un valore 2 .
Utilizzare il Registro di sistema per abilitare la sincronizzazione del contenuto
Se sei un amministratore, puoi creare un altro valore DWORD denominato DisableSettingSyncUserOverride con un valore pari a 2 per consentire agli utenti della rete di abilitare la sincronizzazione.
Utilizza criteri di gruppo
Apri l'Editor criteri di gruppo e vai al seguente percorso:
Modelli amministrativi > Componenti di Windows > Sincronizza le tue impostazioni
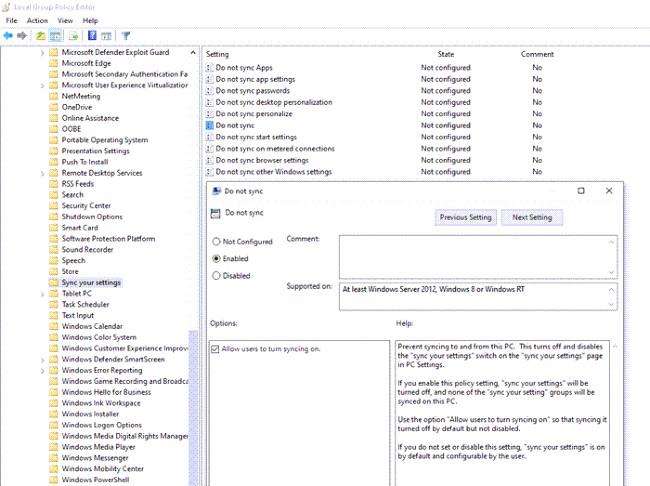
Trova la policy Non sincronizzare , fai doppio clic per aprirla. Impostalo su Abilita e salva. Se sei un amministratore, puoi selezionare la casella Consentire agli utenti di attivare la sincronizzazione .
4. Abilita la sincronizzazione da Azure Active Directory
Se ti iscrivi ad Azure Active Directory, puoi chiedere al tuo amministratore di concedere le autorizzazioni di sincronizzazione tra i tuoi dispositivi Windows 10. I passi sono come segue:
- Accedi all'interfaccia di amministrazione di Azure Active Directory
- Selezionare Azure Active Directory > Dispositivi > Enterprise State Roaming
- Seleziona gli utenti autorizzati a sincronizzare i contenuti

Abilita la sincronizzazione utilizzando Azure Active Directory
5. Domande relative alla funzionalità di sincronizzazione su Windows 10
Cosa fa la funzionalità di sincronizzazione su Windows 10?
La funzionalità di sincronizzazione su Windows 10 ti aiuta a sincronizzare le impostazioni, i temi, le password, le lingue, le impostazioni di Windows 10 tra i dispositivi. Quando accedi su un nuovo dispositivo con il tuo account Microsoft, tutte le cose familiari che hai configurato sul tuo vecchio computer appaiono sincronizzate.
Come abilitare la sincronizzazione su Windows 10
Devi andare su Impostazioni > Account > Sincronizza le tue impostazioni , quindi impostare l'interruttore dell'opzione Sincronizza impostazioni sulla modalità Attiva . Nella sezione sottostante puoi selezionare i dati personali che desideri sincronizzare.
Perché il mio account Microsoft non riesce a sincronizzarsi?
È possibile che la sincronizzazione sia stata disattivata o disabilitata dal tuo amministratore oppure che tu non abbia verificato il tuo account.
Consulta altri suggerimenti utili su Windows 10:
Buona fortuna!