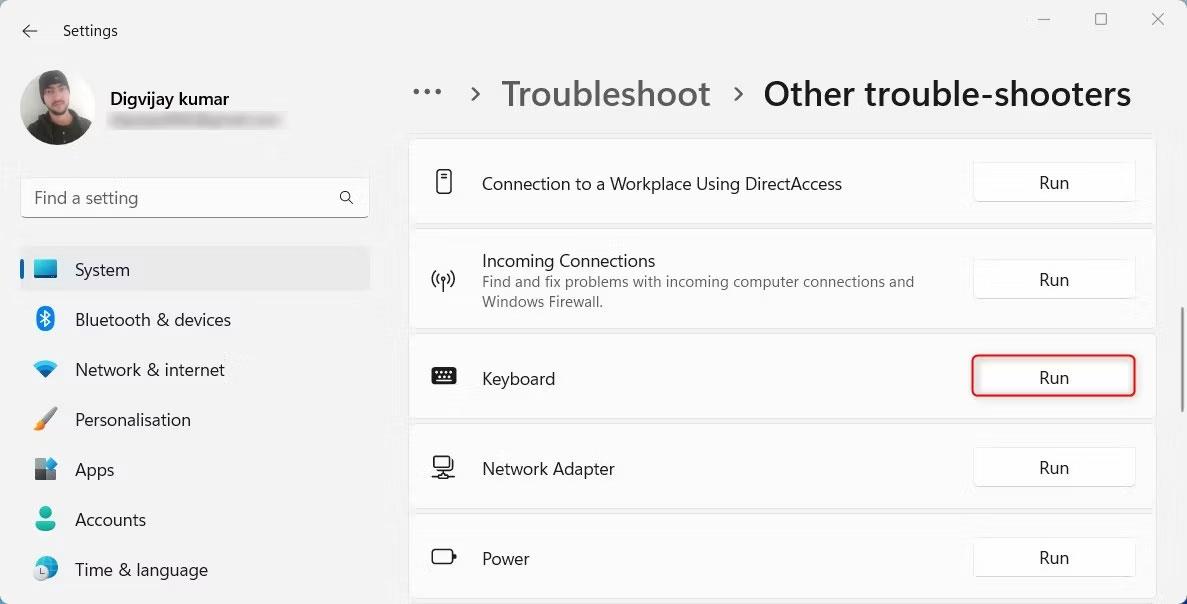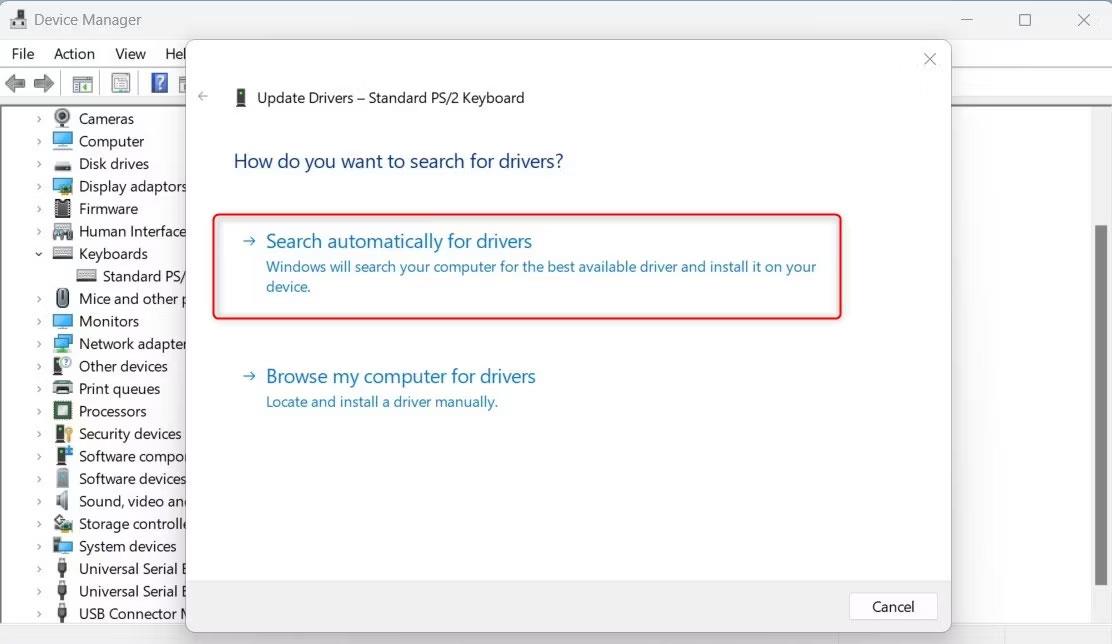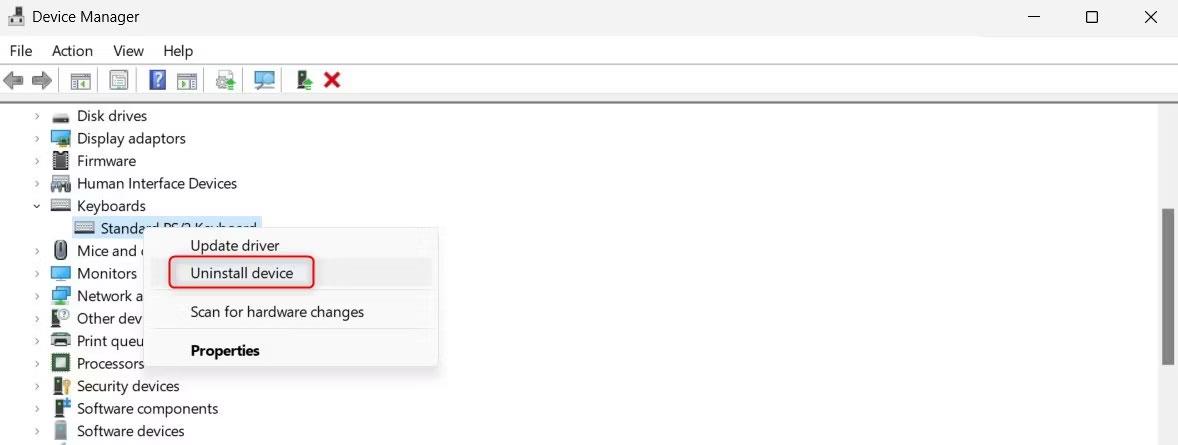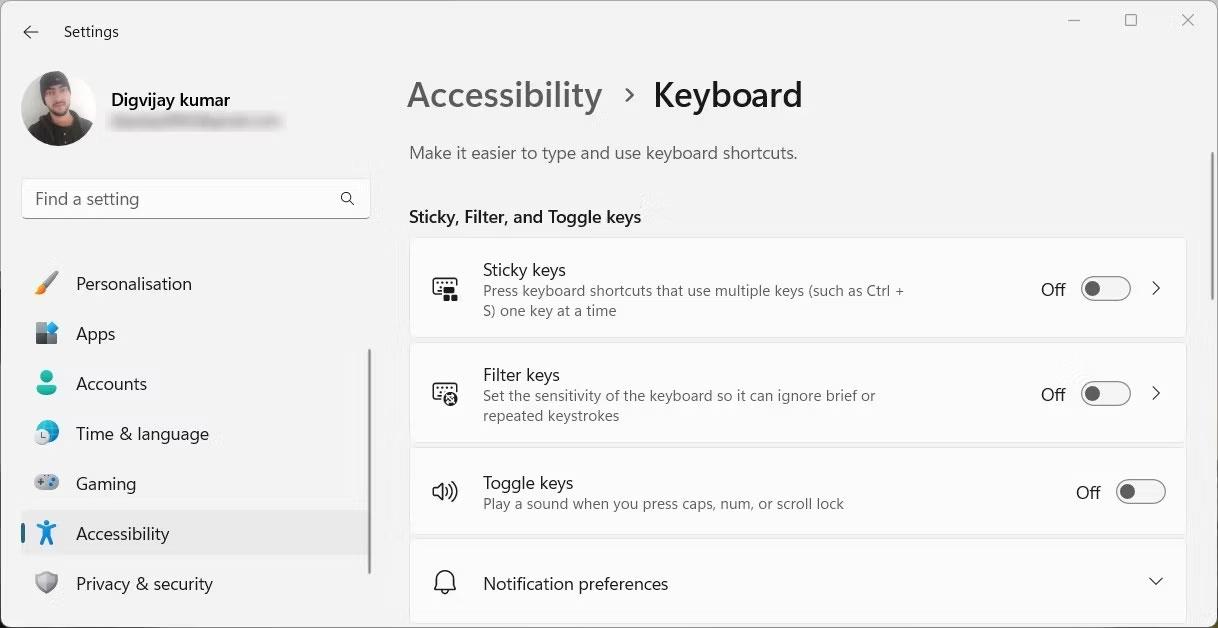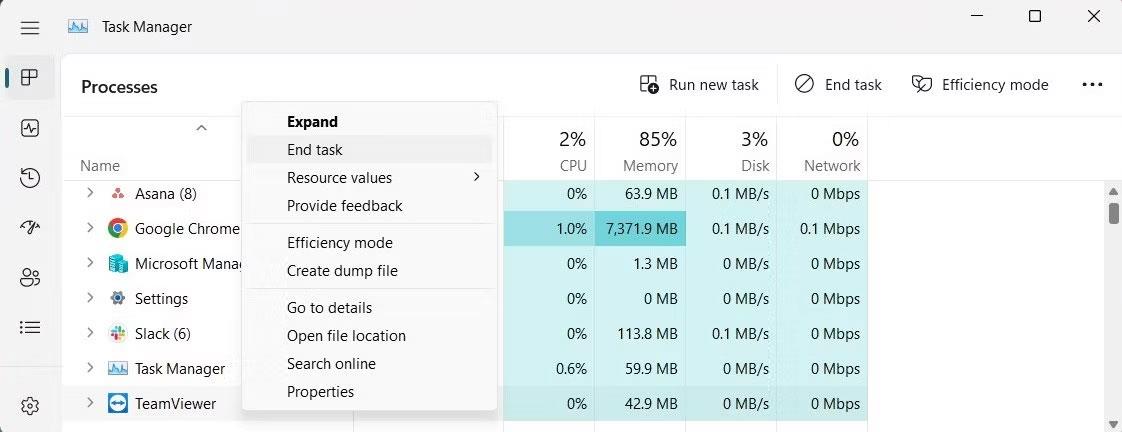Il tasto Tab sulla tastiera è essenziale per navigare rapidamente tra campi durante la compilazione di moduli o la navigazione su internet. Se hai notato che il tasto Tab non funziona come previsto, segui questa guida per risolvere il problema.
Indice
- Riavviare il computer
- Cercare danni fisici o detriti
- Eseguire lo strumento di risoluzione dei problemi della tastiera
- Eseguire lo strumento di risoluzione dei problemi hardware e dispositivo
- Aggiornare il driver della tastiera
- Reinstallare il driver della tastiera
- Disabilitare i tasti permanenti e filtro
- Chiudere TeamViewer
- Scansionare il computer alla ricerca di malware
- Usare la tastiera virtuale
- Apportare correzioni generali
1. Riavviare il computer
La prima soluzione da provare è riavviare il computer. Questo semplice passaggio può risolvere molti problemi temporanei. Assicurati di salvare tutti i documenti aperti prima di procedere.
2. Cercare danni fisici o detriti
Controlla se il tasto Tab è danneggiato. Scollega la tastiera e verifica eventuali danni. Puoi utilizzare aria compressa per rimuovere detriti che potrebbero ostacolare il funzionamento del tasto. Per istruzioni dettagliate sulla pulizia, consulta la nostra guida alla pulizia della tastiera.
3. Eseguire lo strumento di risoluzione dei problemi della tastiera
Windows ha uno strumento incorporato per risolvere i problemi della tastiera. Eseguendo questo strumento, il tuo sistema verrà analizzato alla ricerca di errori comuni. Segui questi passaggi:
- Premi Win + I per aprire il menu Impostazioni.
- Seleziona Sistema > Risoluzione dei problemi.
- Fai clic su Altri strumenti per la risoluzione dei problemi.

- Individua Tastiera e clicca su Esegui.
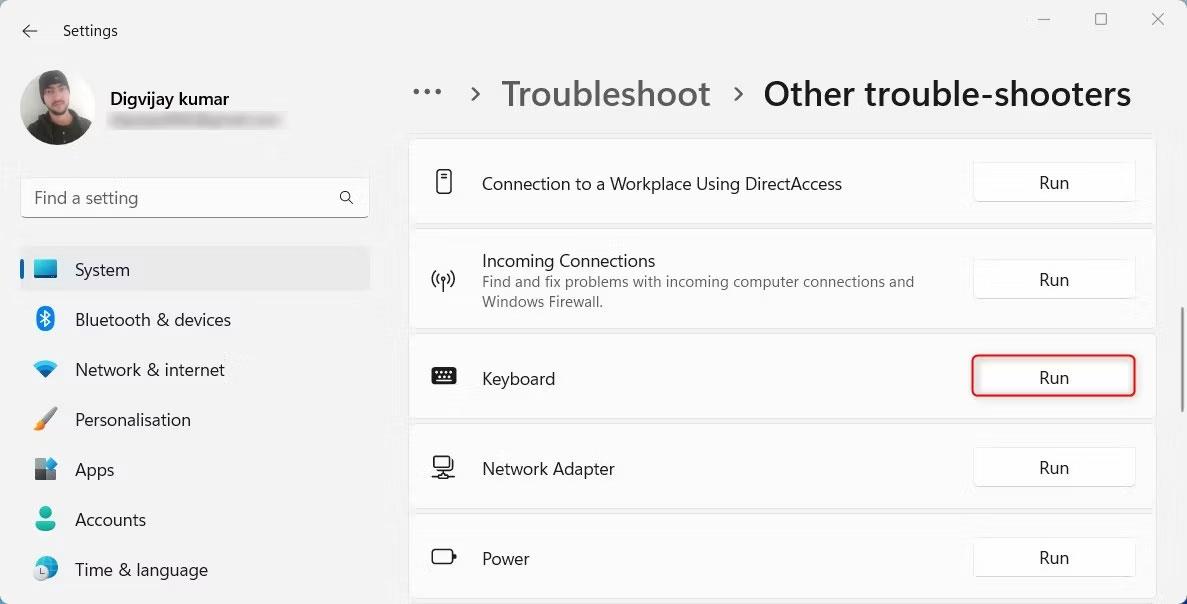
Segui le istruzioni e verifica se il problema persiste.
4. Eseguire lo strumento di risoluzione dei problemi hardware e dispositivo
Se lo strumento di risoluzione dei problemi della tastiera non aiuta, prova a eseguire lo strumento di risoluzione dei problemi hardware. Procedi come segue:
- Esegui il prompt dei comandi come amministratore.
- Digita msdt.exe -id DeviceDiagnostic e premi Invio.
Follow the on-screen instructions to complete the troubleshooting process.
5. Aggiornare il driver della tastiera
I driver obsoleti possono causare vari problemi. Ecco come aggiornare il driver:
- Fai clic con il tasto destro su Start e seleziona Gestione dispositivi.
- Espandi la sezione Tastiere.
- Fai clic con il tasto destro sul driver della tastiera e poi su Aggiorna driver.

- Seleziona Cerca automaticamente i driver.
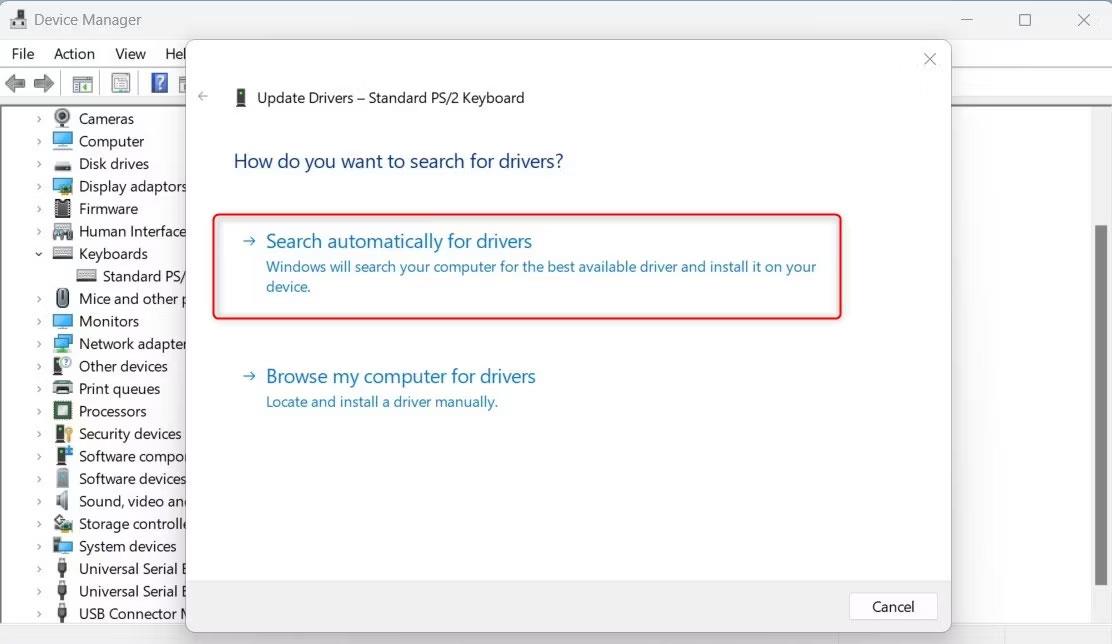
Dopo l'aggiornamento, riavvia il computer.
6. Reinstallare il driver della tastiera
Se l'aggiornamento non ha funzionato, prova a reinstallare il driver:
- Avvia Gestione dispositivi.
- Fai clic con il tasto destro sul driver e seleziona Disinstalla dispositivo.
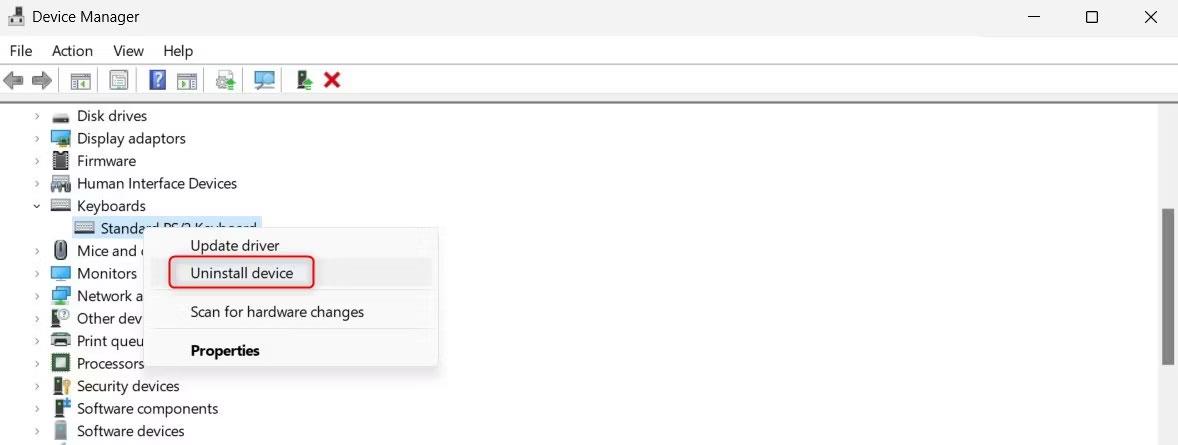
- Riavvia il computer.
7. Disabilitare i tasti permanenti e filtro
Queste funzioni possono interferire con la tastiera. Per disattivarle:
- Fai clic su Start e seleziona Impostazioni.
- Clicca sulla scheda Accessibilità.
- Disattiva le opzioni Tasti permanenti e Tasti filtro.
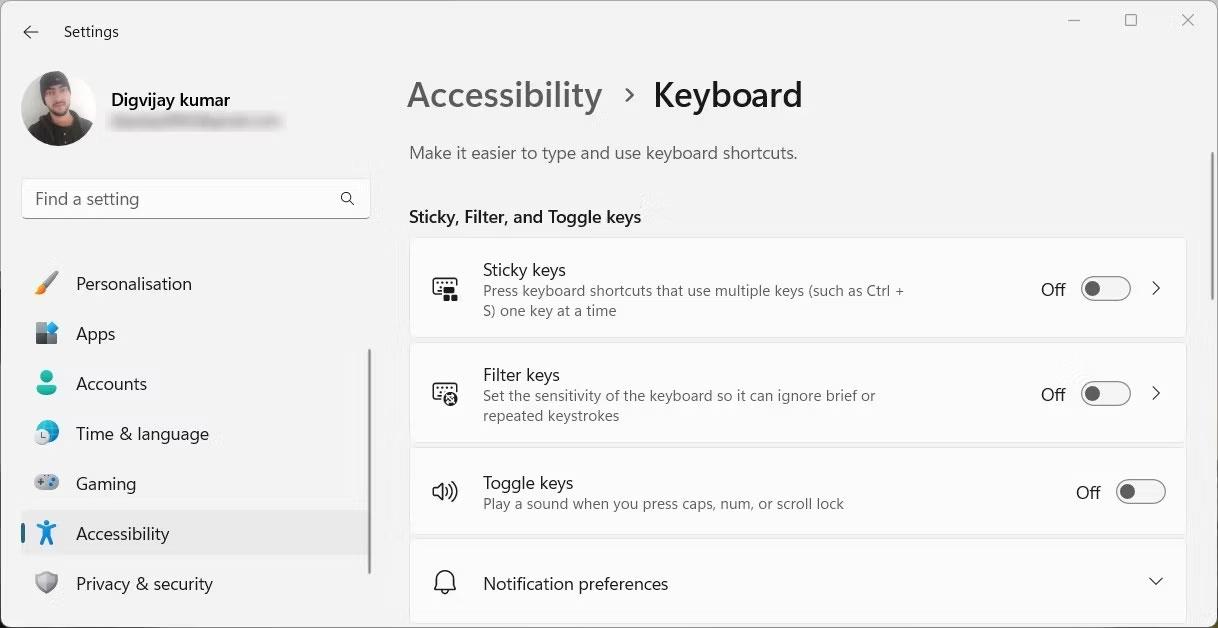
Riavvia il computer dopo aver effettuato questa modifica.
8. Chiudere TeamViewer
Se utilizzi TeamViewer, potrebbe causare conflitti con il tasto Tab. Per chiudere TeamViewer:
- Premi Ctrl + Maiusc + Esc per aprire Task Manager.
- Nella scheda Processi, trova TeamViewer, clicca con il destro e seleziona Termina attività.
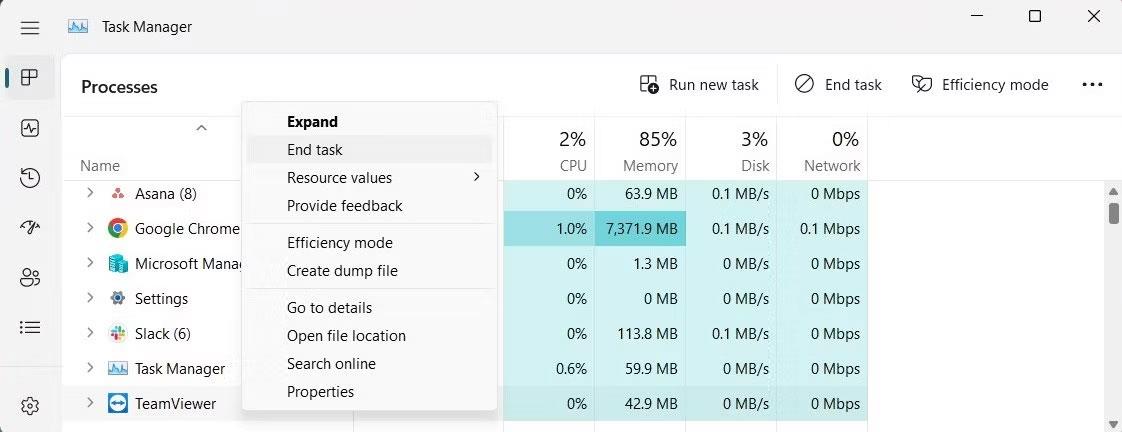
Controlla se il tasto funziona ora.
9. Scansionare il computer alla ricerca di malware
Malware potrebbe interferire con la tastiera. Utilizza un software antivirus per fare una scansione approfondita e rimuovere eventuali minacce. Riavvia dopo la scansione.
10. Usare la tastiera virtuale
Se il problema persiste, prova a usare una tastiera virtuale. Se riesci a digitare usando la tastiera virtuale, la tua tastiera fisica potrebbe essere danneggiata.
11. Apportare correzioni generali
Usa il comando sfc /scannow per riparare file di sistema danneggiati. Puoi anche eseguire un avvio pulito per escludere conflitti software.
Seguendo queste istruzioni, dovresti essere in grado di risolvere il problema con il tasto Tab. Se hai bisogno di assistenza ulteriore, non esitare a consultare il nostro supporto tecnico.