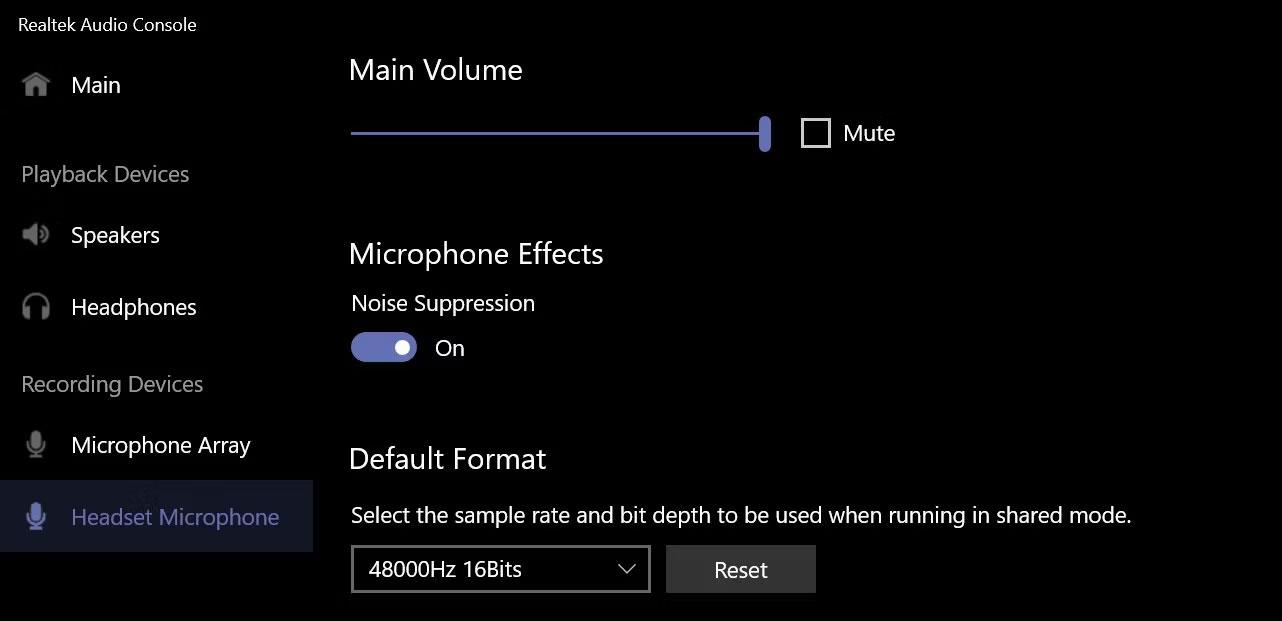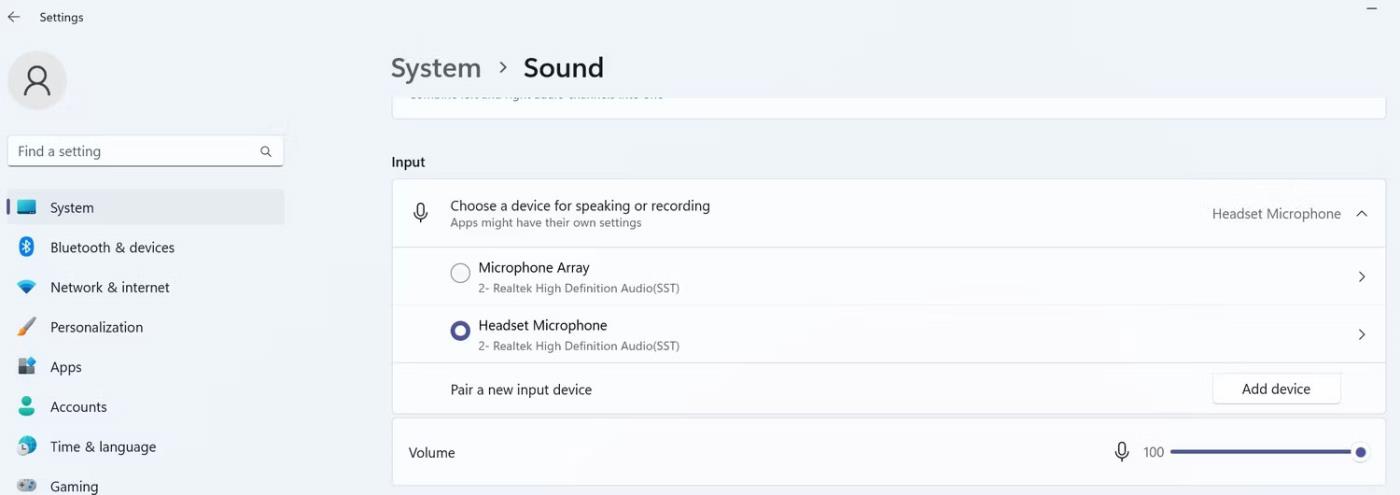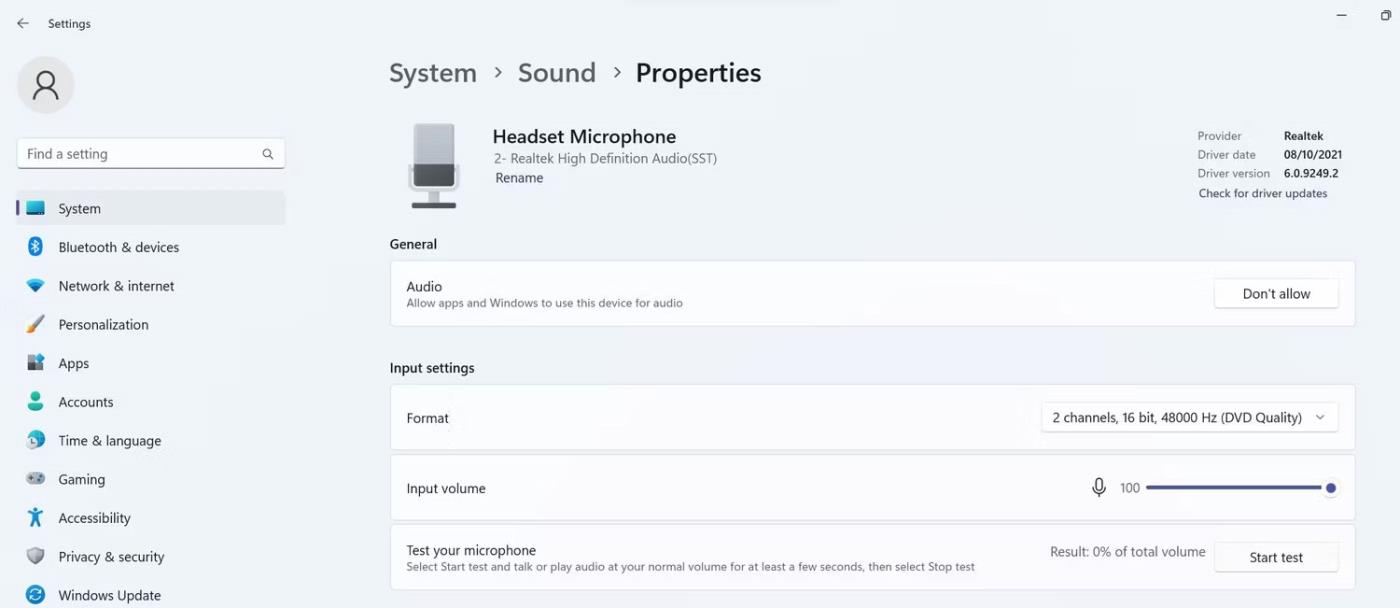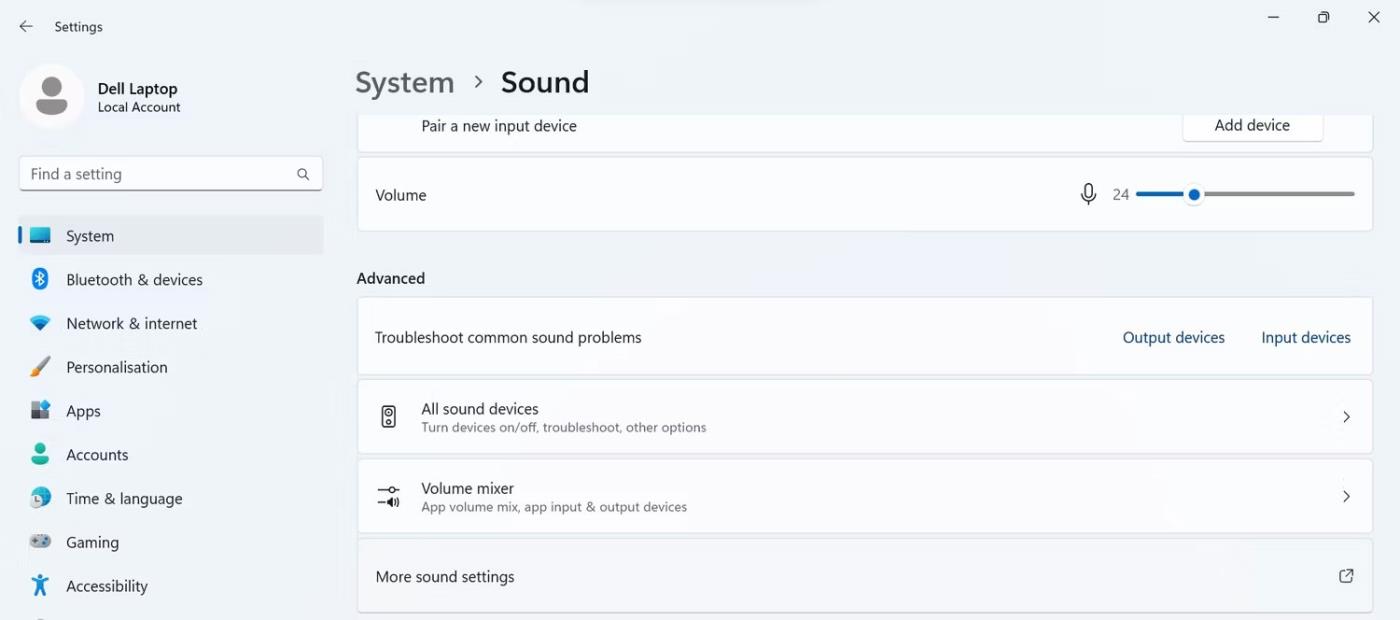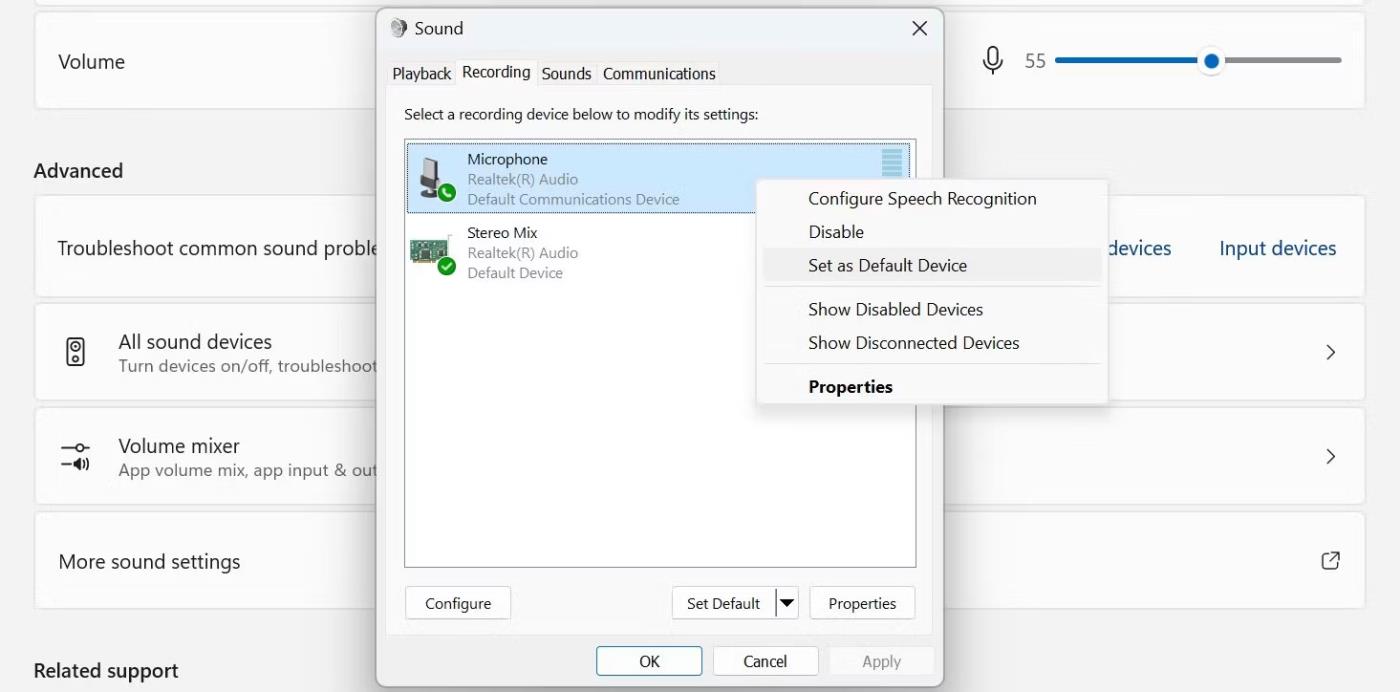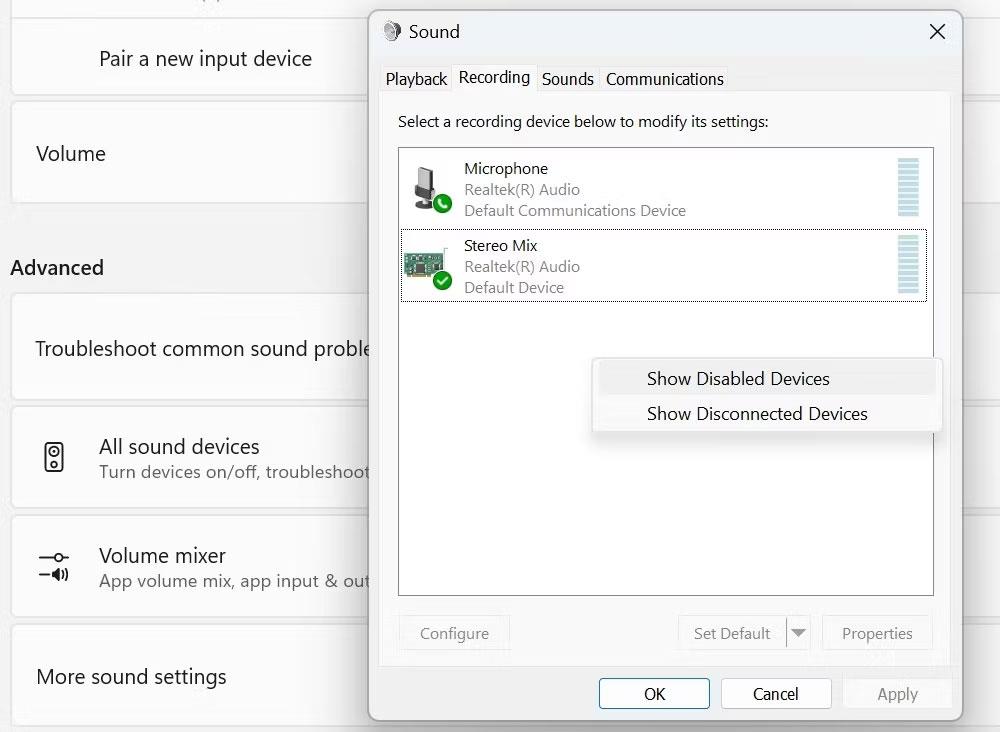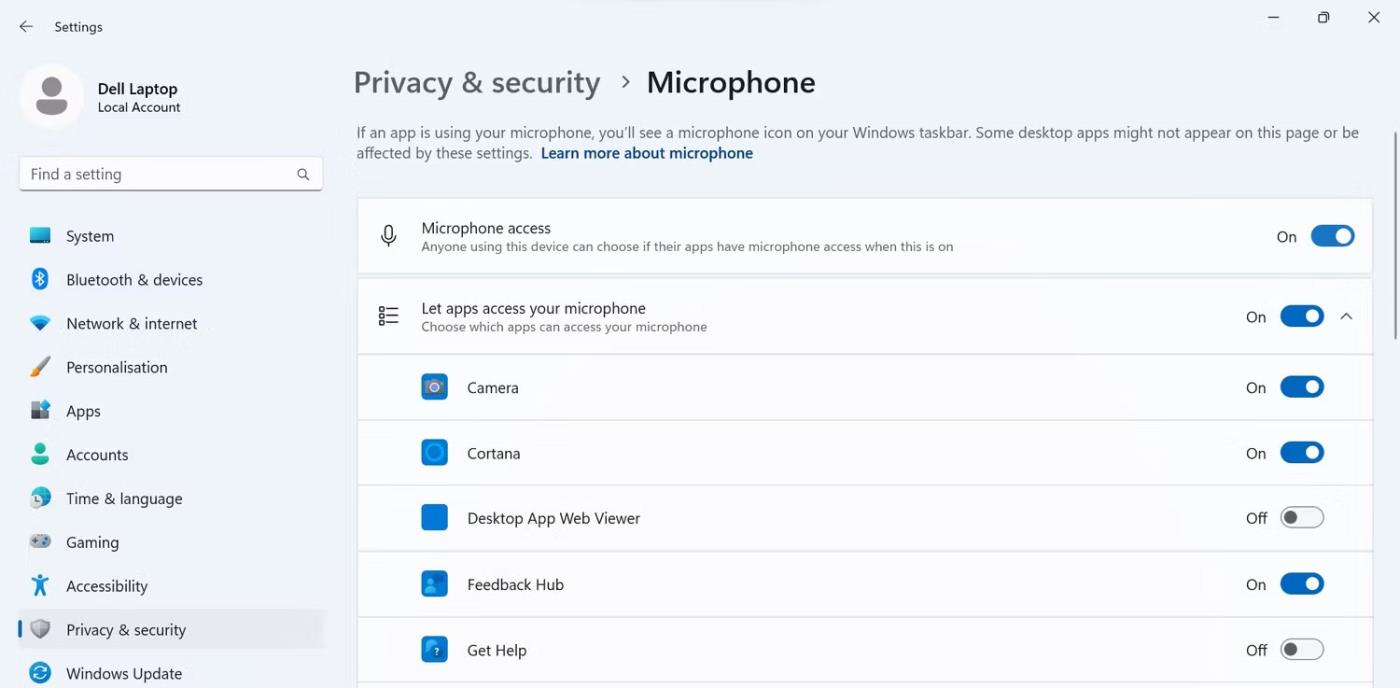Il microfono dell'auricolare non capta la tua voce? Questo è uno dei problemi più comuni riscontrati dagli utenti di cuffie.
Diversi fattori possono causare il mancato funzionamento del microfono dell'auricolare; Potresti aver disattivato l'audio del dispositivo, averlo collegato al jack sbagliato, averlo configurato in modo errato quando lo colleghi al tuo dispositivo, hai dimenticato di impostare questo dispositivo come microfono predefinito, hai limitato l'accesso all'app nel microfono o hai impostato l'opzione del dispositivo audio errata nel menu gioco o app.
Se desideri eseguire una risoluzione dei problemi di base e far funzionare il microfono dell'auricolare, ecco alcuni passaggi che puoi eseguire.
1. Effettuare alcune verifiche preliminari
Inizia il processo di risoluzione dei problemi applicando le seguenti soluzioni preliminari poiché potrebbero risolvere immediatamente il problema:
- Scollegare l'auricolare e riprovare a collegarlo; Ciò eliminerà i problemi temporanei con esso.
- Se riscontri problemi con le cuffie USB, collegale a un'altra porta del dispositivo per assicurarti che la porta non sia difettosa.
- Se utilizzi un auricolare wireless, assicurati che l'auricolare e il ricevitore siano privi di interferenze.
- Se al dispositivo sono collegati più dispositivi di ingresso audio, scollegarli tutti tranne le cuffie.
- Esegui lo strumento di risoluzione dei problemi di registrazione audio per consentire a Windows di identificare e risolvere automaticamente i problemi del microfono.
Se nessuno dei test e delle correzioni precedenti funziona, applicare le correzioni rimanenti.
2. Assicurati che il microfono non sia disattivato
La maggior parte delle cuffie solitamente dispone di un pulsante che consente di disattivare l'audio del microfono. Questo controllo consente agli utenti di disattivare l'audio quando non partecipano alla conversazione. Se anche le tue cuffie sono dotate di tale pulsante, assicurati di non spegnerle accidentalmente.
Inoltre, assicurati che il microfono non sia disattivato sul dispositivo. Puoi verificarlo in molti modi, ma questo è il più semplice:
- Apri l' applicazione Realtek Audio Console (o Realtek Audio Control ) cercandola in Ricerca di Windows.
- Quindi, fai clic su Microfono con cuffia in Dispositivi di registrazione .
- Assicurati che la casella accanto a Disattiva audio sia deselezionata. In tal caso, deselezionalo facendo clic.
- Inoltre, se il volume principale è troppo basso, aumentalo più vicino a 100 .
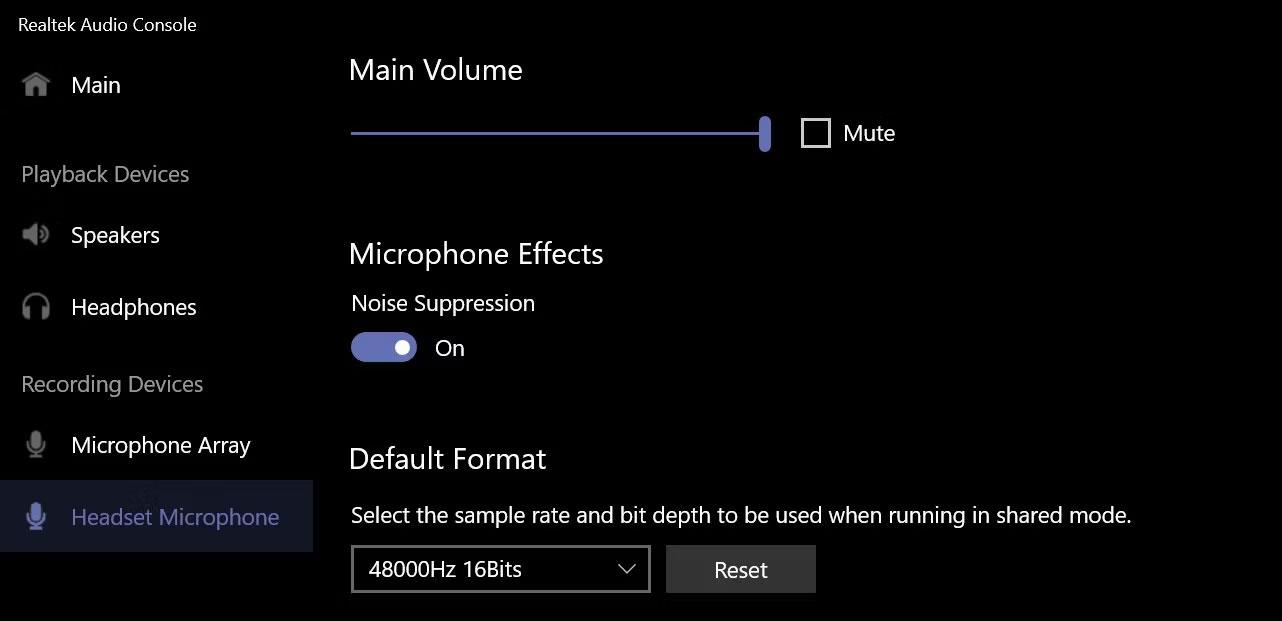
Riattiva il microfono dell'auricolare nell'applicazione Realtek Audio Console
Nota : se Realtek Audio Console non è installato sul tuo dispositivo, puoi scaricarlo da Microsoft Store.
3. Assicurati che il microfono sia collegato correttamente
Se le cuffie dispongono di un cavo audio da 3,5 mm, collegalo al jack del microfono. Quando lo colleghi, potresti anche dover selezionare le opzioni del microfono e dell'altoparlante dalla finestra che appare sullo schermo. Quindi fai attenzione quando lo fai.
Se le cuffie utilizzano cavi a due pin, dovrai collegarli con attenzione ai jack del microfono e dell'altoparlante. Potrebbe anche essere necessario selezionare il tipo di dispositivo collegato per primo e secondo dal popup sullo schermo.
Nota : potresti non vedere alcuna finestra pop-up quando colleghi l'auricolare al tuo laptop; Assicurati solo di avere le cuffie collegate correttamente.
4. Assicurarsi che il microfono dell'auricolare non sia difettoso

Cuffie Razer
L'audio delle tue cuffie è attivato e collegato correttamente? In tal caso, assicurati che il microfono non sia difettoso, il che potrebbe essere il motivo per cui non capta la tua voce. Il modo più semplice per scoprirlo è connettere le cuffie a un altro dispositivo e vedere se funziona.
Se il microfono dell'auricolare non funziona anche sull'altro dispositivo, tale dispositivo potrebbe essere difettoso. In tal caso, dovresti chiedere a un tecnico di controllare il tuo hardware. Tuttavia, se l'altro dispositivo rileva il microfono, l'hardware non è difettoso; Forse la causa è un'errata configurazione del sistema operativo.
5. Scegli il microfono corretto e testalo
Per utilizzare il microfono delle cuffie come dispositivo di input audio principale, è necessario selezionarlo nelle impostazioni audio. Assicurati che il microfono dell'auricolare sia selezionato lì, soprattutto se hai più dispositivi di input audio collegati al tuo dispositivo.
Per scoprire quale microfono stai utilizzando, apri l'app Impostazioni e vai a Sistema > Suono . Qui, seleziona il microfono dell'auricolare e fai clic su di esso per aprire le sue impostazioni.
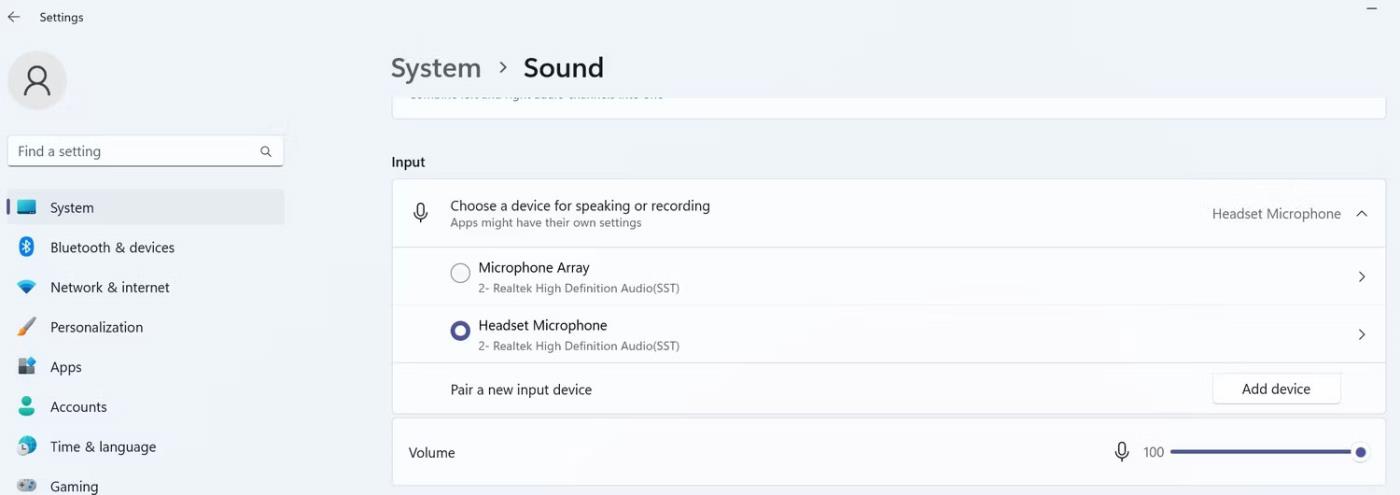
Seleziona il microfono principale dell'auricolare nelle impostazioni audio
Quindi, prova il microfono facendo clic sul pulsante Avvia test . Se il microfono registra correttamente l'audio, le cuffie ora sono configurate correttamente.
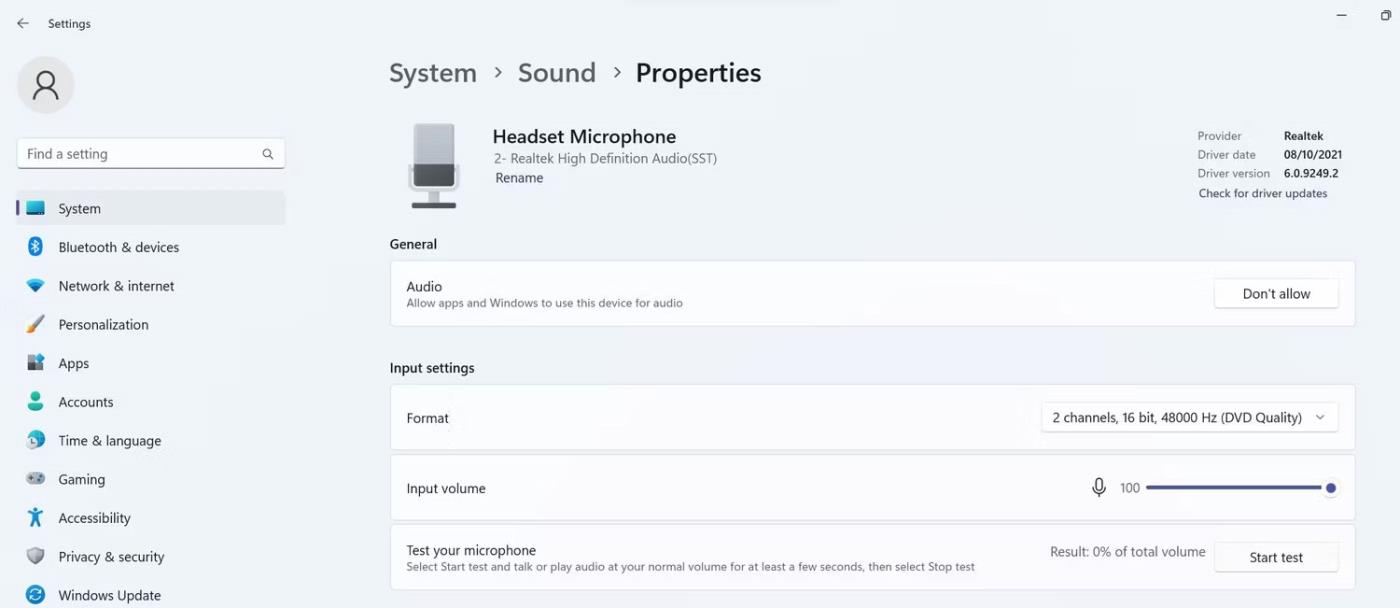
Controlla il microfono dell'auricolare nella finestra delle proprietà audio
6. Rendere il microfono della cuffia il dispositivo di input audio predefinito
Per impostare il microfono delle cuffie come dispositivo di input audio predefinito, vai su Impostazioni > Sistema > Suono e fai clic su Altre impostazioni audio .
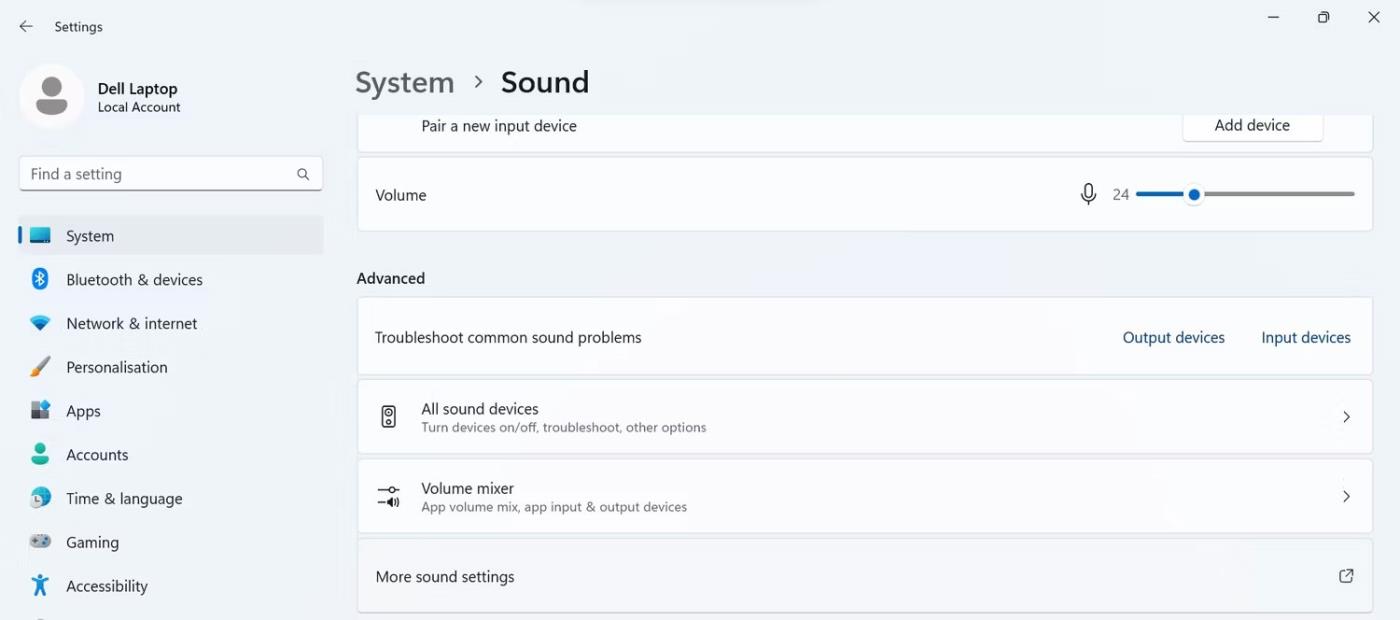
Vai a Altre impostazioni audio nelle impostazioni audio
Nelle impostazioni audio, vai alla scheda Registrazione , fai clic con il pulsante destro del mouse sul microfono dell'auricolare e seleziona Imposta come dispositivo predefinito .
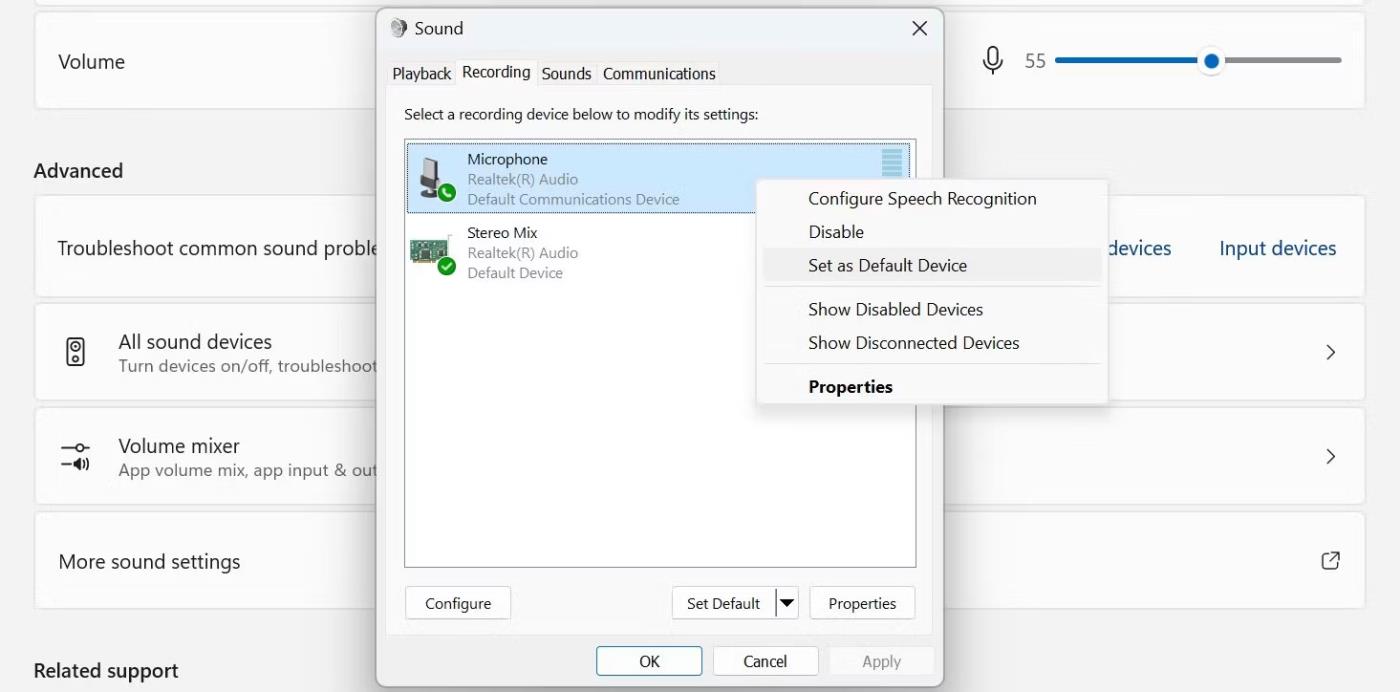
Imposta il microfono dell'auricolare come dispositivo predefinito nella scheda Registrazione
Se non vedi il microfono delle cuffie nell'elenco dei dispositivi di registrazione, potrebbe essere disabilitato. In tal caso, fare clic con il pulsante destro del mouse in un punto qualsiasi della scheda Registrazione e selezionare Mostra dispositivi disabilitati .
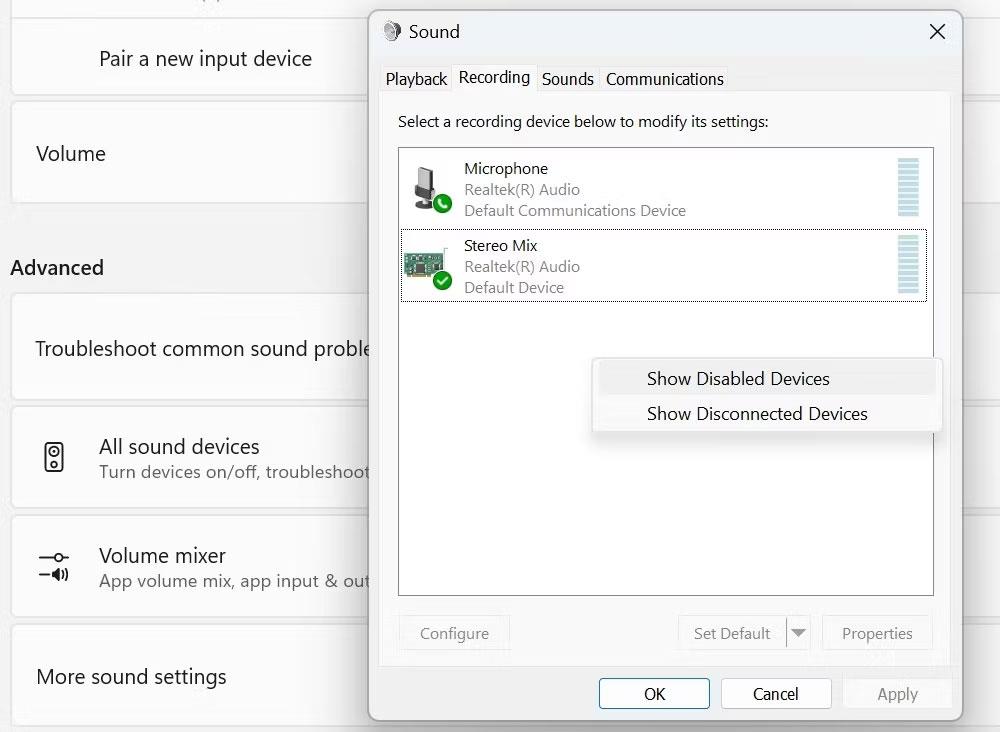
Fare clic su Mostra dispositivi disabilitati facendo clic con il pulsante destro del mouse sulla scheda Registrazione
Quindi, imposta il microfono delle cuffie come dispositivo di input audio predefinito.
7. Modificare le autorizzazioni dell'applicazione per il microfono
Se il microfono dell'auricolare è impostato come predefinito ma non funziona in una determinata app, controlla se l'app dispone dell'autorizzazione per accedere al microfono. Segui questi passaggi per verificare:
1. Apri l'app Impostazioni.
2. Passare alla scheda Privacy e sicurezza nella barra laterale sinistra.
3. Fare clic su Microfono in Autorizzazioni app .

Vai all'opzione Microfono sotto Autorizzazioni app
4. Attiva il pulsante accanto ad Accesso al microfono .
5. Quindi, individua l'app in cui il microfono dell'auricolare non funziona e attiva l'interruttore accanto a tale app.
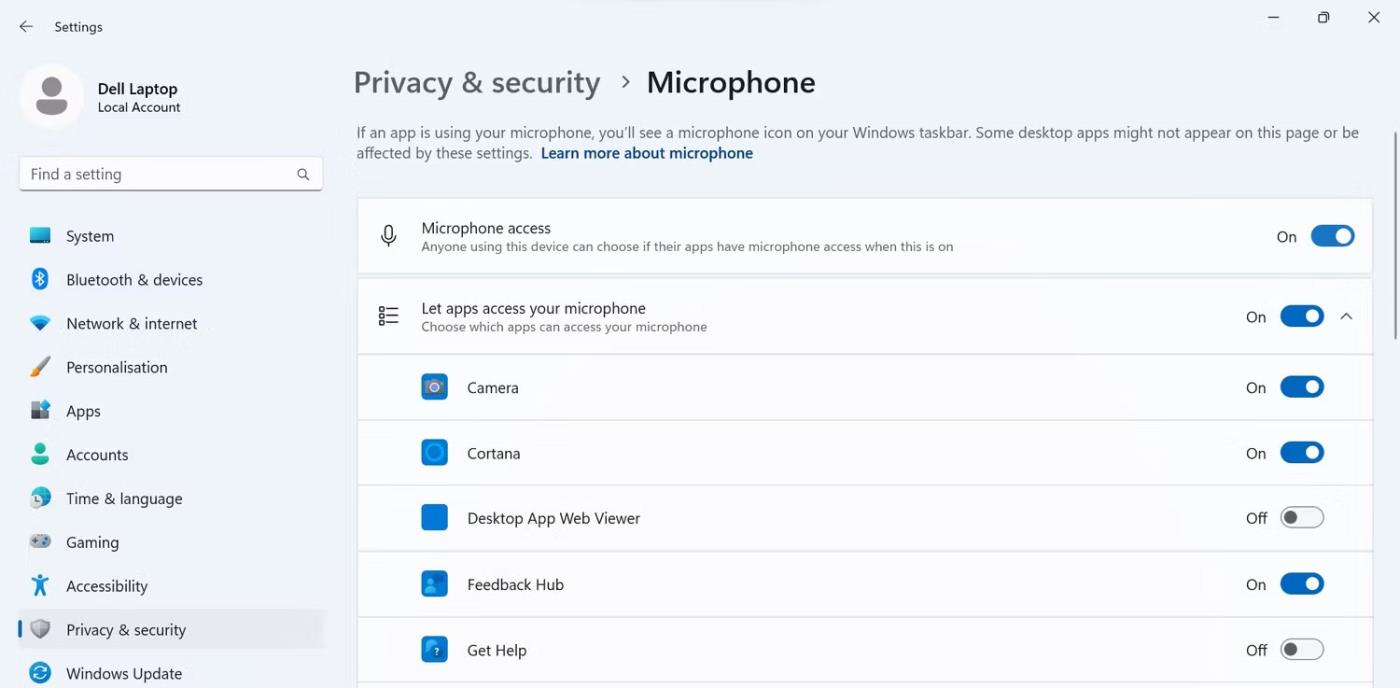
Attiva l'interruttore accanto all'app per abilitare l'accesso al microfono nell'app
8. Seleziona il microfono corretto nelle impostazioni dell'app
Se il microfono delle cuffie continua a non funzionare dopo aver seguito i passaggi precedenti, è possibile che l'app il cui microfono non funziona non abbia selezionato il microfono corretto nelle impostazioni.
Pertanto, assicurati che il microfono dell'auricolare sia selezionato come dispositivo di input audio principale nelle impostazioni dell'applicazione. Controlla anche che il microfono non sia disattivato e che il volume del microfono non sia troppo basso.