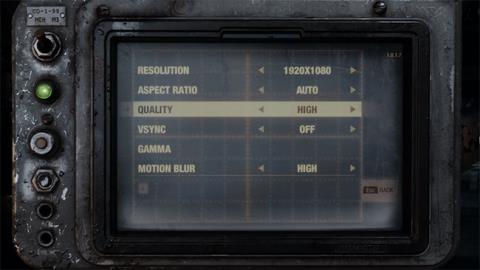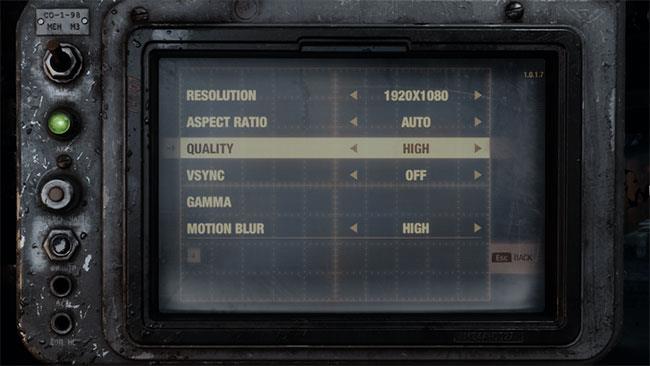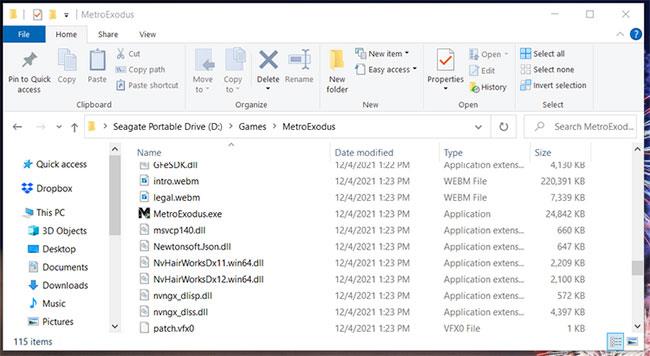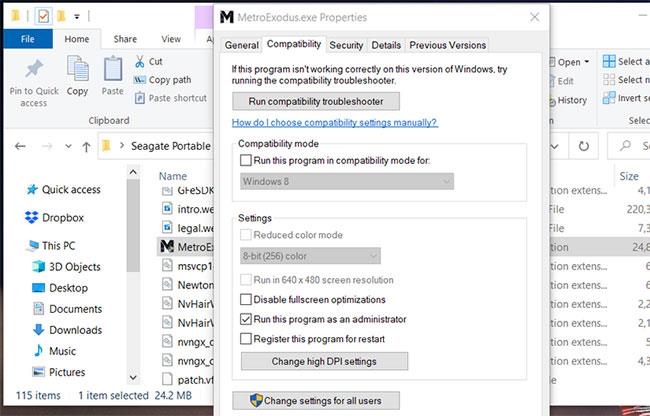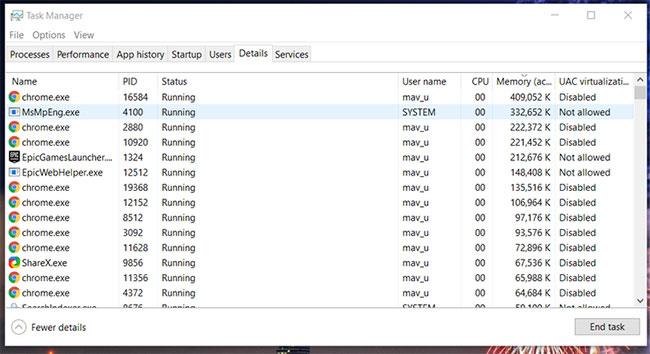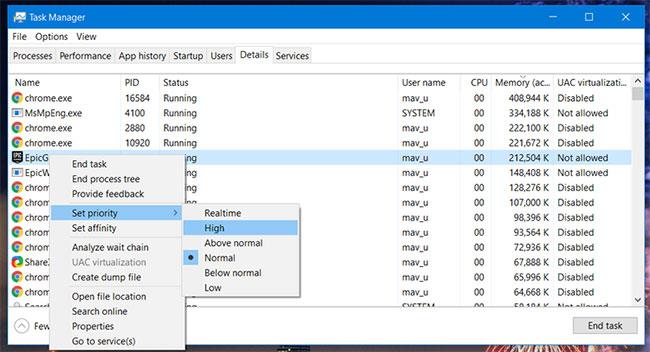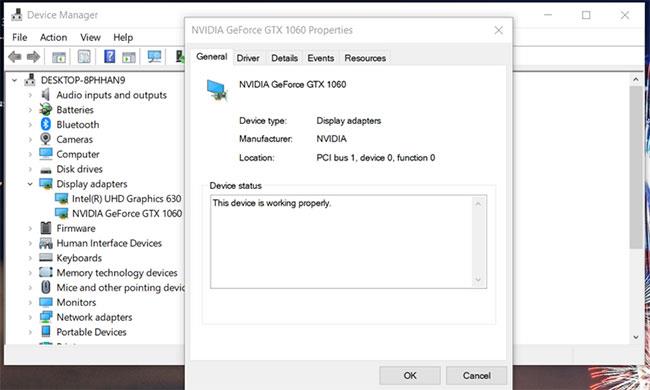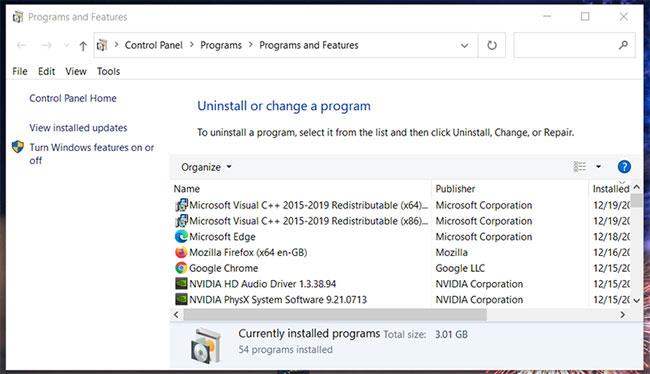Exodus è il terzo capitolo della serie Metro. Questo è un ottimo gioco, ma presenta alcuni problemi tecnici su Windows. Sin dal suo rilascio, i giocatori hanno pubblicato sui forum di supporto errori che causavano l'arresto anomalo di Metro Exodus. Molti di loro devono risolvere i frequenti arresti anomali nella sezione del Mar Caspio di Metro Exodus.
Quando Exodus si blocca, il gioco si blocca completamente, costringendoti a riavviare il PC. E se questi frequenti arresti anomali casuali peggiorassero, potrebbero rendere Exodus ingiocabile. Questi sono alcuni dei modi migliori per risolvere i continui arresti anomali di Metro Exodus in Windows 10.
1. Impostazioni grafiche inferiori in Metro Exodus
Innanzitutto, prova ad abbassare le impostazioni grafiche in Metro Exodus. Se stai giocando a Metro Exodus su un PC che soddisfa a malapena i requisiti minimi di sistema, la causa dell'errore potrebbe essere che hai configurato le impostazioni grafiche un po' troppo alte.
Inoltre, la scheda grafica del tuo PC potrebbe non essere compatibile con alcuni dei fantasiosi effetti grafici del gioco, come Ray Tracing e Hairworks.
Inoltre, la modalità DirectX 12 potrebbe causare l'arresto anomalo di Exodus su alcuni PC. I giocatori hanno confermato che il passaggio a DirectX 11 può risolvere il problema. Quindi, prova ad abbassare le impostazioni grafiche e a selezionare DX 11 in Metro Exodus come segue.
Passaggio 1: avvia il gioco Metro Exodus come al solito.
Passaggio 2: seleziona Opzioni nella schermata del titolo del gioco.
Passaggio 3: quindi seleziona la categoria Video per visualizzare le opzioni nello screenshot direttamente sotto.
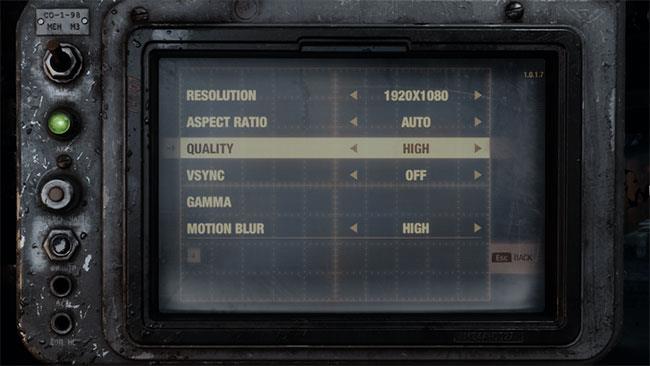
Impostazioni grafiche di Metro Exodus
Passaggio 4: seleziona l' opzione corrente di preimpostazione della qualità inferiore.
Passaggio 5: modifica le opzioni DirectX in DX 11 .
Passo 6: Dovresti anche disabilitare le impostazioni Hairworks e V-Sync se sono selezionate.
Passaggio 7: premere Esc e Invio per applicare le impostazioni.
Passaggio 8: una volta completato, riavvia il gioco.
2. Disattiva l'ottimizzazione a schermo intero ed esegui Metro Exodus con diritti di amministratore
Alcuni giocatori hanno affermato di essere riusciti a risolvere i frequenti arresti anomali di Metro Exodus disattivando l'ottimizzazione a schermo intero. La scheda Compatibilità nella finestra delle proprietà del gioco include l' opzione Disattiva ottimizzazioni a schermo intero . Inoltre, puoi scegliere di eseguire Exodus con diritti di amministratore dalla stessa scheda, il che può anche essere utile. Ecco come puoi scegliere quelle impostazioni per Metro Exodus.
Passaggio 1: premi la scorciatoia da tastiera Win + E per aprire Esplora file .
Passaggio 2: apri la cartella di installazione di Metro Exodus contenente il file MetroExodus.exe del gioco.
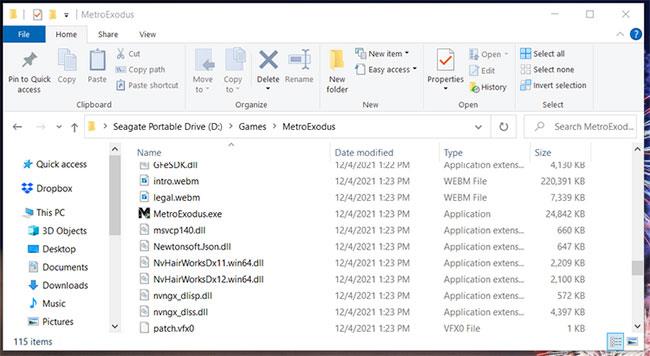
Directory di gioco MetroExodus
Passaggio 3: fare clic con il tasto destro su MetroExodus.exe per selezionare Proprietà.
Passaggio 4: seleziona Compatibilità nella finestra Proprietà di MetroExodus.exe.
Passaggio 5: quindi fare clic sulle caselle di controllo Disattiva ottimizzazioni a schermo intero ed Esegui questo programma come amministratore per selezionare tali opzioni.
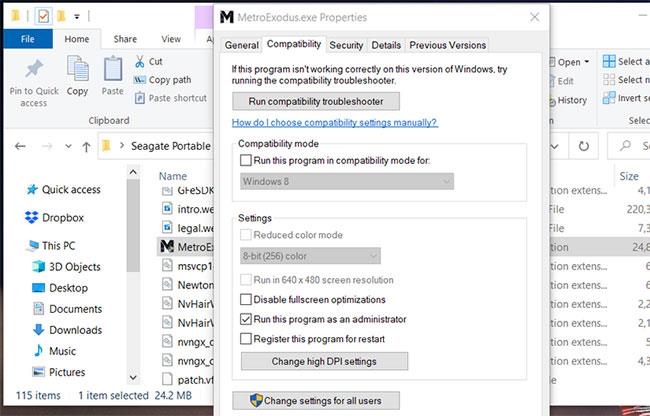
Scheda Compatibilità
Passaggio 6: fare clic sul pulsante Applica per salvare tali impostazioni.
Passaggio 7: fare clic su OK per uscire dalla finestra delle proprietà del gioco.
3. Assegna una priorità più alta a Metro Exodus
Metro Exodus è un gioco che consuma molte risorse di sistema. È meno probabile che si blocchi quando assegni una priorità di elaborazione più alta a quel gioco. In questo modo, stai assegnando più potenza del processore a Exodus che ai servizi e ai programmi in esecuzione in background. Puoi assegnare una priorità più alta a Exodus tramite Task Manager in questo modo.
Passaggio 1: innanzitutto, apri il gioco Metro Exodus.
Passaggio 2: quando ti trovi nella schermata del titolo del gioco, premi la combinazione di tasti Ctrl + Alt + Canc .
Passaggio 3: seleziona Task Manager nel piccolo menu.
Passaggio 4: fare clic con il pulsante destro del mouse sulla barra delle applicazioni sullo schermo e selezionare l' opzione Task Manager.
Passaggio 5: seleziona la scheda Dettagli visualizzata immediatamente sotto.
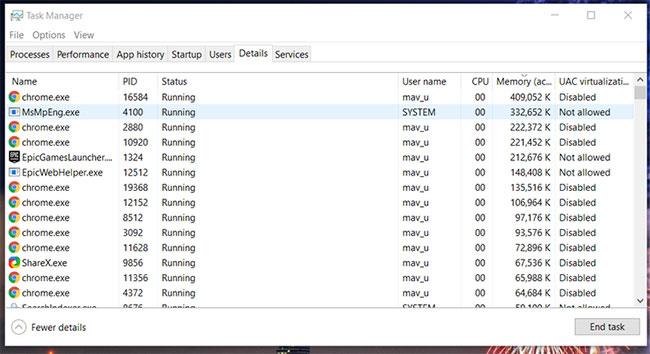
Scheda Dettagli in Task Manager
Passaggio 6: fai clic con il pulsante destro del mouse sul processo Metro Exodus nella scheda Dettagli e seleziona Imposta priorità .
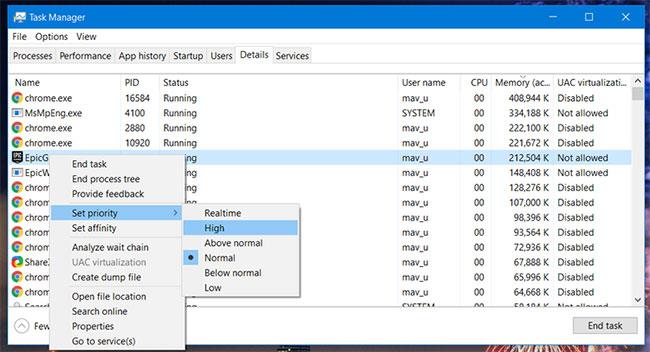
Opzione ad alta priorità
Passaggio 7: quindi seleziona l' opzione Alta nel sottomenu.
Passaggio 8: fare clic sul pulsante Cambia priorità nella finestra di dialogo visualizzata.
Quindi, torna indietro e apri il gioco Metro Exodus. Tieni presente che dovrai assegnare una priorità più alta a Exodus ogni volta che avvii il gioco poiché non è un'opzione permanente.
4. Interrompere l'overclocking della CPU
Hai mai aumentato la velocità del processore del tuo PC utilizzando qualsiasi tipo di software di overclocking? Se è così, questo potrebbe essere il motivo per cui è necessario correggere il crash del gioco Metro Exodus.
Annulla qualsiasi overclocking applicato ripristinando la CPU (e qualsiasi altro hardware overcloccato) alle impostazioni predefinite. Se utilizzi un software di overclock come MSI Afterburner, potrebbe essere disponibile un'opzione di ripristino per ripristinare le impostazioni predefinite del sistema.
5. Aggiorna il driver della scheda grafica
I driver obsoleti della scheda grafica sono una delle cause frequenti di problemi durante i giochi, che si tratti di Metro Exodus o di qualsiasi altro gioco. Se la scheda grafica del tuo PC ha driver obsoleti, l'aggiornamento di questi driver migliorerà sicuramente le prestazioni di gioco. Quindi, installa il driver più recente disponibile per la GPU (unità di elaborazione grafica) del tuo PC.
L'utilità di aggiornamento driver integrata di Windows non è più sufficiente per aggiornare i driver del dispositivo perché non esegue la ricerca online. Per assicurarti che la tua scheda grafica disponga dei driver più recenti disponibili, scarica il relativo pacchetto di driver dai siti Web NVIDIA o AMD.
È necessario avere ben chiaro quale tipo di scheda grafica cercare sul sito Web del produttore. Ecco come puoi controllare i dettagli della GPU del tuo PC in Windows .
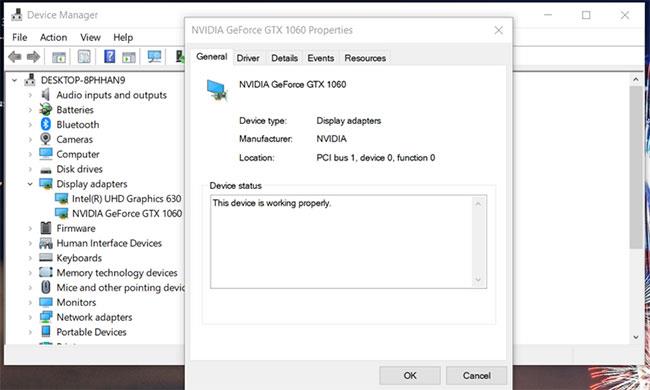
Aggiorna i driver della scheda grafica
6. Verifica i file di gioco
Metro Exodus potrebbe bloccarsi a causa di file di gioco corrotti o mancanti. Tuttavia, ciò non significa necessariamente che devi reinstallare il gioco. Prova invece a verificare i file del gioco. Puoi verificare Exodus in Epic Games come segue.
Passaggio 1: apri il launcher di Epic Games.
Passaggio 2: seleziona la scheda Libreria.
Passaggio 3: fai clic sul pulsante a tre punti per Metro Exodus.
Verifica i file di gioco
Passaggio 4: quindi seleziona l'opzione Verifica.
Puoi anche verificare i file di gioco su Steam allo stesso modo. Per fare ciò, fai clic con il pulsante destro del mouse su Metro Exodus nella scheda Libreria di Steam e seleziona Proprietà. Quindi fare clic su Verifica integrità dei file di gioco nella scheda File locali.
7. Disinstallare GeForce Experience
Koch Media ha confermato che la funzione "In Game Overlay" di GeForce Experience può creare arresti anomali di Metro Exodus. Exodus non si combina bene con i programmi che utilizzano funzionalità di overlay.
Per verificare se Geforce Experience sta causando il tuo problema, è meglio disinstallarlo e vedere se il problema persiste.
Passaggio 1: premere la combinazione di tasti Win + R per aprire Esegui.
Passaggio 2: inserisci appwiz.cpl nella casella Apri.
Passaggio 3: fare clic su OK per aprire Programmi e funzionalità .
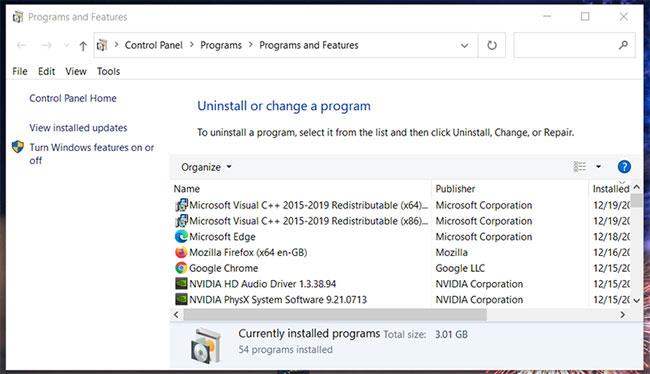
Apri Programmi e funzionalità
Passaggio 4: seleziona GeForce Experience e fai clic sull'opzione Disinstalla per disinstallarlo.
Passaggio 5: riavvia Windows 10 dopo aver disinstallato GeForce Experience.
Se desideri mantenere GeForce Experience, puoi sempre reinstallarla quando hai finito di giocare a Exodus. Per reinstallare il software, puoi scaricare l'ultima versione di GeForce Experience dal sito Web NVIDIA.
https://www.nvidia.com/en-gb/geforce/geforce-experience/download/