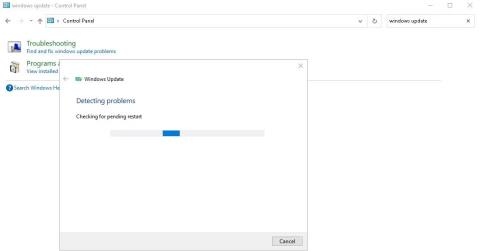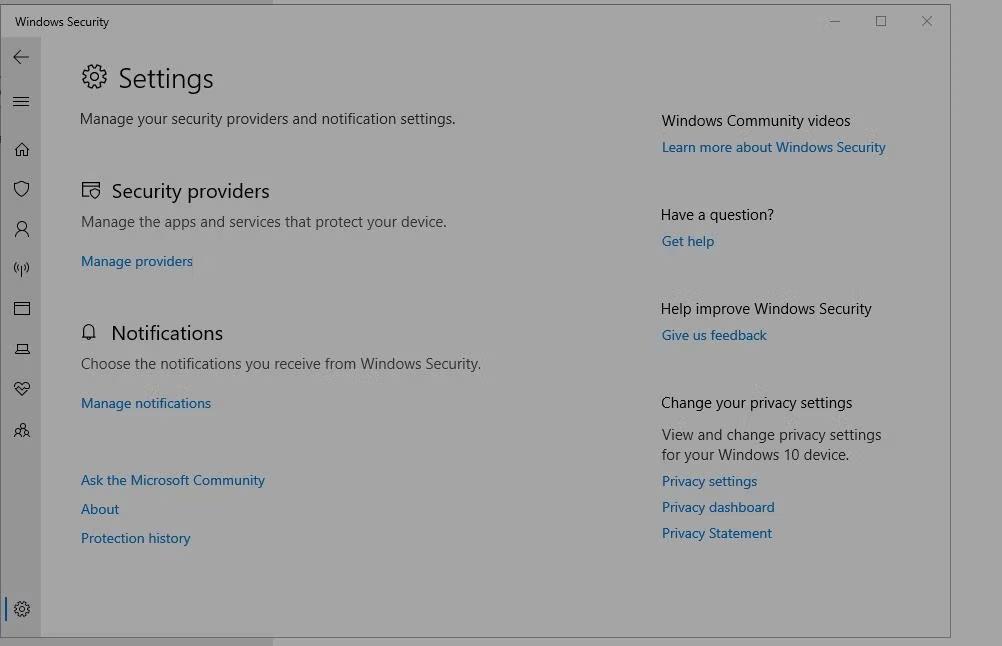Uno dei tanti codici di errore che infastidiscono gli utenti Windows è 0x80072AF9. Questo codice di errore è associato a Windows Update. E di solito accade quando colleghi il tuo sistema al server di aggiornamento.
Questo articolo approfondirà le complessità dell'errore 0x80072AF9 e esaminerà alcune delle migliori soluzioni per evitare che questo problema si ripeta.
1. Controlla la tua connessione Internet
Quando viene visualizzato questo codice di errore, controlla innanzitutto la stabilità della rete e la velocità di Internet. Se utilizzi una connessione WiFi, prova a passare a una connessione cablata o Ethernet. Puoi anche provare a ripristinare il router per una migliore connessione.
2. Aggiorna Windows
Sebbene possa sembrare controintuitivo, con questo tipo di errore un aggiornamento di Windows è spesso il modo migliore per risolvere il problema. Pertanto, se questo errore non influisce sull'aggiornamento del servizio, scarica e installa eventuali aggiornamenti in sospeso. Se Windows non si aggiorna automaticamente, puoi provare ad aggiornare Windows manualmente .
3. Esegui lo strumento di risoluzione dei problemi di Windows Update
Lo strumento di risoluzione dei problemi di Windows Update aiuta gli utenti a risolvere i problemi con il proprio PC. Questo strumento elimina la necessità di un aiuto professionale quando compaiono problemi come il codice di errore 0x80072AF9.
Per eseguire lo strumento di risoluzione dei problemi di Windows Update, fare clic sul pulsante Start e cercare l'applicazione Pannello di controllo. Apri il Pannello di controllo e digita Windows Update nella casella di ricerca.
Successivamente, fai clic su Trova e risolvi i problemi di aggiornamento di Windows , che eseguirà automaticamente lo strumento di risoluzione dei problemi.

Lo strumento di risoluzione dei problemi è in esecuzione
In alternativa, apri l'app Impostazioni premendo Win + I . Seleziona Aggiornamento e sicurezza > Risoluzione dei problemi ed esegui lo strumento di risoluzione dei problemi.
4. Controlla e aggiorna Microsoft Defender
Se riscontri questo errore e il programma non si aggiorna automaticamente, dovresti provare ad aggiornare Windows Defender manualmente. Puoi farlo tramite il sito Web o utilizzando PowerShell .
Innanzitutto, apri Impostazioni e cerca Sicurezza di Windows . Apri Sicurezza di Windows e fai clic sull'icona Impostazioni nell'angolo in basso a sinistra del menu. Nella pagina delle impostazioni fare clic sul collegamento ipertestuale Informazioni per visualizzare informazioni su Microsoft Defender.
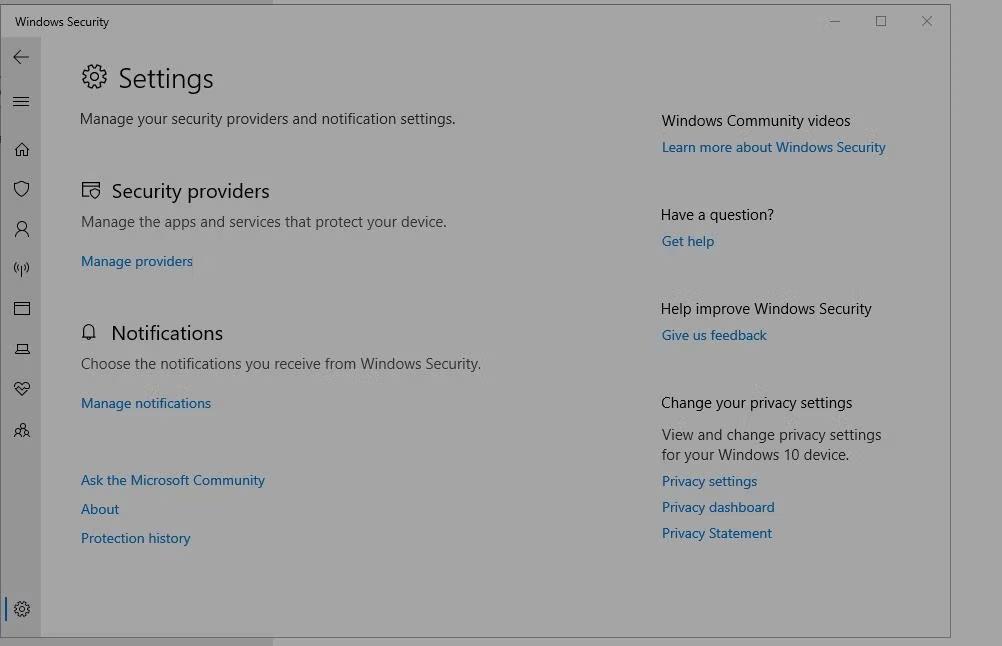
Pagina delle impostazioni di sicurezza di Windows
Quindi, cerca gli ultimi aggiornamenti delle informazioni sulla sicurezza per Microsoft Defender sul sito Web ufficiale . Questa pagina ti fornisce informazioni che puoi confrontare con quanto ricevuto in precedenza. Se le versioni non corrispondono, eseguire un aggiornamento manuale.
5. Disinstallare eventuali software antivirus esterni
Il software antivirus di terze parti spesso include componenti firewall e funzionalità di protezione della rete che possono entrare in conflitto con il processo di aggiornamento di Windows. Questi conflitti possono interrompere la comunicazione del computer con il server, generando codici di errore.
Pertanto, la disinstallazione del software antivirus eliminerà il rischio che questi conflitti incidano sugli aggiornamenti di Windows. Di solito puoi rimuoverlo utilizzando uno dei vari modi per disinstallare i programmi su Windows, ma alcune applicazioni antivirus avranno bisogno di uno speciale programma di disinstallazione dal sito Web dello sviluppatore.
6. Eseguire una scansione SFC
L'esecuzione di CMD con diritti di amministratore consente di risolvere molti problemi di sistema, incluso l'errore 0x80072AF9. Puoi usarlo per eseguire System File Checker (SFC), che ti aiuta a verificare la presenza di file di sistema danneggiati e provare a ripararli.
Se non sai come eseguire questa operazione, vedi come eseguire il Controllo file di sistema su Windows per istruzioni complete.
7. Elimina la cache e i file spazzatura
L'impatto dei file spazzatura sulle prestazioni e sull'efficienza del computer è spesso sottovalutato. Sebbene i file temporanei siano utili, rallentano il PC e occupano molto spazio di archiviazione.
Pertanto, è meglio pulire regolarmente il computer da tutti i file spazzatura e dalla cache. Fortunatamente, Microsoft fornisce strumenti per aiutarti a farlo facilmente.
Per iniziare, apri la finestra di dialogo Esegui premendo Win + R . Quindi, digita cleanmgr nella casella di testo e premi Invio. Si aprirà un'altra finestra di dialogo in cui dovrai confermare il tuo sistema operativo facendo clic su OK.
Quindi, seleziona Pulisci file di sistema per avviare il processo di pulizia.
8. Aggiorna il computer
L'aggiornamento del computer reinstallerà Windows mantenendo intatti i file e alcune impostazioni. Prima di iniziare il processo, esegui il backup di tutti i dati importanti sul tuo dispositivo o sul cloud storage.
Successivamente, apri il menu Start di Windows e fai clic sull'icona di accensione. Tieni premuto il tasto Maiusc mentre fai clic su Riavvia per avviare l'ambiente ripristino Windows.
In questa pagina seleziona Risoluzione dei problemi > Reimposta il PC > Conserva i miei file . Ciò indica a Windows di conservare i tuoi file ed eliminare tutte le applicazioni installate. Procedi seguendo le istruzioni visualizzate sullo schermo. È necessario selezionare la lingua, confermare le impostazioni e attendere il completamento del processo di aggiornamento.
La durata dell'aggiornamento dipende dalla velocità del computer e dalla quantità di dati conservati. Una volta completato l'aggiornamento, puoi reinstallare tutte le app precedenti, inclusa la versione più recente di Microsoft Defender.