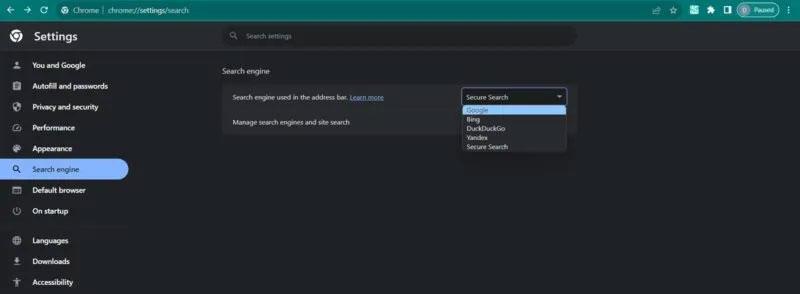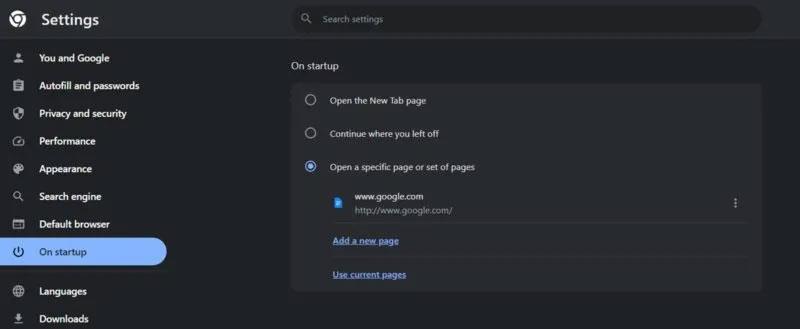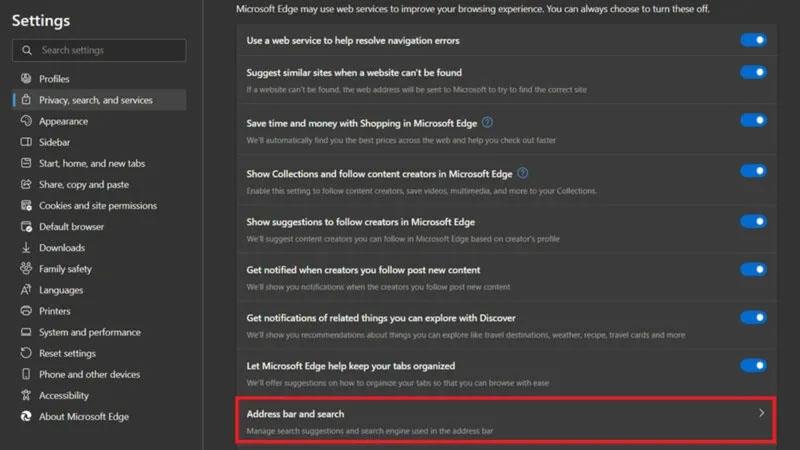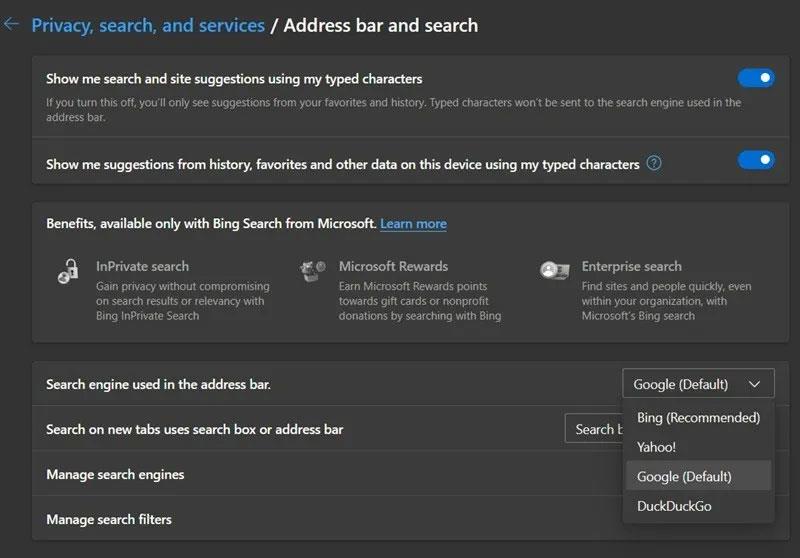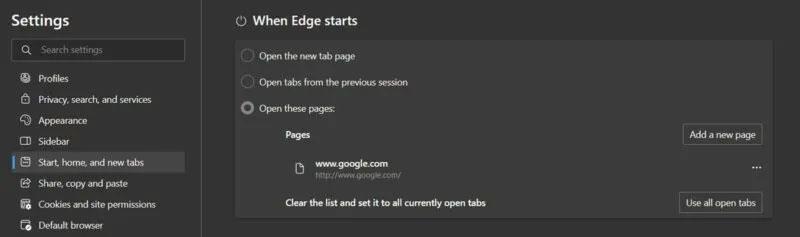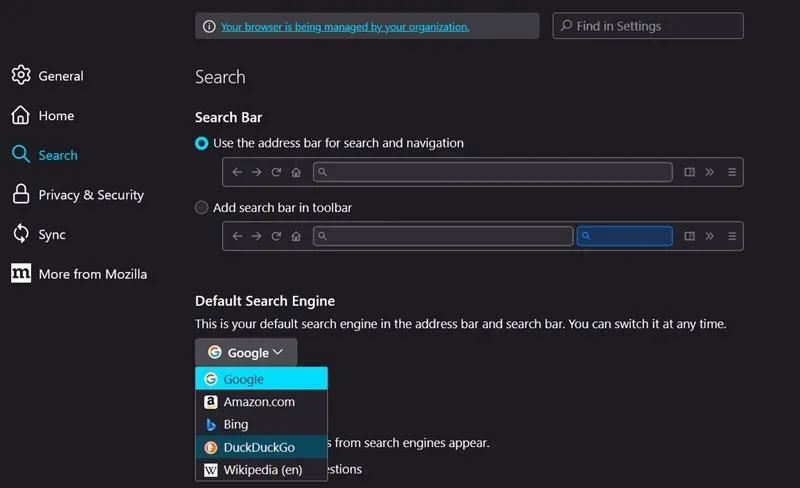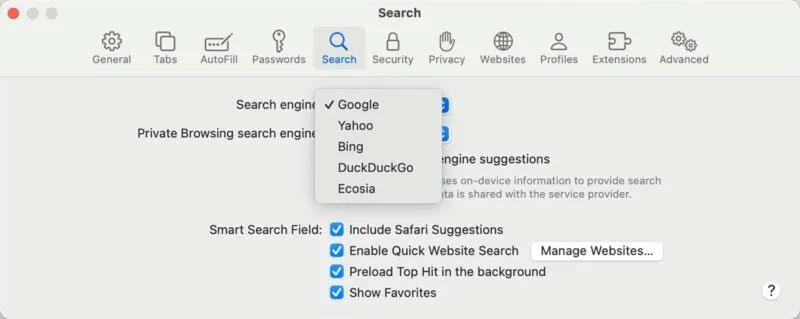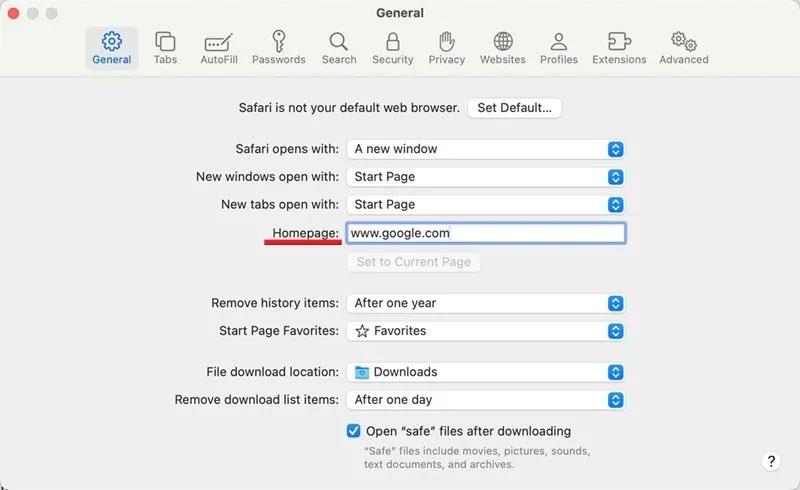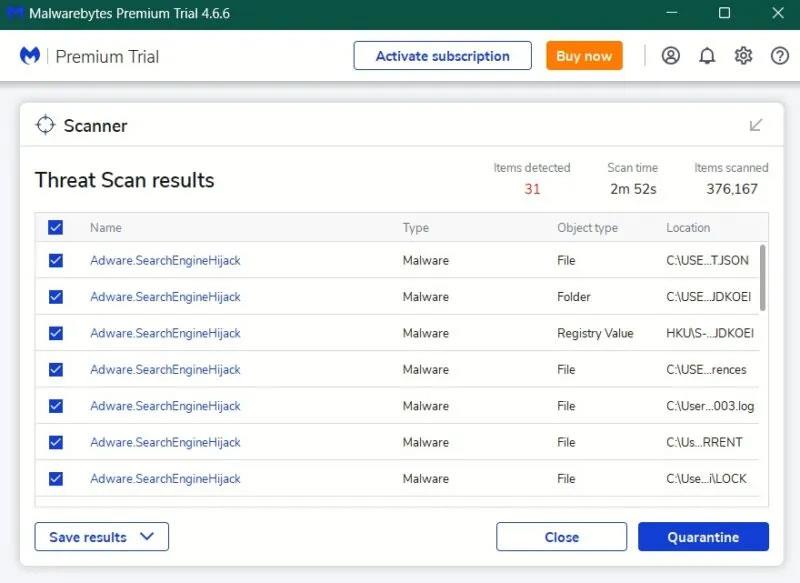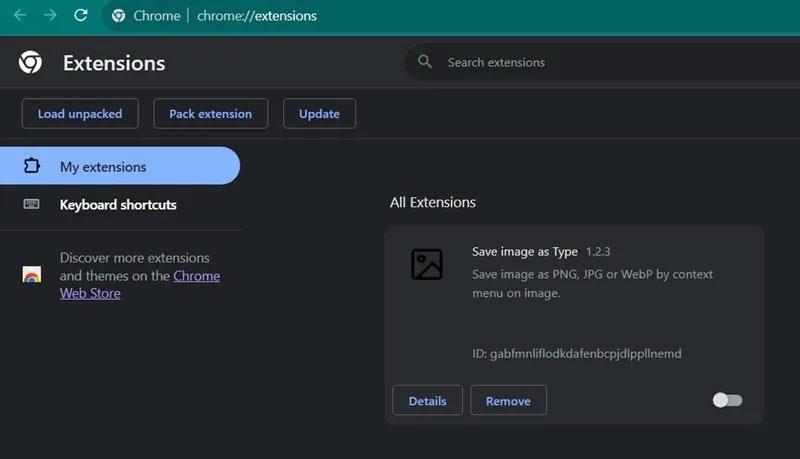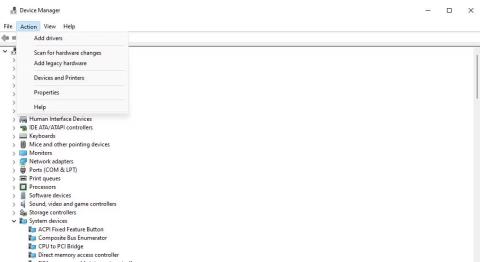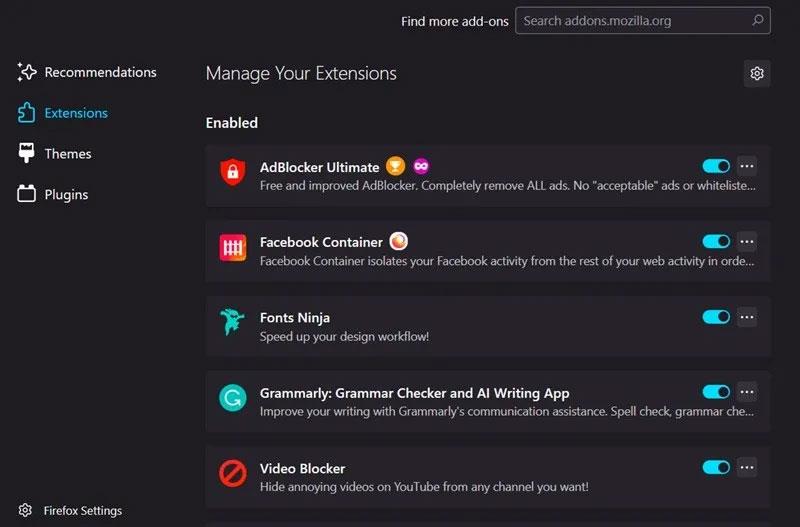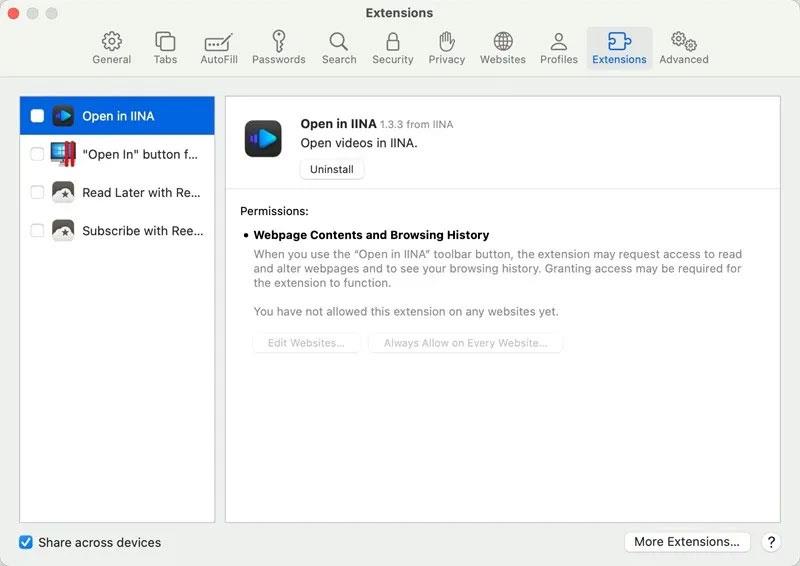Ci sono alcuni problemi persistenti e fastidiosi come il problema della home page del browser o del motore di ricerca che cambia senza la tua autorizzazione. Provi a cercare su Google ma finisci per essere reindirizzato a Yahoo oppure la tua home page diventa improvvisamente un'imitazione sofisticata di cui non hai mai sentito parlare. Esistono molti motivi diversi per cui il tuo motore di ricerca e la tua home page continuano a cambiare: da estensioni fastidiose a subdole caselle di controllo di "disattivazione" in software o malware dannosi. Tutte le correzioni di cui hai bisogno sono qui.
1. Cambia manualmente il motore di ricerca
Se il tuo motore di ricerca o la tua home page continuano a cambiare in Yahoo (o in realtà qualsiasi altro motore di ricerca), la spiegazione più positiva è che a un certo punto scegli accidentalmente di cambiare motore di ricerca (di solito tramite software di terze parti che ha un'astuta casella di controllo nel programma di installazione che ti chiede se desideri rifiutare di cambiare il tuo motore di ricerca, il che significa che per impostazione predefinita cambieranno il tuo motore di ricerca). Possono essere piuttosto fastidiosi.
Se ciò accade, potrebbe trattarsi semplicemente di riportare il motore di ricerca all'opzione originale selezionata manualmente.
Nota : è stato segnalato che i problemi di variabilità dei motori di ricerca si manifestano principalmente sui PC, non sui dispositivi mobili. Questa guida include soluzioni ai problemi che si verificano sul tuo computer.
Google Chrome
In Chrome, fai clic sui tre punti in alto a destra e vai su Impostazioni -> Motore di ricerca . Cambia motore di ricerca tramite il menu a discesa a destra.
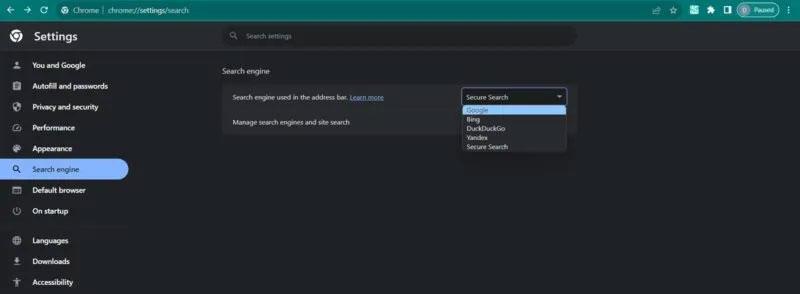
Cambia manualmente il motore di ricerca in Chrome.
Puoi anche modificare la home page accedendo alla sezione All'avvio , selezionando Apri una pagina specifica o un insieme di pagine e aggiungendo una pagina che porta al tuo motore di ricerca preferito.
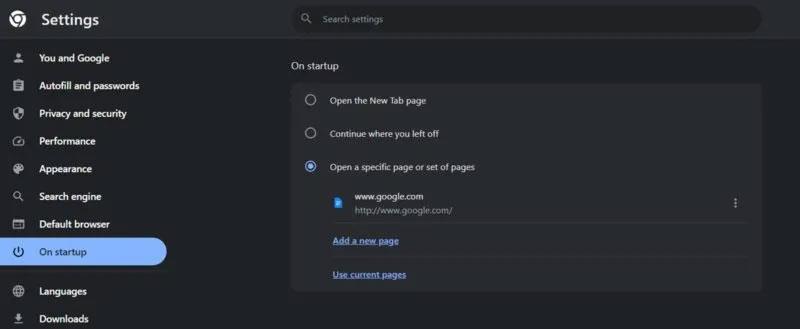
Modifica le impostazioni della pagina di avvio nel browser Chrome.
Microsoft Bordo
Se sei un utente Edge, fai clic sui tre punti in alto a destra, quindi vai su Impostazioni -> Privacy, ricerca e servizi . Scorri verso il basso e fai clic sulla barra degli indirizzi ed esegui la ricerca .
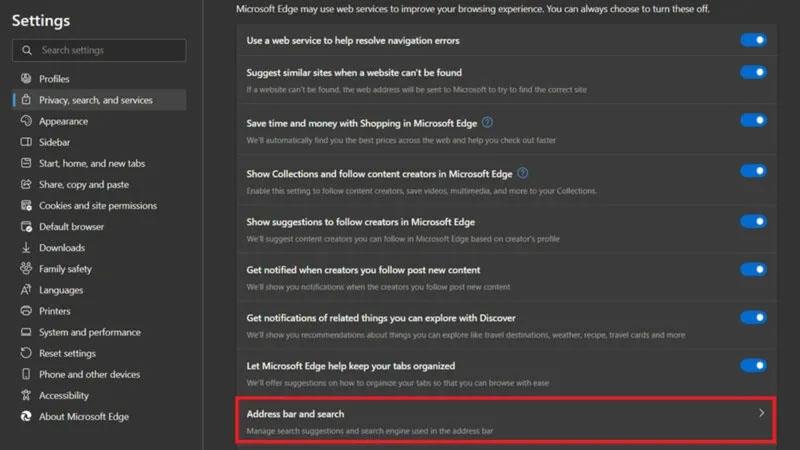
Fai clic sulla barra degli indirizzi e sull'opzione di ricerca nelle impostazioni di Microsoft Edge.
Modifica il motore di ricerca utilizzato nel menu a discesa della barra degli indirizzi .
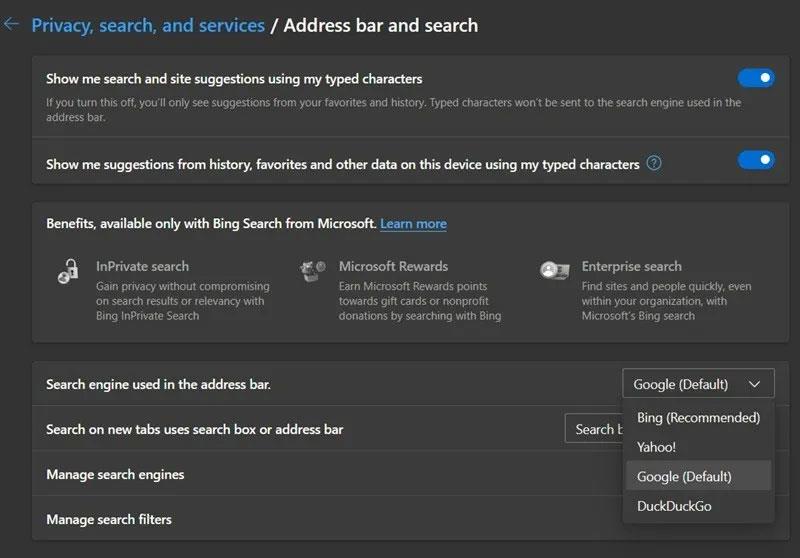
Cambia motore di ricerca in Microsoft Edge.
Fai clic su Start, Home e nuove schede a sinistra e aggiungi il sito del tuo motore di ricerca preferito.
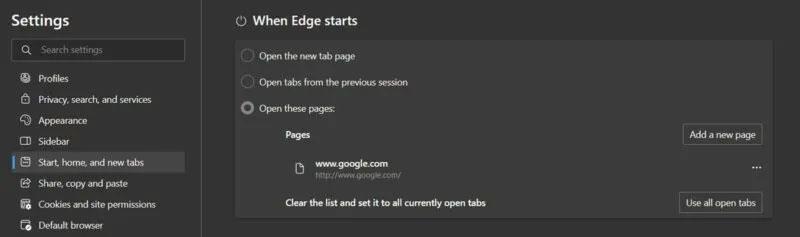
Personalizza la pagina All'avvio di Edge tramite le impostazioni di Edge.
Mozilla Firefox
Per ripristinare il motore di ricerca precedente, fai clic sull'icona a tre righe nell'angolo in alto a destra di Firefox, quindi vai su Impostazioni -> Cerca . Passa dal motore di ricerca predefinito al motore che desideri utilizzare.
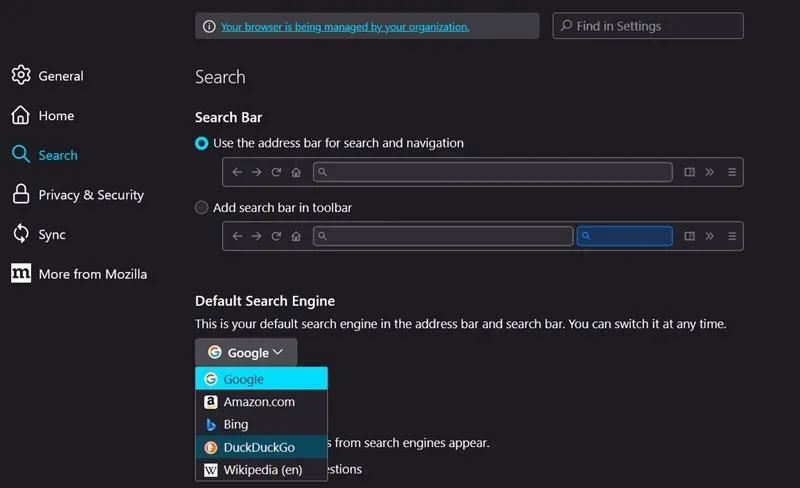
Personalizza il motore di ricerca predefinito in Firefox.
Per modificare la home page di Firefox, fare clic su Home a sinistra, quindi nel menu a discesa Home page e nuove finestre passare alla pagina desiderata.

Imposta la nuova pagina da aprire come home page nel browser Firefox.
Safari
Se utilizzi Safari su un computer Mac, vai su Safari -> Impostazioni -> Cerca . Cambia motore di ricerca tramite il menu a discesa.
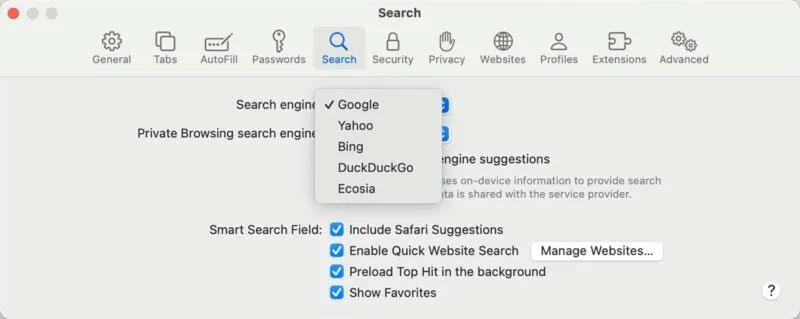
Cambia motore di ricerca nel browser Safari.
Se desideri modificare la home page di Safari, fai clic su Generali in alto, quindi inserisci l'indirizzo del tuo sito web nel campo Home page .
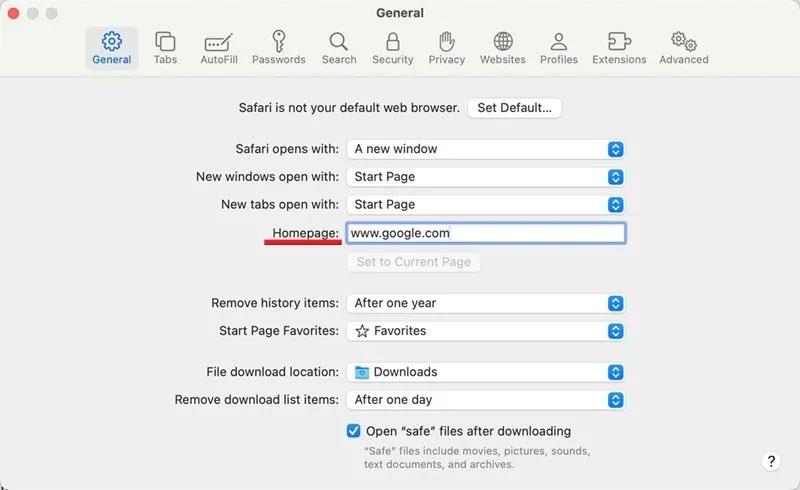
Vai alla nuova home page del browser Safari su Mac.
2. Scansione virus
Se la tua home page o il motore di ricerca continuano a cambiare, il tuo browser potrebbe essere affetto da un virus hijacker del browser. Ad un certo punto, potresti aver fatto clic su una falsa finestra pop-up di "aggiornamento" che ti chiedeva di fare cose come aggiornare Flash Player o il tuo browser. Potresti anche aver visitato accidentalmente un sito Web ombreggiato.
Questo virus ha la capacità di modificare le impostazioni del tuo browser a tua insaputa o senza il tuo consenso. Funziona agganciando un collegamento di reindirizzamento al tuo browser, modificando il tuo motore di ricerca, anche dopo averlo modificato di nuovo. I creatori di virus traggono profitto da qualsiasi ricerca effettuata utilizzando quel motore di ricerca e hanno accesso ai tuoi dati di navigazione.
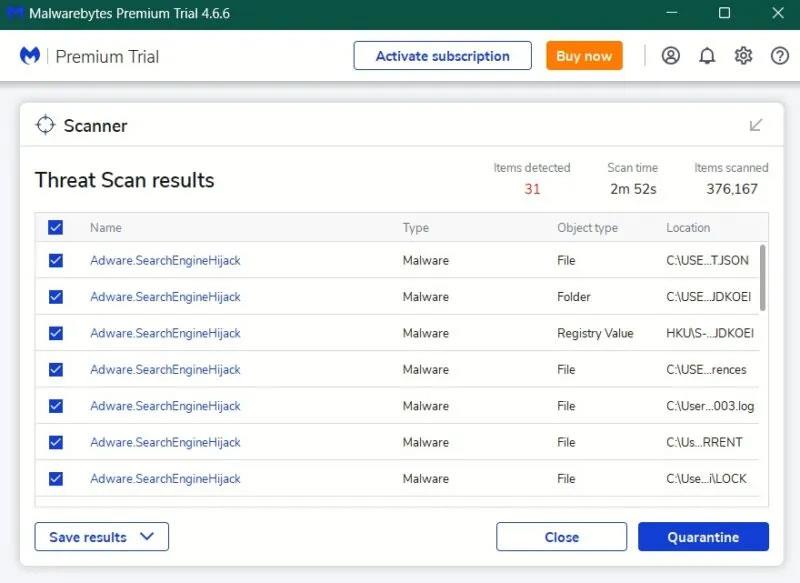
Cerca virus con il programma antivirus Malwarebytes.
Innanzitutto, esegui una scansione antivirus. Se il software antivirus integrato nel tuo sistema operativo non lo rileva, prova un software antivirus di terze parti come Malwarebytes, Avast o Bitdefender per vedere se arriva alla radice del problema. Questo è un metodo per identificare le infezioni da virus sul tuo PC (come mostrato nello screenshot sopra). Un programma antivirus ti consentirà di mettere in quarantena o rimuovere le minacce.
Se il problema persiste anche dopo la scansione, continua con altre soluzioni.
3. Disinstallare il software correlato
Ci sono molti software forniti con bloatware , a volte si insinuano nel tuo PC se non deselezioni la casella durante l'installazione del software desiderato, a volte anche senza autorizzazione.
Questo software si aggancia al tuo browser e forza un reindirizzamento alla tua home page, anche se l'hai modificata di nuovo.
Trova questo software sul tuo PC Windows facendo clic con il pulsante destro del mouse sul menu Start e accedendo a Impostazioni -> App -> App installate .
Sul Mac, fai clic sull'icona del Finder nel Dock, quindi fai clic su Applicazioni nella barra laterale del Finder.
Rimuovi le app con uno dei nomi seguenti (o simili):
- Ricerca fornita da Yahoo
- Compagno Web
- PDFPoof
- Annuncio di ricerca
- ProMediaConverter
- PDFOnline
- WebScopri
In generale, disinstalla tutte le applicazioni che non ricordi di aver installato sul tuo PC. Se non sei sicuro, controlla la pagina ufficiale del software per rinfrescarti la memoria.
4. Rimuovere l'estensione del browser difettosa
Se utilizzi estensioni o componenti aggiuntivi nel tuo browser, potresti aver installato accidentalmente un'estensione dannosa, che ora sta compromettendo le tue impostazioni. Per scoprire se è così, la soluzione più semplice è disabilitare tutte le estensioni e quindi abilitarle singolarmente.
Cromo
Clicca sui tre punti in alto a destra e seleziona Estensioni -> Gestisci estensioni .
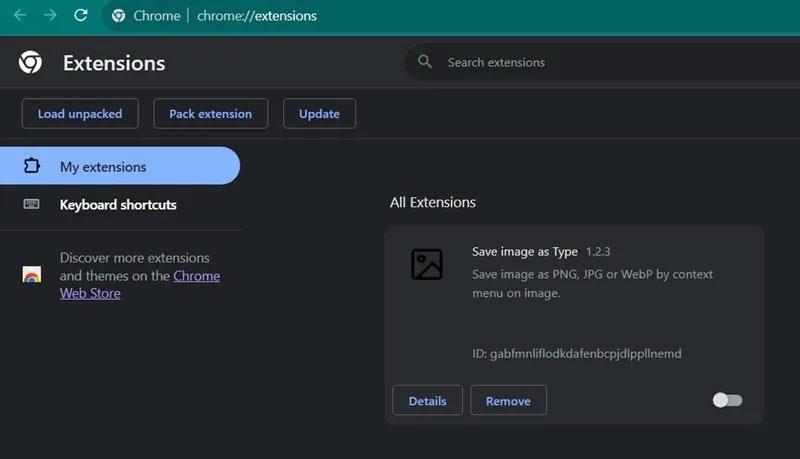
Disattiva le estensioni nel browser Chrome.
Con tutte le estensioni elencate, fai clic sul pulsante di attivazione/disattivazione in basso per disattivare l'estensione. Fallo per ogni estensione. Riavvia il browser e controlla se il motore di ricerca è quello che ti piace. Se tutto funziona come previsto, inizia a riattivare ciascuna estensione finché il problema non si ripresenta. Questo ti porterà al colpevole.
Bordo
Clicca sui tre punti in alto a destra e seleziona Estensioni . Fai clic sull'opzione Gestisci estensioni nella finestra pop-up.
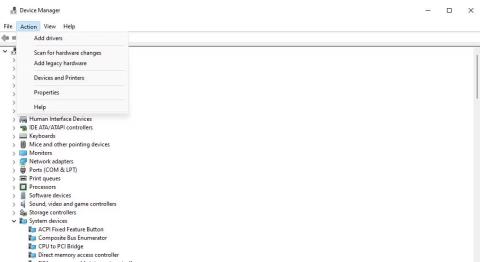
Disabilita le estensioni nel browser Microsoft Edge.
Disattiva tutte le estensioni e riavvia il browser per verificare i risultati.
Firefox
Fai clic sul menu hamburger nell'angolo destro e seleziona Componenti aggiuntivi e temi . Disattiva tutti i componenti aggiuntivi facendo clic sul rispettivo pulsante di attivazione/disattivazione e riavviando il browser.
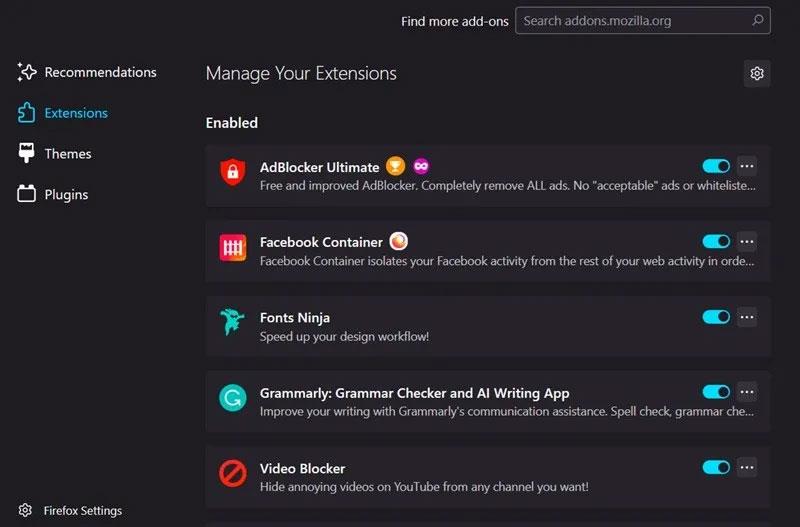
Disabilita i componenti aggiuntivi nel browser Firefox.
Safari
Su un Mac, vai su Safari -> Impostazioni e fai clic su Estensioni in alto. Disattiva le estensioni deselezionando le caselle di controllo accanto a ciascuna estensione.
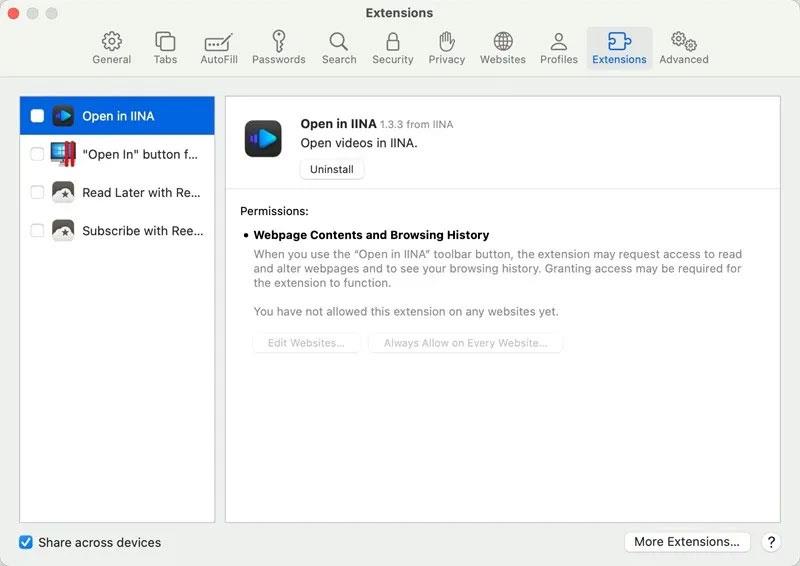
L'estensione viene installata nella visualizzazione del browser Safari.
5. Reimposta il browser
Se finora non ha funzionato nulla, la soluzione finale è reimpostare il browser . Ciò eliminerà le impostazioni e i collegamenti del browser, disabiliterà le estensioni ed eliminerà i cookie e altri dati temporanei del sito Web. I segnalibri, la cronologia e le password salvate non verranno interessati.
Agire rapidamente quando rilevi un browser hijacker sul tuo PC impedirà la diffusione di malware sul tuo computer. Per un'esperienza più sicura durante la navigazione sul Web, consulta le migliori estensioni di sicurezza e privacy per Chrome.