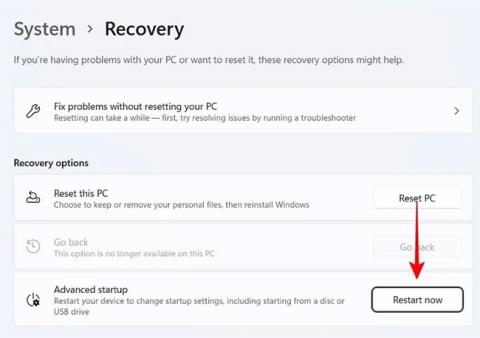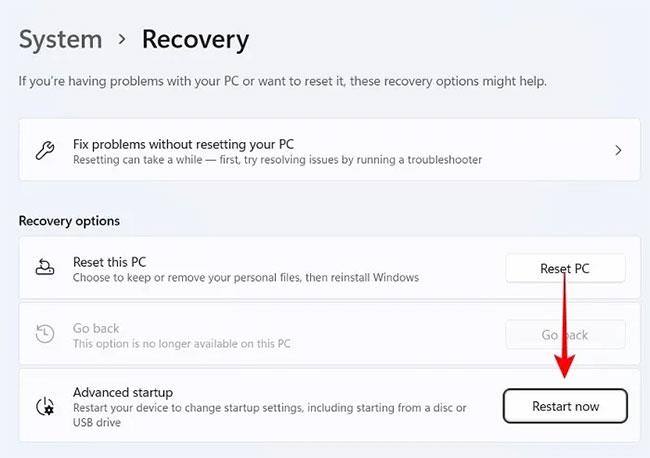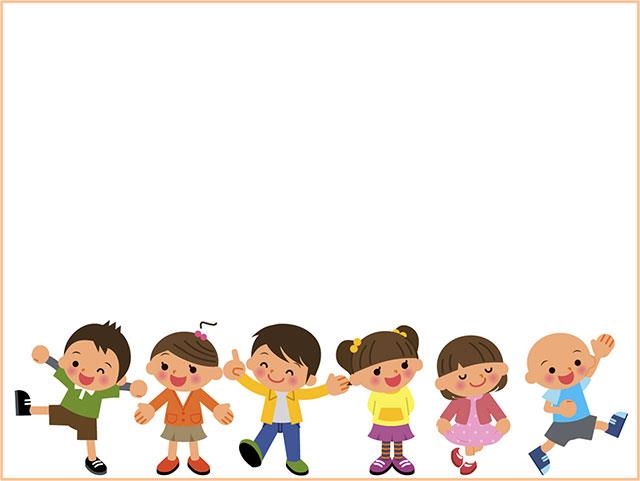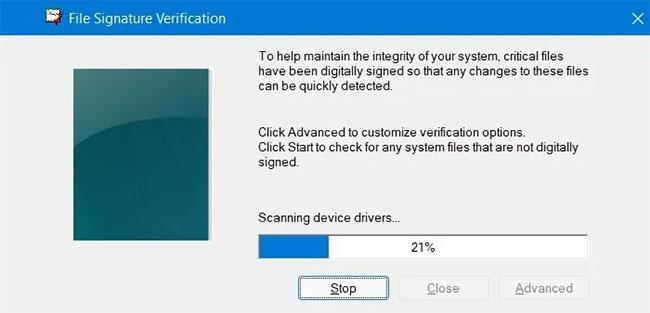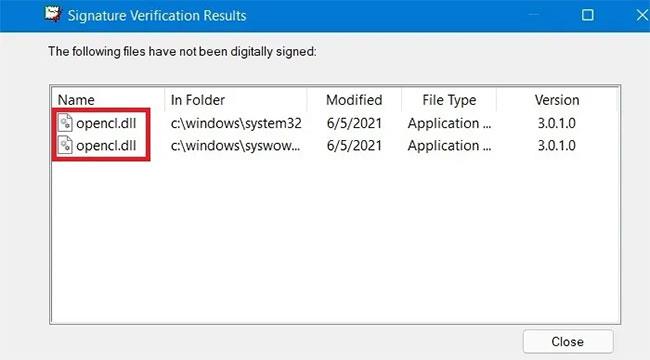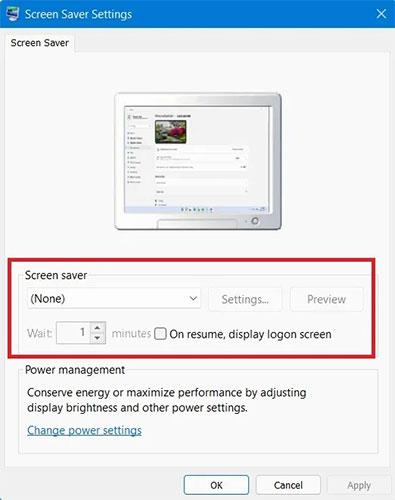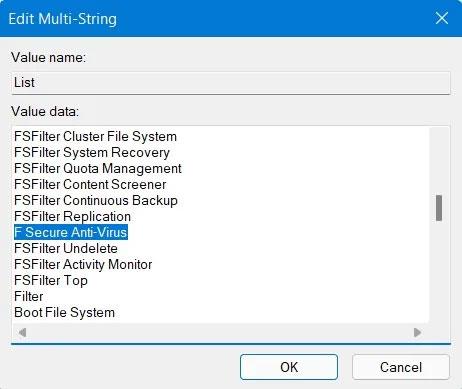Dopo aver avviato il tuo dispositivo Windows, a volte potresti riscontrare un problema del ciclo di avvio infinito (noto anche come errore del "ciclo di avvio infinito"). Il logo di avvio sembra essere bloccato su uno schermo nero con un piccolo cerchio rotante. Questo è un problema abbastanza comune in Windows, indipendentemente dalla versione vecchia o nuova.
Se non riesci a superare la schermata di accesso, prova una delle seguenti soluzioni per Windows 10 e 11.
Utilizza le opzioni avanzate di risoluzione dei problemi in modalità provvisoria
Quando trovi il tuo computer bloccato in un ciclo di avvio infinito, è probabile che non riesca ad accedere alla schermata di accesso. Ecco come riottenere l'accesso.
1. Scollegare innanzitutto la fonte di alimentazione, rimuovere la batteria e reinserirla.
2. Premere il pulsante di accensione per 30 secondi o più. Ciò rimuoverà qualsiasi carica rimanente nel circuito.
3. Ricollegare la fonte di alimentazione e reinserire la batteria.
4. Riavvia il computer utilizzando il pulsante di accensione ma utilizza i tasti di avvio per avviare il PC in modalità provvisoria . Questi tasti variano in base al produttore del PC.
Successivamente, puoi scegliere una delle seguenti opzioni:
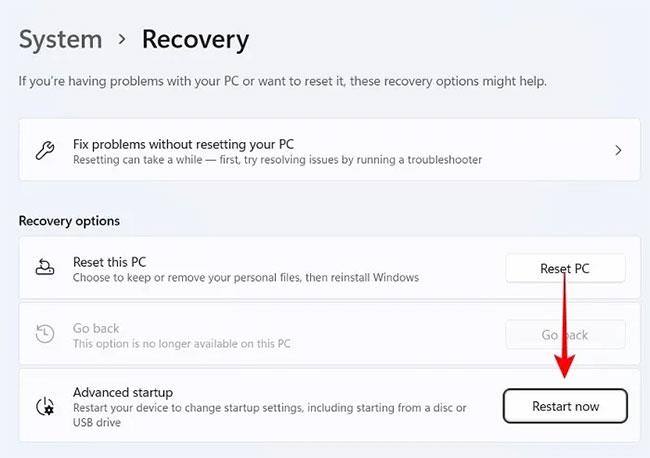
Risolvi i problemi di validità dei driver con Sigverif
Driver Windows difettosi e incompatibili sono la causa principale di avvii lenti e altri problemi di avvio. Microsoft utilizza lo strumento di verifica della firma (Sigverif) per determinare manualmente se tutti i driver del computer dispongono di una firma digitale valida. In caso contrario, puoi risolvere immediatamente i problemi del driver.
1. Apri l'applicazione Prompt dei comandi con diritti di amministratore . Inoltre, puoi anche accedere al prompt dei comandi in modalità provvisoria da "Risoluzione dei problemi avanzata".
2. Accanto al prompt "C:\Windows\System32" , inserisci il comando sigverif.exe che aprirà una nuova finestra pop-up.
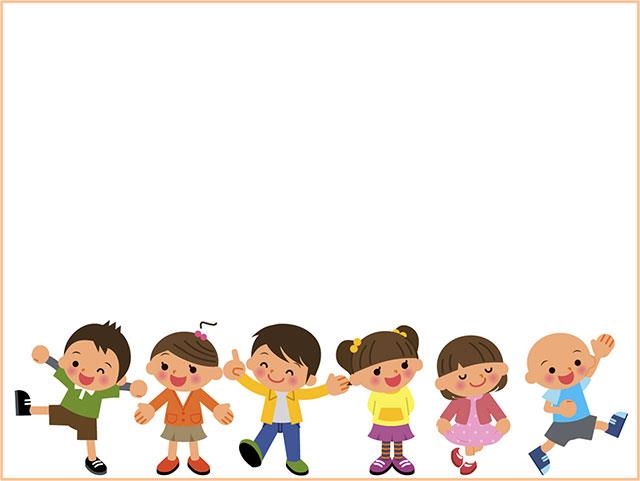
Immettere il comando sigverif.exe
3. Fare clic su Avvia per la verifica della firma del file nella finestra pop-up successiva. Evita il menu Avanzato.
Fare clic su Avvia per la verifica della firma del file
4. Attendi il completamento del processo di scansione "Verifica firma file" . Ciò identificherà tutti i file di sistema o i driver che non sono firmati digitalmente.
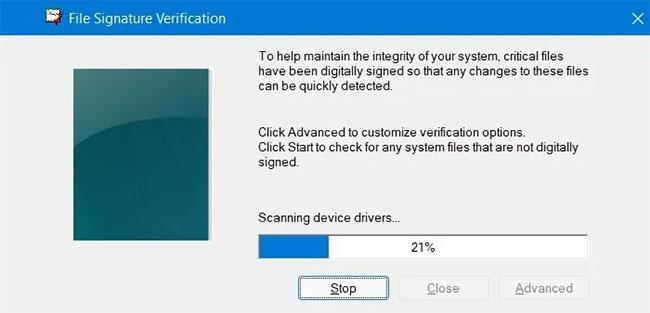
Attendi il completamento del processo di scansione "Verifica firma file".
5. Nella finestra Risultati verifica firma , è possibile visualizzare tutti i file di sistema che non sono stati firmati digitalmente.
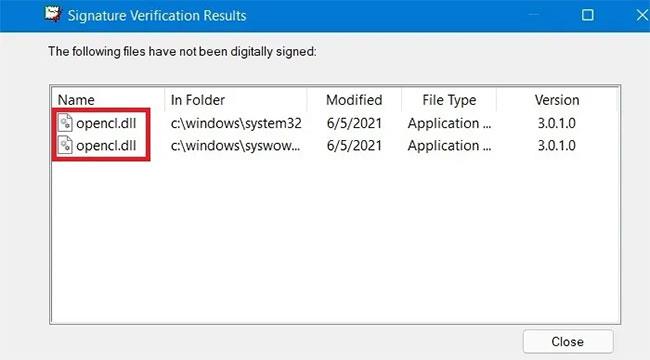
Tutti i file di sistema non sono stati firmati digitalmente
6. Torna al prompt dei comandi e digita takeown /f "Inserisci nome driver" . Ciò aiuterà gli utenti amministratori ad assegnare firme digitali valide ai conducenti non firmati.
7. Vedrai lo stato "Successo" una volta completato il processo.
8. Per completare, eseguire una scansione del Controllo file di sistema utilizzando sfc /scannow . Ciò risolverà eventuali problemi rimanenti di integrità del driver.
Rimuovi l'immagine della schermata di blocco e lo screensaver durante l'avvio
Quando avvii il tuo PC Windows 11/10, viene innanzitutto visualizzata la schermata di blocco e gli screensaver. A volte rimane bloccato per alcuni minuti senza caricare la schermata di immissione del nome utente e della password. Se desideri avviare più velocemente la schermata di accesso, dovresti rimuovere questi elementi non necessari.
1. Dal menu di ricerca di Windows 11/10, seleziona Impostazioni schermata di blocco . Puoi accedervi anche da Impostazioni > Personalizzazione .
2. Assicurati che l' opzione "Mostra l'immagine di sfondo della schermata di blocco nella schermata di accesso" sia disattivata. Anche l'impostazione dello "Stato schermata di blocco" su Nessuno è utile. Quindi non ci saranno app di blocco schermo al prossimo avvio.
Disattiva lo sfondo della schermata di blocco
3. Dopo aver eliminato l'immagine di sfondo della schermata di blocco, otterrai una schermata di blocco vuota che si caricherà più velocemente.
4. Puoi anche scegliere di disattivare gli screensaver da Impostazioni > Personalizzazione .
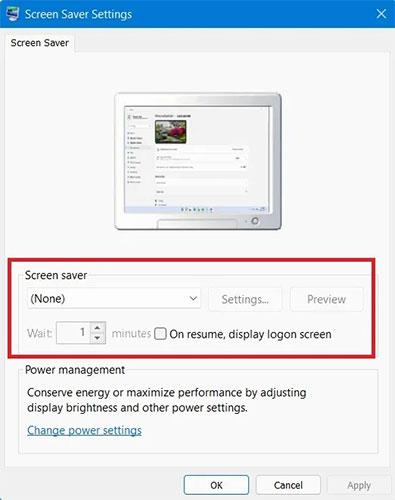
Disattiva gli screensaver
5. Se disabiliti gli screensaver, questo non sarà un fattore importante durante i successivi avvii di Windows, con conseguenti tempi di avvio più rapidi.
Rimuovi le applicazioni di terze parti indesiderate dal processo di avvio
Se sono presenti programmi indesiderati in esecuzione durante il processo di avvio, puoi rimuoverli in modo che non causino interruzioni in futuro. Alcune utilità di applicazioni di terze parti installate tendono a caricarsi durante il successivo avvio di Windows. Sono cose che andrebbero eliminate.
1. Visualizza il menu dei comandi Esegui premendo i tasti Win + R sulla tastiera.
2. Digitare regedit per aprire l'editor del Registro di sistema .
3. Dopo aver aperto l'Editor del Registro di sistema, seguire il percorso:
Computer\HKEY_LOCAL_MACHINE\SYSTEM\CurrentControlSet\Control\ServiceGroupOrder
4. Facendo doppio clic sulla voce di menu Elenco verrà visualizzata una nuova schermata popup.
5. Nella finestra Modifica multistringa è possibile visualizzare l'elenco completo dei processi Windows e delle applicazioni di terze parti che svolgono un ruolo nel processo di avvio di Windows. Se vedi programmi indesiderati come antivirus o altre applicazioni di terze parti, valuta la possibilità di rimuoverli.
Avvertenza : non modificare i processi Windows esistenti. La semplice regola è che se si tratta di un processo Microsoft integrato, dovresti lasciarlo stare. Basta rimuovere le applicazioni di terze parti.
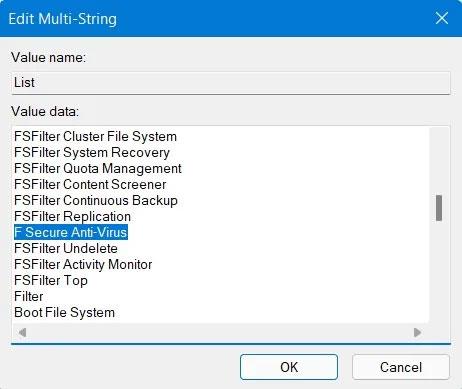
Rimuovi le applicazioni di terze parti indesiderate dal processo di avvio
6. Dovresti anche rimuovere quante più applicazioni di avvio possibile. Cerca "App di avvio" dal menu di ricerca.
Disinstallare Bloatware
Esistono molti programmi gonfiati che possono avere un enorme impatto sul processo di avvio di Windows. Potrebbe essere più sicuro disinstallarli completamente dal tuo PC Windows.
Pulisci l'installazione di Windows
Eseguire un'installazione pulita di Windows è uno dei modi consigliati da Microsoft per eliminare il problema dell'avvio lento.