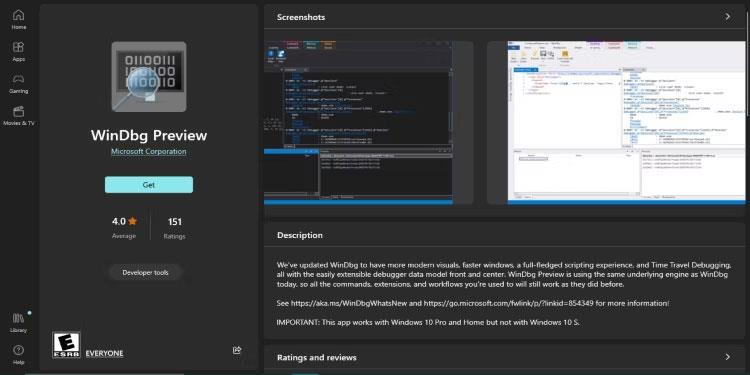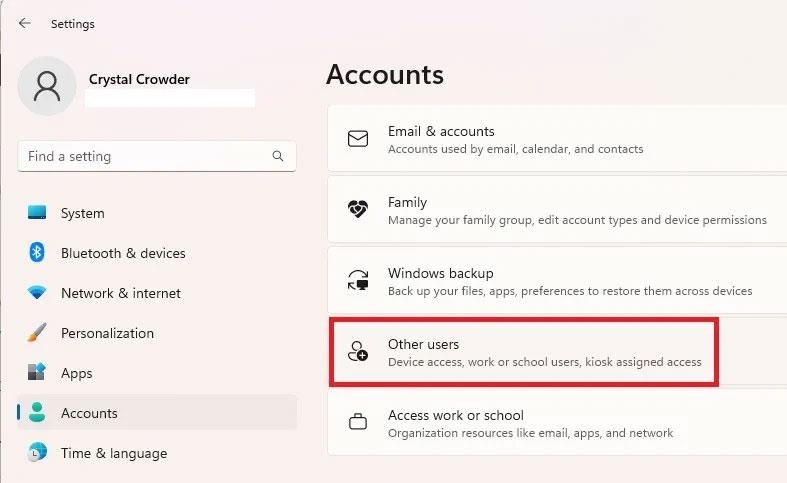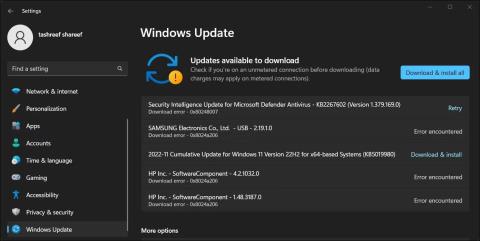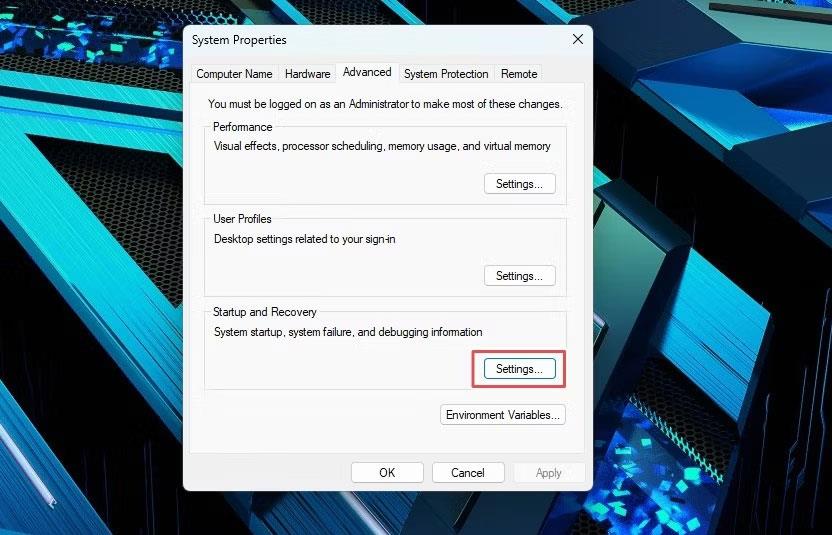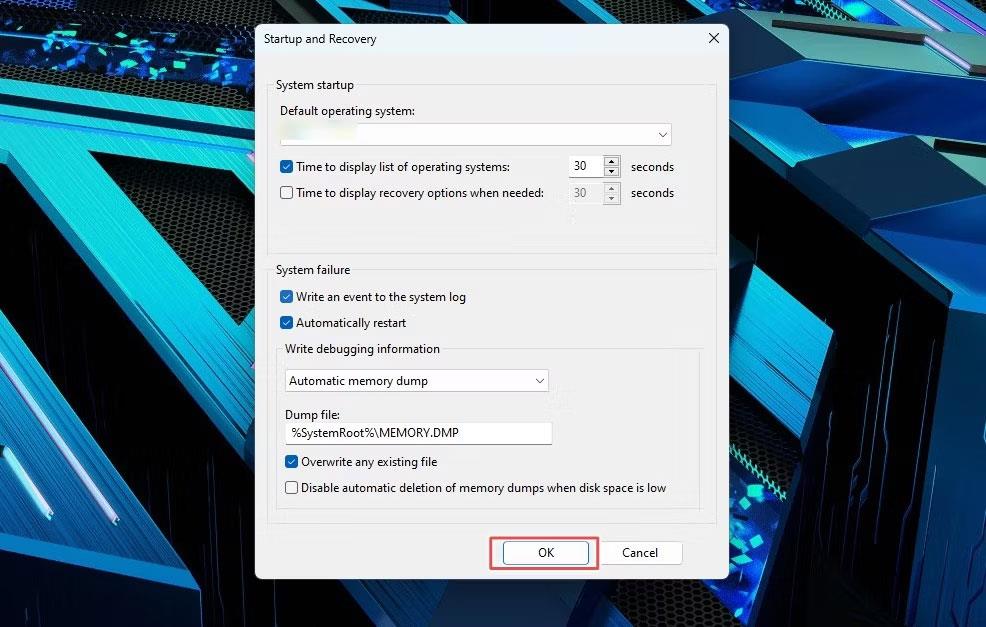Come utente Windows 10, probabilmente hai riscontrato problemi tecnici con il tuo computer, da scarse prestazioni a messaggi di errore confusi che ti lasciano a grattarti la testa. Fortunatamente, WinDBG può aiutarti a risolvere e risolvere eventuali problemi.
Il seguente articolo ti guiderà attraverso i passaggi necessari per utilizzare WinDBG in modo efficace. In questo modo, risolverai e risolverai con sicurezza i problemi tecnici sul tuo PC Windows 10.
Risolvi arresti anomali e arresti anomali dell'applicazione con WinDBG
Se riscontri problemi e arresti anomali dell'applicazione sul tuo computer Windows 10, ecco i passaggi necessari per utilizzare WinDBG per risolvere il problema:
1. Installa WinDBG
Se hai appena iniziato a utilizzare WinDBG, dovrai scaricare l'app dal sito Web di Microsoft . Una volta scaricato lo strumento, installalo sul tuo computer.
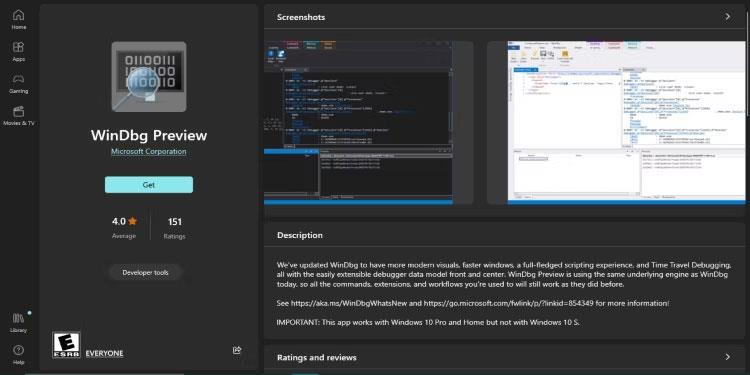
Anteprima di WinDBG su Microsoft Store
2. Crea un file di dump
Quando un'applicazione si arresta in modo anomalo, Windows crea un file di dump contenente informazioni sull'arresto anomalo. Devi assicurarti che il tuo PC sia configurato per creare questi file.
Per fare ciò, apri la finestra Proprietà del sistema e seleziona la scheda Avanzate . Fare clic su Impostazioni in Avvio e ripristino , selezionare l' opzione Scrivi informazioni di debug e selezionare Completa dump della memoria .
3. Caricare il file dump in WinDBG
Una volta ottenuto il file dump, puoi aprirlo in WinDBG. Per fare ciò, apri WinDBG, seleziona File e fai clic su Apri file di dump .
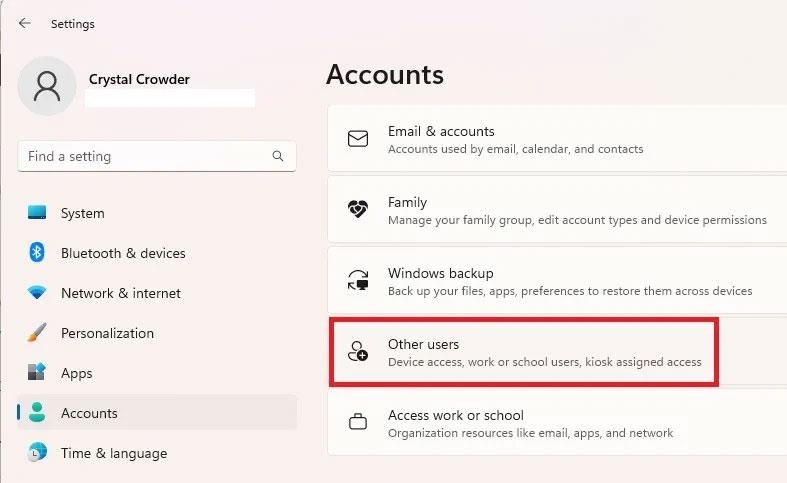
Apri il file di dump in WinDBG
Non avrai problemi a trovare il file dump sul tuo computer. Aprilo e lascia che WinDBG analizzi il file, quindi visualizzi le informazioni sul problema.
4. Analisi dello stack di chiamate
Lo stack di chiamate viene utilizzato per identificare la funzione che ha causato il problema. È possibile utilizzare il comando kb nella console WinDBG per visualizzare lo stack di chiamate.
Dai un'occhiata alla funzione che appare nella parte superiore dello stack di chiamate. Di solito è questa la funzione che causa il problema.
5. Determinare la causa del problema
Una volta identificata la funzione che causa il problema, è necessario analizzare il codice per determinare cosa è successo. Cerca eventuali puntatori risolti in modo errato, puntatori vuoti o altri errori di memoria.
È inoltre possibile utilizzare il comando !analyze -v per ottenere informazioni più dettagliate sul problema.
6. Risoluzione dei problemi
Dopo aver determinato la causa del problema, correggi il problema nel codice e riavvia l'applicazione. Se il problema è legato all'allocazione della memoria, utilizzare le funzioni di gestione della memoria appropriate e seguire le migliori pratiche per la gestione della memoria.
7. Analizza le applicazioni che non rispondono
Puoi anche utilizzare WinDBG per analizzare e gestire le applicazioni che non rispondono.
Innanzitutto, allega WinDBG al processo di candidatura che non risponde. Fare clic su Allega un processo nel menu File e selezionare il processo che causa il problema.
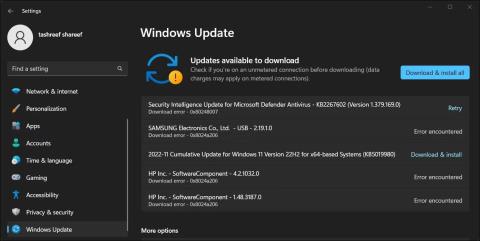
Allega un processo su WinDBG
Una volta collegato WinDBG al processo, utilizzare il comando !analyze -hang per analizzare il blocco. Verranno visualizzate informazioni sui thread in corso e su eventuali blocchi o risorse trattenute.
8. Risolvi le app che non rispondono
Per risolvere un'applicazione bloccata, è necessario identificare il thread corretto che causa il problema e scoprire cosa sta aspettando.
Cerca eventuali chiamate di blocco che impediscono il completamento del thread. Potrebbe essere necessario modificare il codice per rimuovere le chiamate alla funzione di blocco per evitare il problema.
Diagnosi e debug di deadlock con WinDBG

La finestra Task Manager è sopra le altre finestre
I deadlock possono essere fastidiosi quando si lavora con Windows 10. Si verificano quando due o più processi rimangono bloccati in attesa di rilasciare risorse. Di conseguenza, nessun processo può continuare, causando l'arresto dell'intera applicazione.
Di seguito troverai passaggi utili per diagnosticare ed eseguire il debug dei deadlock utilizzando WinDBG.
1. Trova la fonte dello stallo
La prima cosa da fare è scoprire quale parte del tuo computer sta causando l'errore di deadlock. Task Manager di Windows , Monitoraggio risorse o Process Explorer possono mostrare quali programmi sono bloccati o non rispondono.
2. Ottieni maggiori informazioni
Una volta identificato il programma che causa il blocco, è necessario raccogliere ulteriori informazioni per scoprire cosa sta succedendo. Ad esempio, puoi raccogliere dati sullo stato di tutti i thread e processi coinvolti nei deadlock, nonché eventuali file di registro o messaggi di errore correlati.
Per raccogliere queste informazioni, utilizzare comandi WinDBG come !process , !thread e !locks , che forniscono dati rilevanti sui deadlock. Un altro modo per trovare messaggi di errore o di avviso è aprire il Visualizzatore eventi di Windows , che registra tutti gli eventi sul tuo PC Windows 10.
3. Analizzare i dati
Il passaggio successivo consiste nell'analizzare le informazioni raccolte in modo da comprendere il motivo per cui si è verificata la situazione di stallo. Potrebbe essere necessario esaminare lo stack di chiamate o i valori della memoria, ma non preoccuparti se non capisci tutto. Utilizza comandi WinDBG come k , bp o dv per analizzare e interpretare i dati.
4. Risoluzione dei problemi
Una volta trovata la causa del deadlock, è il momento di correggere l'errore. Questo passaggio potrebbe richiedere la modifica della configurazione o delle impostazioni del programma che causa il problema.
Dopo aver apportato le modifiche necessarie, utilizzare WinDBG per verificare che il problema sia stato risolto. Contatta il team di supporto del tuo programma per ricevere assistenza se non sei sicuro di cosa fare.
Debug di tempi di avvio lunghi o problemi di avvio lento con WinDBG
Se il tuo computer ha problemi con i tempi di avvio o è lento ad avviarsi, ciò può avere un impatto significativo sulla tua produttività. Questi problemi possono verificarsi a causa di problemi hardware, driver obsoleti o conflitti software.
I passaggi seguenti mostrano come utilizzare WinDBG per correggere tempi di avvio lenti e altri problemi di avvio su Windows 10 .
1. Configurare il computer per creare un file di immagine della memoria
Dopo aver installato WinDBG, è necessario configurare il computer per creare un file di immagine della memoria. I dump della memoria sono file che contengono un'istantanea della memoria del computer al momento del problema e possono aiutarti a determinare la causa del problema.
Per fare ciò, premi il tasto Windows + R. Quindi, digita sysdm.cpl e premi Invio per aprire la finestra Proprietà del sistema . Successivamente, fai clic sulla scheda Avanzate e poi sul pulsante Impostazioni nella sezione Avvio e ripristino .
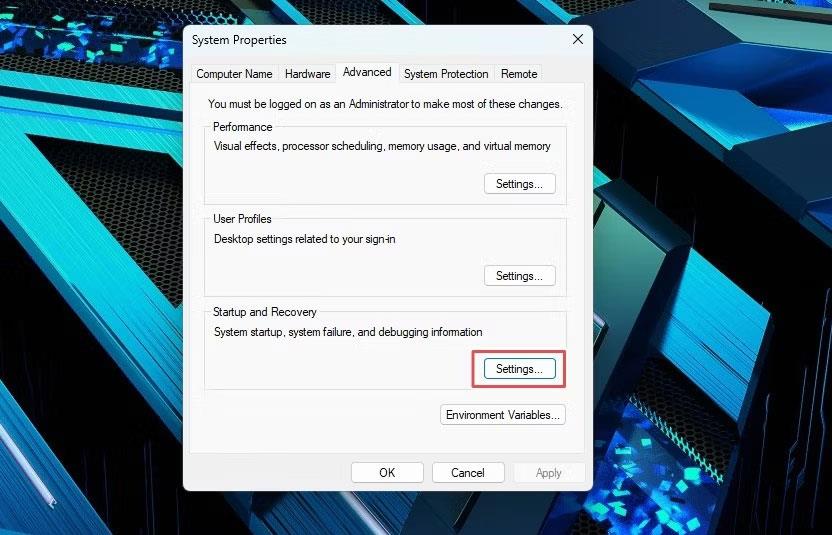
La scheda Avanzate nella finestra Proprietà del sistema
Nella finestra Avvio e ripristino , fare clic sul menu a discesa Scrivi informazioni di debug e selezionare Completa dump della memoria . Quindi, scegli una cartella in cui salvare i file di dump della memoria e fai clic su OK per confermare le modifiche.
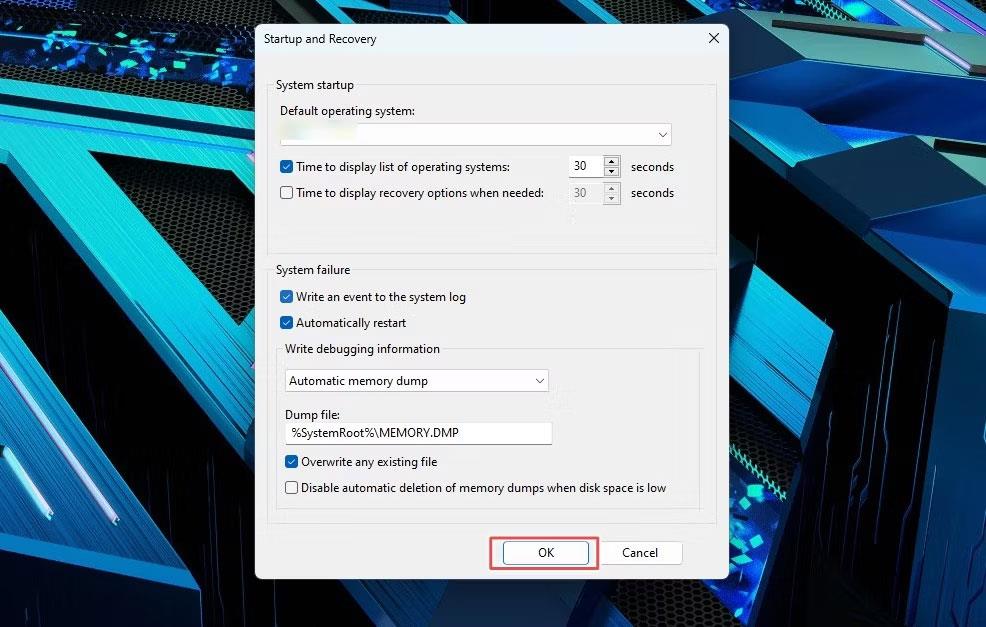
Configura il tuo PC per creare un file di immagine della memoria
2. Riprodurre tempi di avvio lenti o problemi di avvio
Per diagnosticare tempi di avvio lenti o problemi di avvio, è necessario riprodurre il problema avviando il computer normalmente e attendendo che si verifichi. Il computer creerà automaticamente un file di dump della memoria che puoi utilizzare per diagnosticare il problema.
3. Analizzare il dump della memoria con WinDBG
Una volta ottenuto il file di dump della memoria, apri WinDBG e seleziona File . Quindi, fai clic su Apri file di dump e trova la cartella in cui è salvato il file di dump della memoria.
WinDBG analizzerà automaticamente il file Memory Dump e riepilogherà il problema. È quindi possibile utilizzare i comandi WinDBG per esaminare ulteriormente il file di dump e trovare il processo o il driver specifico che causa il problema.
4. Risoluzione dei problemi
Dopo aver determinato la causa dei tempi di avvio lenti o dei problemi di avvio, è necessario risolvere il problema. Ciò potrebbe comportare l'aggiornamento dei driver, la disinstallazione di software problematico o la modifica delle impostazioni del computer.
Risolvi le prestazioni lente della rete

Controlla la velocità della rete
Le cause del rallentamento delle prestazioni della rete vanno da guasti hardware a impostazioni errate. Pertanto, i passaggi seguenti ti aiuteranno a risolvere questo problema su Windows 10 utilizzando WinDBG.
1. Identificare i sintomi
Il primo passo per risolvere il rallentamento delle prestazioni della rete è identificare i sintomi del problema. Ciò potrebbe includere velocità di download o upload lente, problemi di accesso ai siti Web o altri problemi di connessione di rete.
2. Raccogliere i dati diagnostici
È necessario raccogliere dati sulla rete per diagnosticare la causa principale del rallentamento delle prestazioni della rete. Questi dati possono aiutarti a identificare la perdita di pacchetti, la latenza elevata o altri problemi di rete. È inoltre possibile eseguire la diagnostica utilizzando gli strumenti di diagnostica di rete Windows integrati.
3. Analizzare i dati diagnostici con WinDBG
Per analizzare i dati diagnostici appena raccolti, utilizzare il comando analyze -v in WinDBG per identificare eventuali driver di rete o componenti di sistema che causano un rallentamento delle prestazioni. Puoi anche utilizzare il comando lmvm per ottenere informazioni più dettagliate su questi componenti.
4. Agire per correggere il problema
Questo passaggio prevede l'aggiornamento dei driver del computer, la modifica delle impostazioni di rete o la risoluzione dei problemi relativi all'hardware di rete.