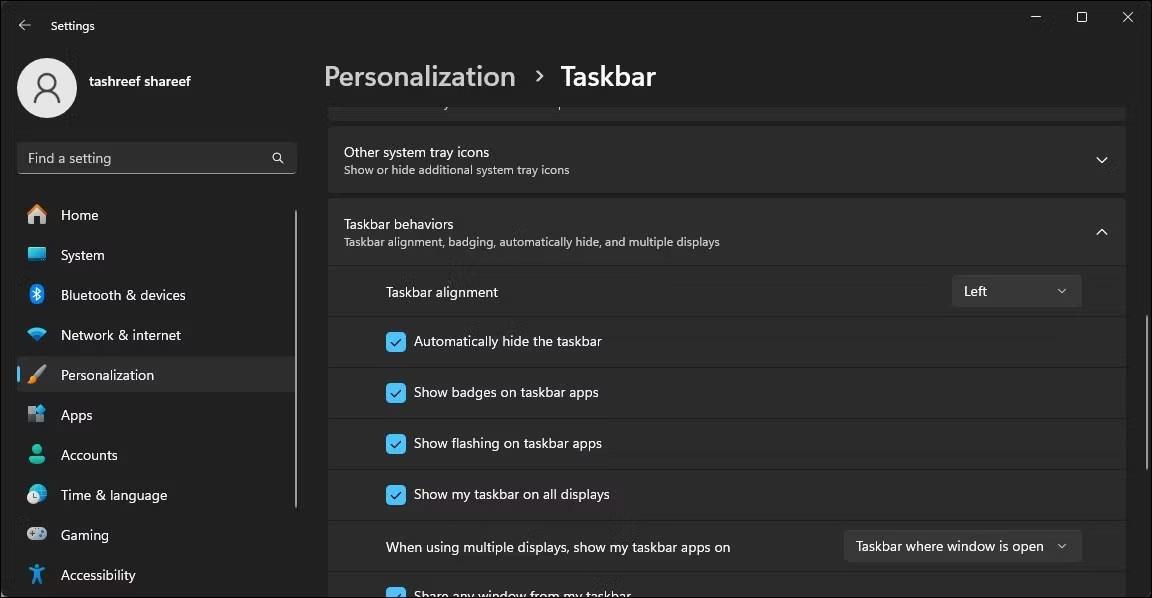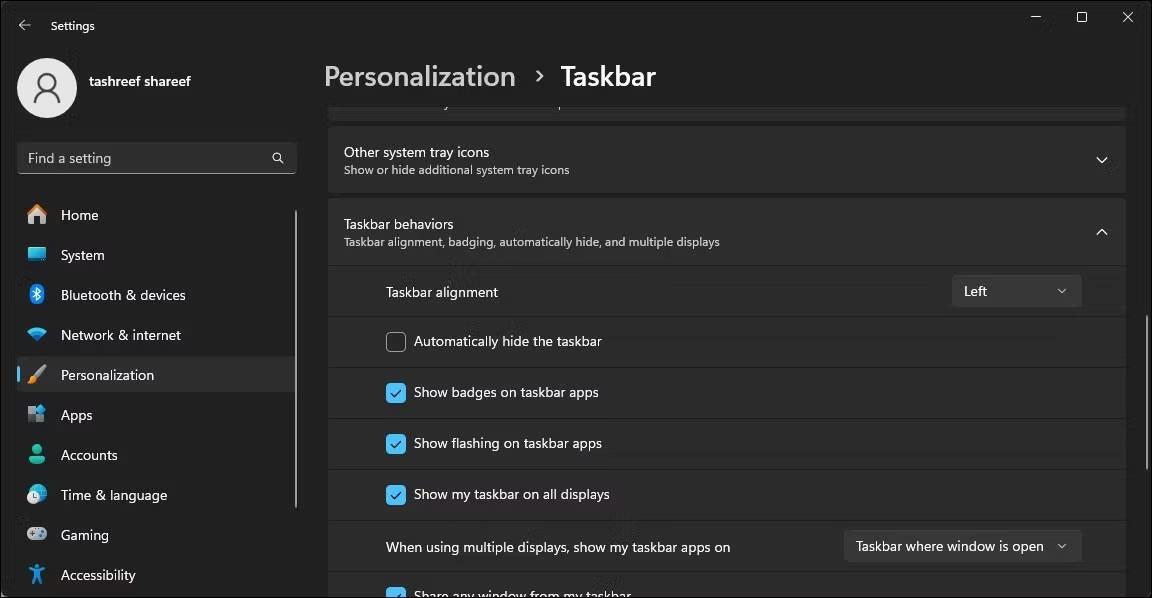Per impostazione predefinita, quando ingrandisci la finestra del browser Chrome o Edge, verrà visualizzata la barra delle applicazioni. Tuttavia, in alcuni casi, quando si ingrandisce il browser, la barra delle applicazioni verrà coperta. La barra delle applicazioni nascosta ostacola la tua capacità di interagire con altre applicazioni, notifiche e la barra delle applicazioni.
Questo errore riguarda sia i browser Chrome che Edge e si verifica spesso su sistemi con configurazioni a doppio schermo con molte configurazioni hardware diverse. Ecco come puoi impedire al tuo browser di nascondere la barra delle applicazioni in modalità Ingrandisci su Windows.
1. Passaggi comuni per la risoluzione dei problemi da provare
Di seguito sono riportati alcuni passaggi comuni per la risoluzione dei problemi che puoi provare a risolvere il problema nascosto della barra delle applicazioni in modalità Ingrandisci in Google Chrome e Microsoft Edge .
- Esegui un riavvio : se non lo hai già fatto, prova a eseguire un riavvio rapido. Il riavvio può aiutare a risolvere i problemi causati da problemi temporanei.
- Esci dalla modalità a schermo intero : la barra delle applicazioni di Windows non viene visualizzata in modalità a schermo intero. Quindi, assicurati di non passare accidentalmente alla modalità a schermo intero, nascondendo così la barra delle applicazioni. Premi F11 o Fn + F11 per accedere e uscire dalla modalità a schermo intero in Google Chrome ed Edge.
Se il problema persiste, ecco alcuni passaggi aggiuntivi per la risoluzione dei problemi che puoi provare.
2. Blocca e sblocca lo schermo con Win + L

Schermata di blocco di Windows 11
Di solito, questo problema può essere risolto eseguendo un rapido blocco e sblocco dello schermo. Premi Win + L sulla tastiera per bloccare lo schermo. In alternativa, se il collegamento non funziona, fai clic su Start e seleziona l'immagine del tuo profilo. Seleziona l' opzione Blocca per bloccare lo schermo. Una volta bloccato, accedi al tuo account per vedere se il problema è stato risolto.
Se il problema persiste, potrebbe non trattarsi solo di un problema temporaneo, ma potrebbe essere necessario considerare altre possibili cause della scomparsa della barra delle applicazioni.
3. Riavviare il processo di Esplora risorse

Riavviare il task manager di Esplora risorse
Il riavvio del processo di Esplora risorse può aiutarti a risolvere i problemi con l'interfaccia utente grafica, inclusa la barra delle applicazioni. Al termine del processo, riavvierà il file manager e ripristinerà la barra delle applicazioni.
Potresti vedere una schermata vuota per un momento mentre il processo di Windows Explorer si riavvia. Dopo il riavvio, la barra delle applicazioni rimarrà visibile anche quando il browser Chrome o Edge è ingrandito.
4. Controlla e disabilita il comportamento "Nascondi automaticamente la barra delle applicazioni".
È possibile configurare e impostare la barra delle applicazioni in modo che si nasconda automaticamente sia in modalità desktop che tablet. Se disabilitata, la barra delle applicazioni verrà nascosta quando smetti di interagire con essa o avvii un'applicazione, come un browser. Quindi, controlla le impostazioni della barra delle applicazioni e disabilita il comportamento di nascondimento automatico se è abilitato.
Per disattivare il comportamento di nascondimento automatico della barra delle applicazioni:
1. Fare clic con il tasto destro sulla barra delle applicazioni e selezionare Impostazioni barra delle applicazioni .

Installa la barra delle applicazioni di Windows 11
2. Fare clic per espandere la sezione Comportamenti della barra delle applicazioni .
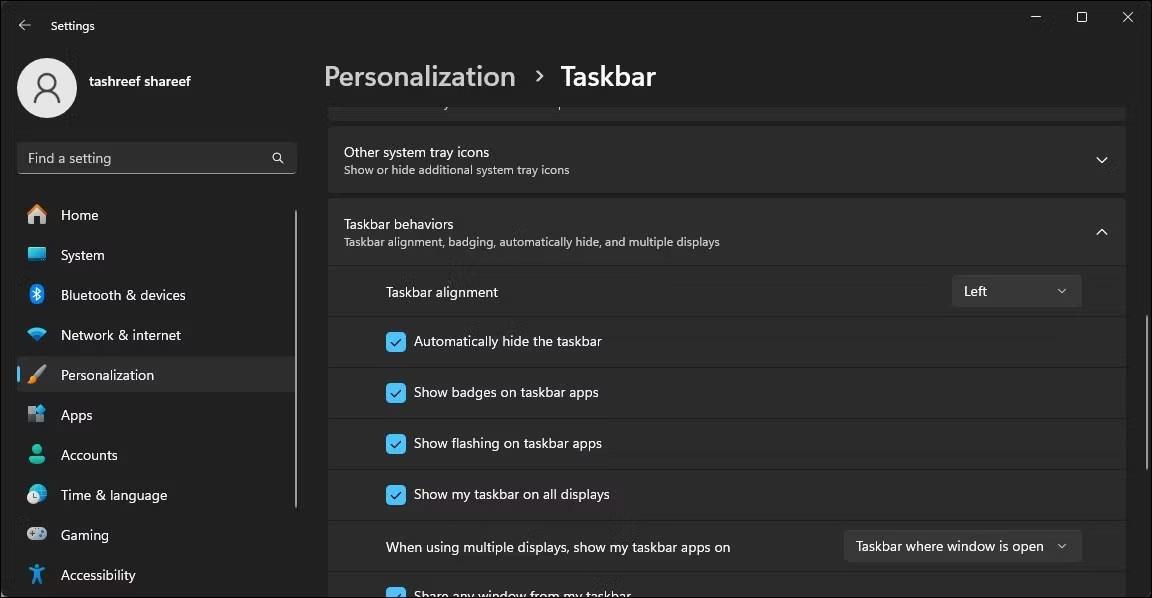
Espandi la sezione Comportamenti della barra delle applicazioni
3. Selezionare l' opzione Nascondi automaticamente la barra delle applicazioni per abilitarla. Se è già selezionato, deselezionalo.
4. Torna al browser e assicurati che la finestra sia ingrandita.
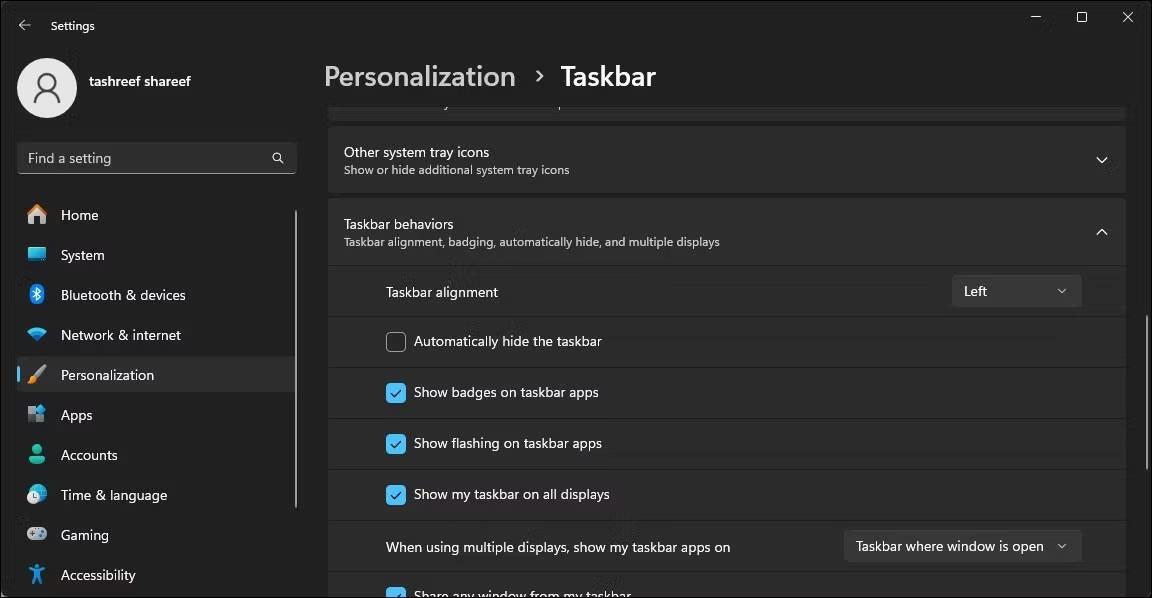
Deseleziona l'opzione Nascondi automaticamente la barra delle applicazioni
5. Successivamente, nell'app Impostazioni , deseleziona l' opzione Nascondi automaticamente la barra delle applicazioni per disattivarla.
Ciò restringerà la finestra del browser, mostrando la barra delle applicazioni in basso e mantenendola così senza ulteriori problemi.
5. Controllare le impostazioni dello schermo
Se stai eseguendo una configurazione con più monitor, assicurati che il ridimensionamento DPI dello schermo per i monitor primario e secondario corrisponda. Per impostazione predefinita, Windows può impostare un ridimensionamento dpi diverso per display diversi a seconda delle dimensioni e della risoluzione dello schermo.
Puoi modificare il rapporto dpi del display dall'app Impostazioni. Nella sezione Scala e layout , potresti notare che uno schermo è impostato al 125% e un altro è impostato al 100%. Per risolvere il problema, è necessario configurare entrambi i monitor per utilizzare il ridimensionamento DPI appropriato (100%).
6. Registra nuovamente le applicazioni Windows per tutti gli account

Registra nuovamente l'app Windows Microsoft Store per l'utente corrente
La barra delle applicazioni difettosa potrebbe scomparire quando l'applicazione è ingrandita. La nuova registrazione delle applicazioni Windows integrate utilizzando Microsoft PowerShell può aiutarti a risolvere i problemi con la barra delle applicazioni.
Per registrare nuovamente le app Windows per tutti gli account utente:
- Premi Win + X per aprire il menu Collegamento rapido .
- Seleziona Terminale (Amministratore) per avviare Windows Terminal.
- Successivamente, copia e incolla il seguente comando e premi Invio :
Get-AppXPackage -AllUsers | Foreach {Add-AppxPackage -DisableDevelopmentMode -Register "$($_.InstallLocation)\AppXManifest.xml"}
- Una volta eseguito, il comando precedente inizierà a registrare nuovamente tutti i piani Appx associati all'app Microsoft Store per tutti gli utenti sul tuo computer. Ignorare eventuali errori e consentire il completamento del processo.
Una volta completato, puoi utilizzare il browser in modalità Ingrandisci con la barra delle applicazioni visibile.
7. Controlla e installa eventuali aggiornamenti di Windows in sospeso

Disinstallare gli aggiornamenti di Windows
Gli ultimi aggiornamenti di Windows apportano correzioni di bug e miglioramenti delle prestazioni. Poiché i browser Chrome ed Edge si aggiornano automaticamente, controlla se sul tuo computer sono presenti aggiornamenti Windows in sospeso e installali per vedere se questo risolve l'errore.
Per controllare e installare gli aggiornamenti di Windows:
- Premi Win + I per aprire Impostazioni .
- Apri la scheda Windows Update .
- Per impostazione predefinita, Windows verifica periodicamente la presenza di nuovi aggiornamenti e li visualizza nella scheda Windows Update. Se non sono elencati aggiornamenti, fare clic su Verifica aggiornamenti . Windows inizierà ora la scansione degli aggiornamenti in sospeso.
- Se viene trovato un aggiornamento, fare clic su Installa ora per scaricare e installare l'aggiornamento.
Dopo aver installato l'aggiornamento, riavvia il computer per applicare le modifiche e verificare eventuali miglioramenti.
Ciò significa che, se un nuovo aggiornamento non è disponibile, controlla se il problema è causato da un aggiornamento installato di recente. A volte, i bug nei nuovi aggiornamenti possono causare problemi con alcuni computer ed è necessaria la disinstallazione per risolvere il problema.
Puoi disinstallare manualmente gli aggiornamenti di Windows 11 dall'app Impostazioni. Dopo la disinstallazione, riavvia il computer e verifica eventuali miglioramenti. Se ritieni che il problema sia stato causato da un aggiornamento recente, valuta la possibilità di sospendere gli aggiornamenti automatici di Windows 11 . Puoi sospendere gli aggiornamenti per un massimo di 5 settimane e attendere la correzione più recente.
Inoltre, utilizza il ripristino del sistema per annullare le modifiche recenti apportate al tuo computer da un aggiornamento o da un'app per vedere se questo risolve il problema.