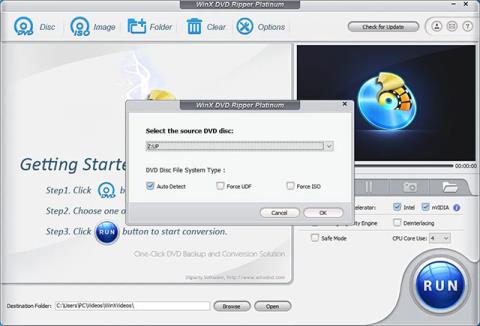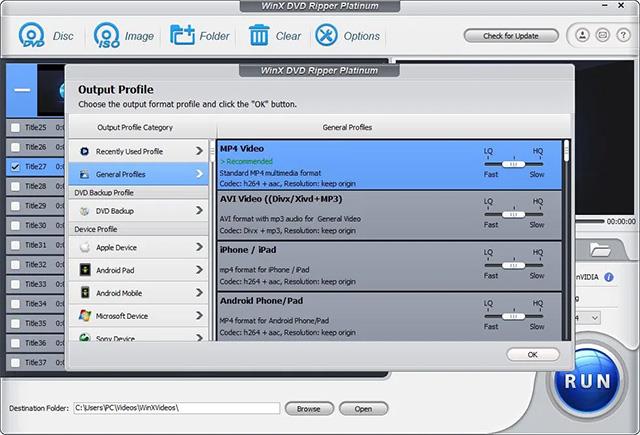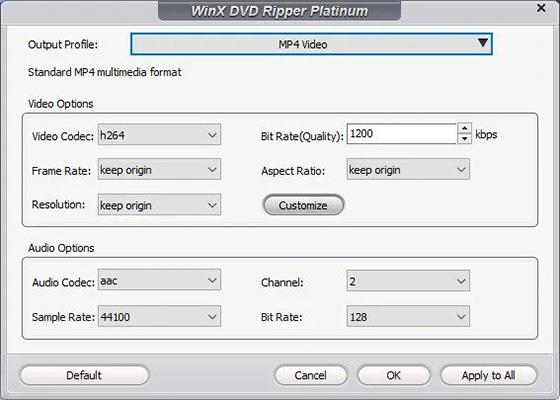Sebbene i servizi di streaming video siano molto popolari oggi, alcuni amanti del cinema che possiedono raccolte di DVD di qualità non vogliono certamente rinunciare alle proprie abitudini di intrattenimento.
Sembra però che riprodurre i DVD sul PC non sia più così semplice come prima. La maggior parte dei nuovi computer oggi sul mercato non dispone di unità ottiche. Peggio ancora, Microsoft ha rimosso la possibilità di riprodurre DVD in Windows 10 e Windows 11, quindi cosa fare? Scopriamolo proprio qui sotto.
METODO 1. CONVERTIRE DVD IN FORMATO DIGITALE
Il primo metodo che puoi prendere in considerazione è digitalizzare i DVD nei formati supportati da Windows 11. Sembra un "grosso affare" ma non è così complicato come immagini. Utilizzando un software chiamato WinX DVD Ripper, puoi completare il processo di conversione da DVD a digitale con pochi clic.
Una volta ottenuta una copia digitale, puoi riprodurre film in DVD senza la necessità di un disco, un'unità DVD o un software per lettore DVD. Significa anche che non devi affrontare problemi più complicati, come un'unità DVD che non legge il disco. Inoltre, puoi anche trasferire copie digitali su tablet, telefoni e altri dispositivi per goderti i film più liberamente.
Passaggio 1. Scarica e installa WinX DVD Ripper sul tuo computer Windows 11. Il file di installazione ha una dimensione di soli 31,6 MB.
Passo 2. Apri WinX DVD Ripper e fai clic sul pulsante " Disco " per selezionare il disco DVD di origine.
Se hai inserito un disco nell'unità DVD, verrà visualizzato nella sezione " Seleziona il disco DVD di origine ". Fare clic su " OK ". L'applicazione inizierà quindi la scansione e il caricamento del DVD e controllerà automaticamente il titolo del disco una volta completato.

Sono supportati i DVD di qualsiasi paese e regione. E anche i DVD protetti da copia possono essere letti facilmente. Devi verificare se ciò viola o meno le leggi sul copyright nel tuo paese.
Passaggio 3. Nella finestra Profilo di output, è necessario specificare un formato di output.
WinX DVD Ripper include più di 350 opzioni di formato di output per soddisfare le diverse esigenze degli utenti. Se desideri creare una copia esatta del DVD, puoi scegliere "Clona DVD su immagine ISO" o "Clona DVD su cartella". VLC può aiutare a riprodurre file ISO e cartelle VIDEO_TS. Se desideri copiare il film principale, scorri verso il basso fino a Profili generali o Video generale PC e seleziona il formato desiderato. La maggior parte degli utenti tende a convertire i DVD in video MP4.
Sopra ogni opzione, vedrai un dispositivo di scorrimento. Regola questo cursore per selezionare la qualità di output del file.
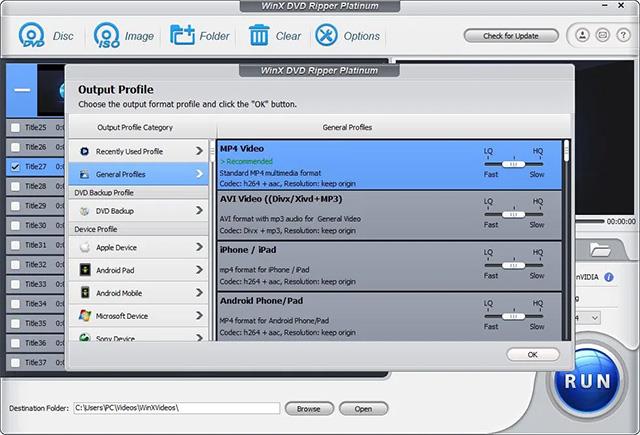
Passaggio 4. Modifica alcune impostazioni in base alle tue esigenze.
Assicurati che titolo, audio e sottotitoli siano impostati correttamente. In caso contrario, puoi modificarli. Inoltre, puoi fare clic sul pulsante Modifica per ritagliare e aggiungere sottotitoli esterni al tuo video.

E puoi fare clic sul pulsante delle impostazioni (sembra un ingranaggio) per modificare bitrate, frame rate, risoluzione, proporzioni, ecc.
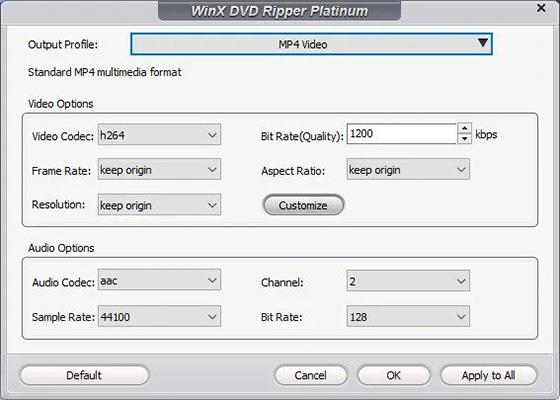
Passo 5. Fai clic sul pulsante blu ESEGUI in basso a destra per iniziare a copiare il DVD. Il tempo di elaborazione dipende dalle impostazioni e dalle prestazioni del PC.
METODO 2. UTILIZZARE IL SOFTWARE DVD PREINSTALLATO SE DISPONIBILE
Il secondo metodo per riprodurre DVD su Windows 11 è verificare se sul tuo computer è preinstallato il software del lettore DVD. I computer con unità DVD o Blu-ray integrate sono più adatti al software DVD. In generale, un programma per la lettura di DVD, se disponibile, si aprirà automaticamente quando inserisci un DVD nel computer.
METODO 3. INSTALLARE IL SOFTWARE LETTORE DVD WINDOWS 11
Se non disponibile, dovrai scaricare e installare un programma che supporti la lettura di DVD. Ci sono molte scelte per te. La stessa Microsoft offre anche un software chiamato Windows DVD Player come app a pagamento ($ 14,99) tramite Microsoft Store.
Non vuoi pagare la quota? Esistono molti lettori DVD di terze parti di alta qualità, come VLC media player e 5KPlayer . Entrambi sono completamente gratuiti.