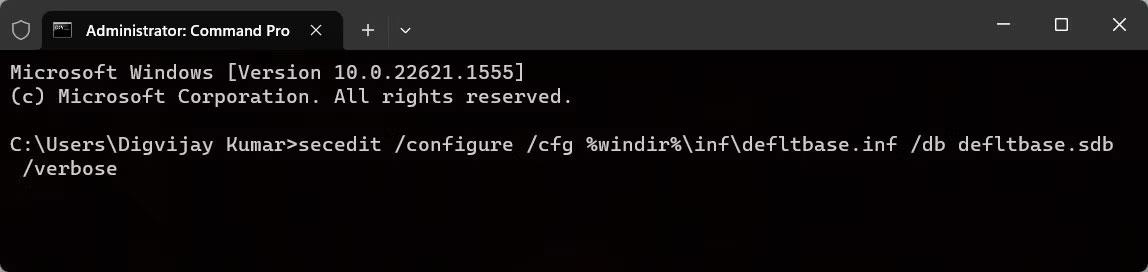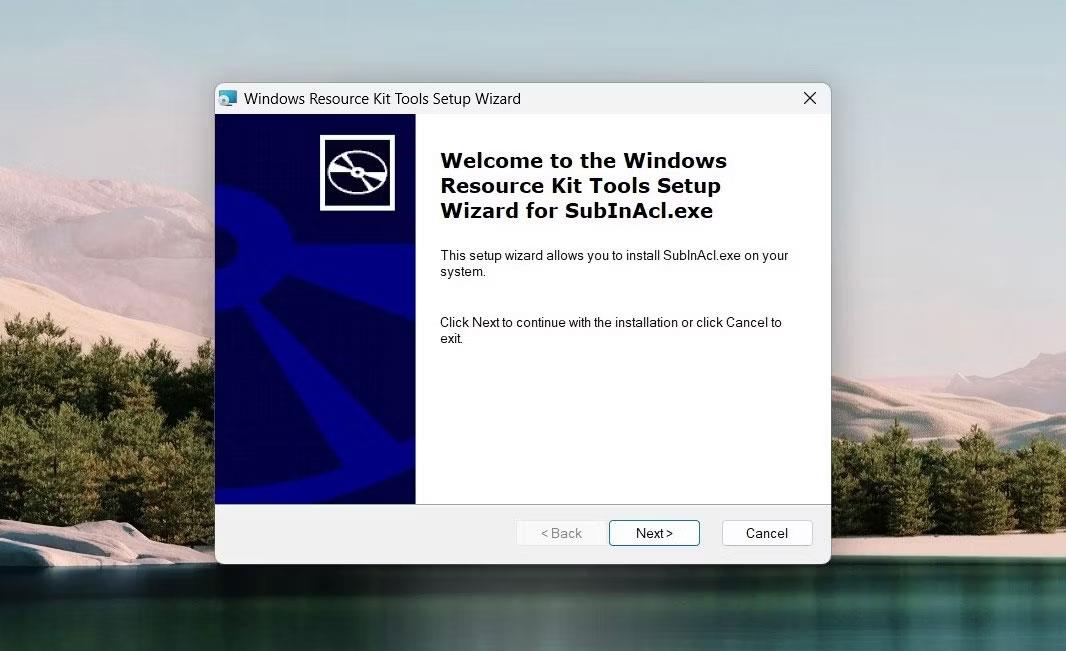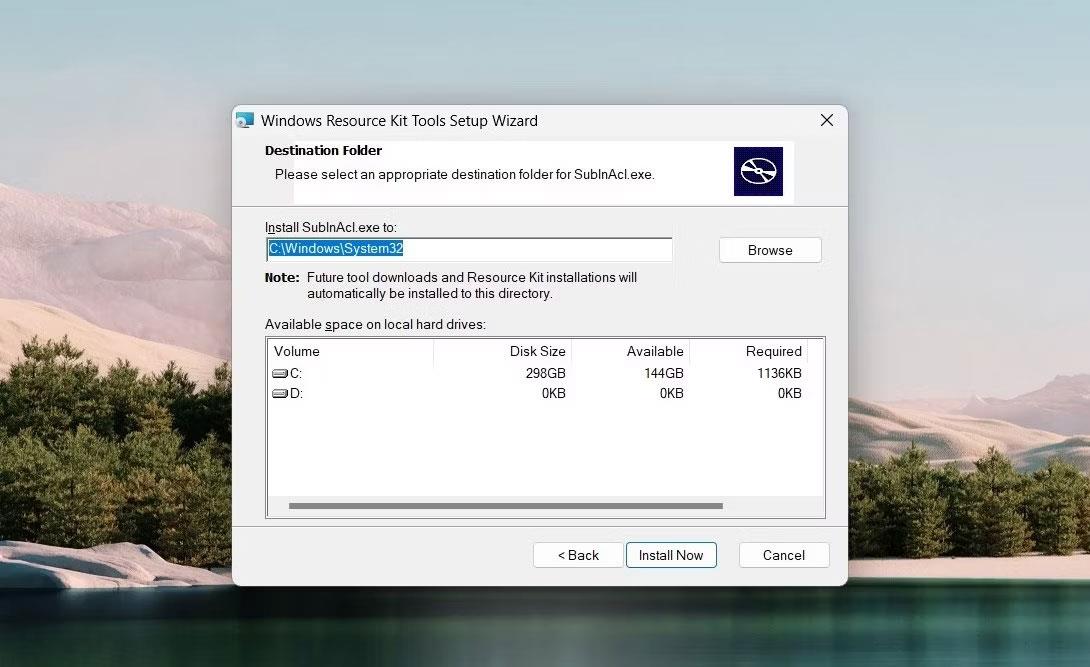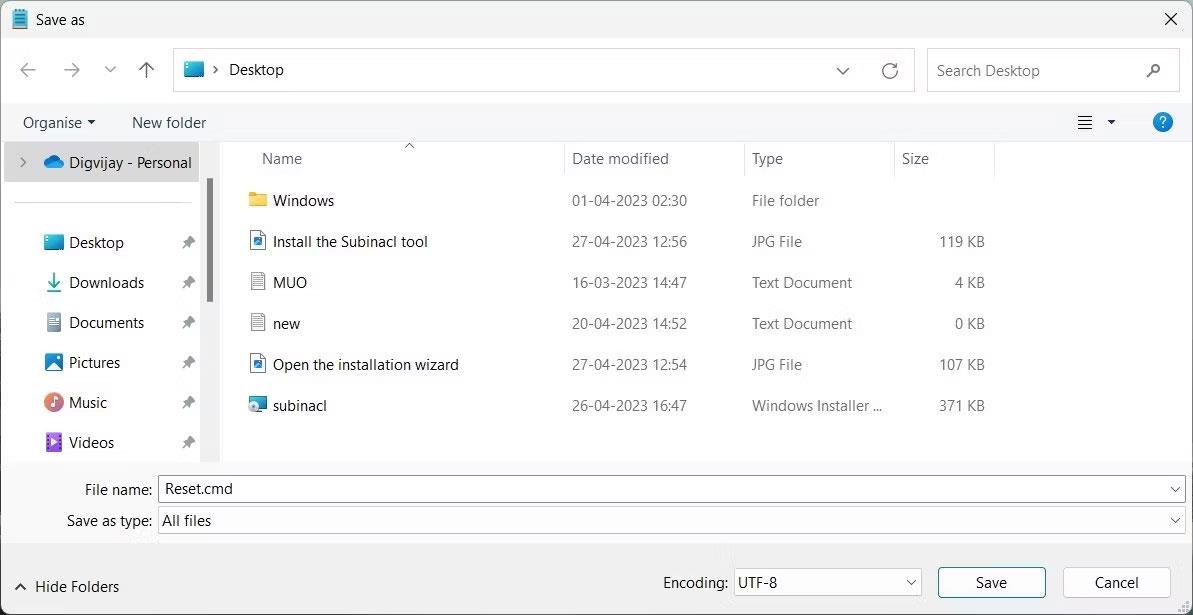Hai problemi con applicazioni o programmi che non funzionano correttamente sul tuo computer Windows? Reimpostare le autorizzazioni di Windows potrebbe essere la soluzione di cui hai bisogno. Allo stesso modo, se stai risolvendo un problema con un profilo utente, puoi ripristinare le autorizzazioni dell'utente.
Questo articolo illustra 3 diversi metodi per reimpostare tutte le autorizzazioni utente: utilizzando il comando Icacls, il comando Secedit e lo strumento Subinacl.
Ora esploriamo ciascun metodo in dettaglio attraverso il seguente articolo!
1. Eseguire il comando Icacls
Il comando Icacls consente di visualizzare, modificare e reimpostare le autorizzazioni di sistema su file e cartelle. Per reimpostare le autorizzazioni di Windows con questo comando, dovrai prima possedere le cartelle su Windows. Quindi apri il prompt dei comandi con diritti di amministratore su Windows e digita il seguente comando:
icacls * /t /q /c /reset
Ora premi Invio sulla tastiera per eseguire il comando. Ciò ripristinerà tutte le autorizzazioni utente predefinite per ogni cartella, sottocartella e file nella directory di lavoro corrente.
Ecco la spiegazione dei parametri nel comando precedente:
- * – Questo è un carattere jolly che include tutte le cartelle nella directory corrente.
- /t – Ha come target tutte le sottocartelle e i file nella directory corrente.
- /q – Esegue il comando senza visualizzare un messaggio di successo.
- /c – Continua l'operazione anche se si verifica un errore.
- /reset – Questo parametro reimposta le opzioni di autorizzazione sui valori predefiniti.
2. Eseguire il comando Secedit
Windows fornisce il comando Secedit per configurare e analizzare la sicurezza del sistema. Per reimpostare tutte le autorizzazioni utente con questo comando, esegui CMD con diritti di amministratore, quindi immetti il seguente comando:
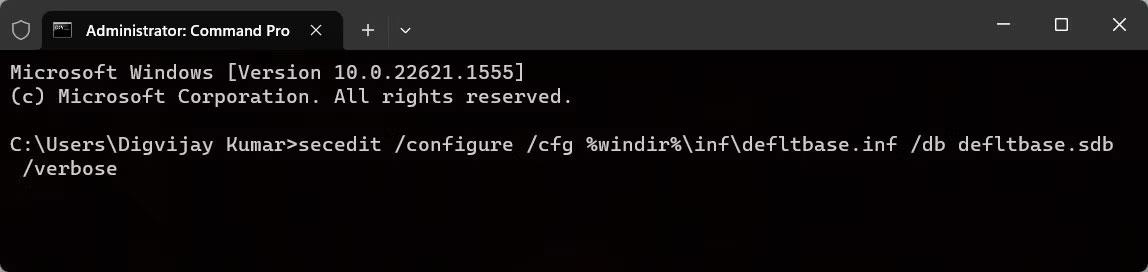
Esegui il comando Secedit
secedit /configure /cfg %windir%\inf\defltbase.inf /db defltbase.sdb /verbose
Ora premi Invio per eseguire il comando. Attendi il completamento del processo e riavvia il computer. Ciò ripristinerà le autorizzazioni utente alle impostazioni di sistema predefinite.
3. Eseguire lo strumento Subinacl
Se non ti senti a tuo agio nell'usare il prompt dei comandi , puoi utilizzare lo strumento Subinacl. Questa è un'utilità della riga di comando Microsoft che può essere utilizzata per reimpostare le autorizzazioni dell'utente. Ecco come:
1. Scarica lo strumento Subinacl dal sito Web Microsoft. Quando apri la pagina, il download inizierà automaticamente. In caso contrario, attendere 30 secondi e fare clic sul collegamento.
2. Una volta scaricato, fare doppio clic sul pacchetto di installazione. Si aprirà la procedura guidata di installazione.
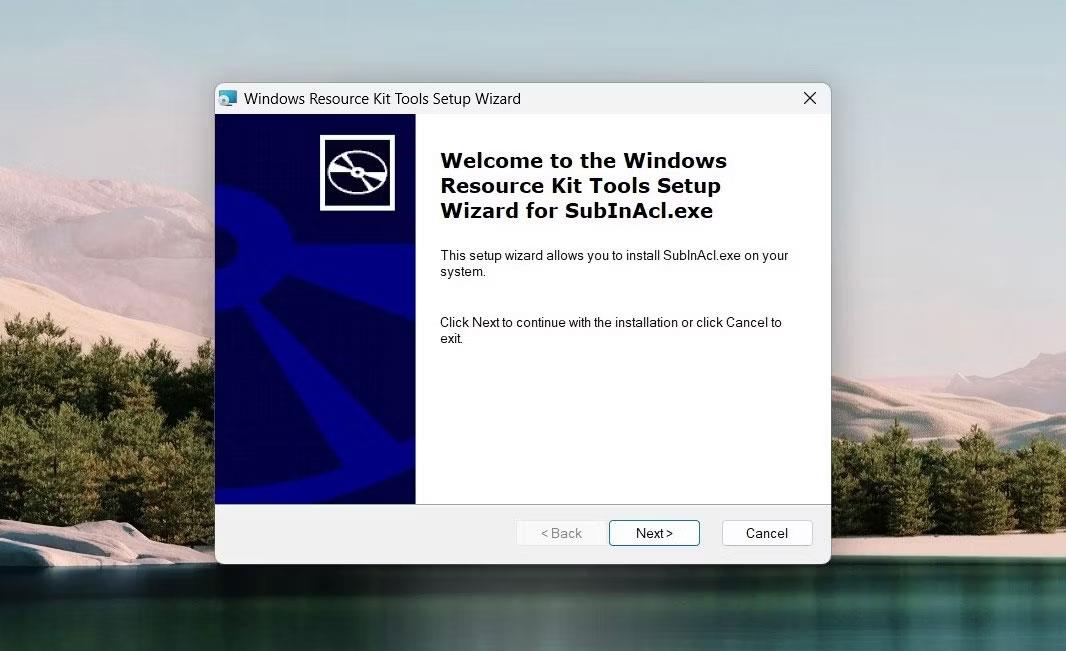
Apri la procedura guidata di installazione
3. Fare clic su Avanti e accettare i termini del contratto di licenza.
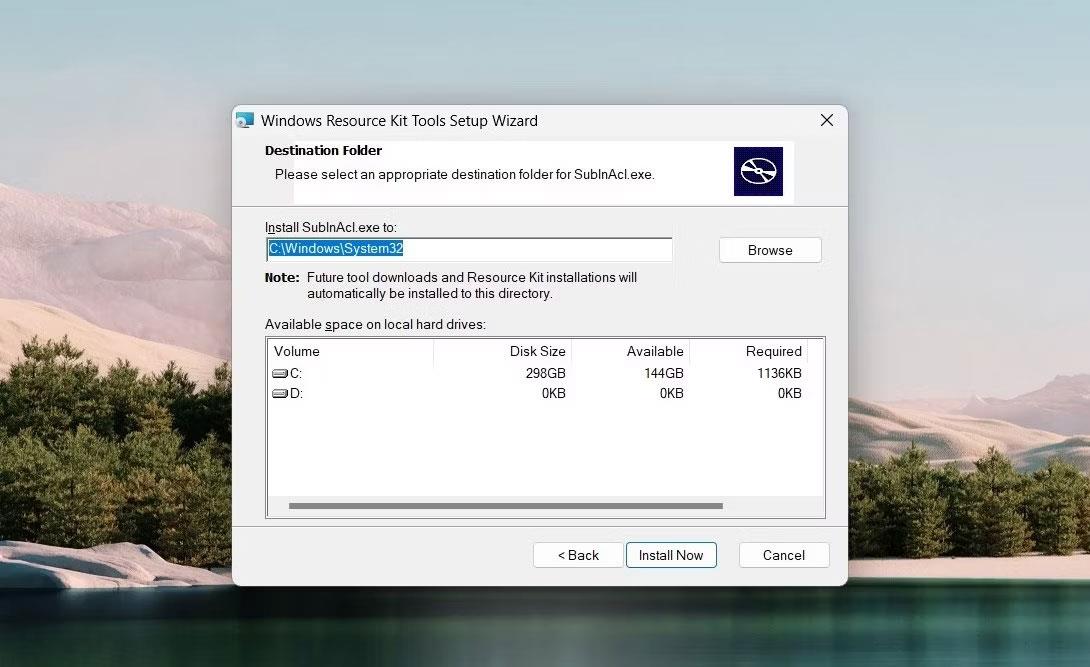
Installa lo strumento Subinacl
4. Successivamente, copia e incolla il seguente percorso nella cartella di destinazione :
C:\Windows\System32
Nota : se Windows è installato su un'altra unità, utilizza invece quel percorso.
5. Ora fai clic su Installa ora e attendi che lo strumento Subinacl venga installato. L'operazione potrebbe richiedere alcuni minuti, quindi sii paziente.
6. Al termine dell'installazione, aprire Blocco note e digitare i seguenti comandi:
subinacl /subkeyreg HKEY_LOCAL_MACHINE /grant=administrators=f
subinacl /subkeyreg HKEY_CURRENT_USER /grant=administrators=f
subinacl /subkeyreg HKEY_CLASSES_ROOT /grant=administrators=f
subinacl /subdirectories %SystemDrive% /grant=administrators=f
subinacl /subkeyreg HKEY_LOCAL_MACHINE /grant=system=f
subinacl /subkeyreg HKEY_CURRENT_USER /grant=system=f
subinacl /subkeyreg HKEY_CLASSES_ROOT /grant=system=f
subinacl /subdirectories %SystemDrive% /grant=system=f
7. Nella finestra Salva con nome , denominare il file Reset.cmd e selezionare Tutti i file dal menu a discesa accanto ad esso.
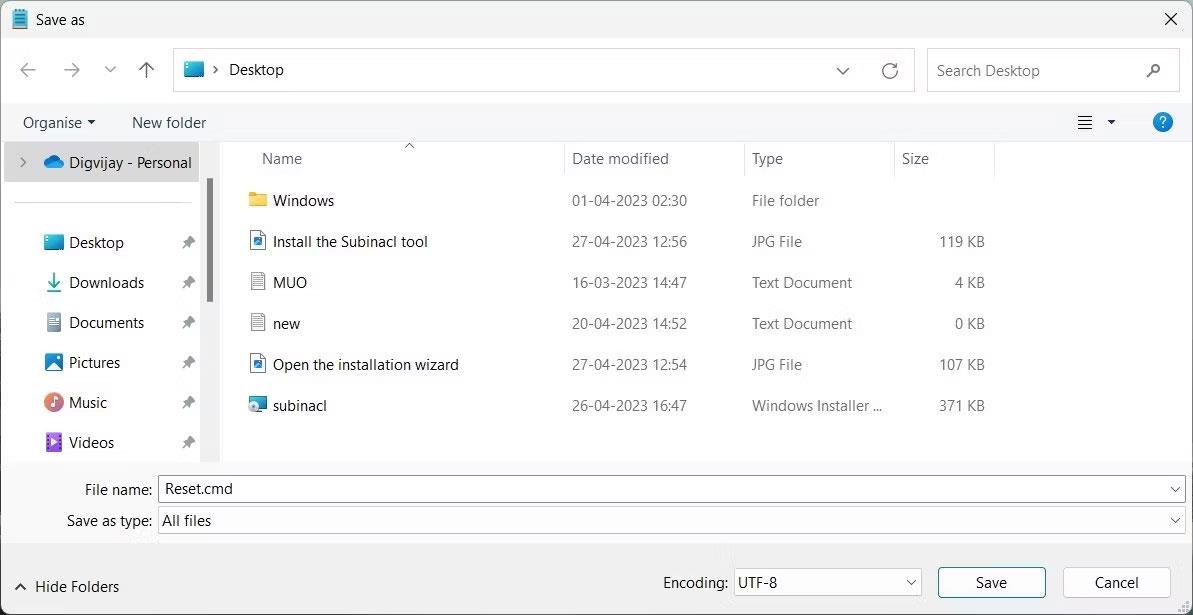
Reimposta le autorizzazioni di Windows
8. Successivamente, seleziona Desktop dal riquadro di sinistra e fai clic su Salva.
9. Ora, fai doppio clic su di esso per ripristinare le autorizzazioni utente predefinite.
10. Il completamento di questo processo potrebbe richiedere del tempo, quindi attendere fino al completamento.
Una volta completato, chiudi tutti i programmi in esecuzione e riavvia il computer. Le autorizzazioni utente in Windows verranno ripristinate alle impostazioni predefinite.
Le autorizzazioni utente svolgono un ruolo importante nella sicurezza del computer. Se riscontri problemi con le autorizzazioni utente, devi ripristinarle alle impostazioni predefinite. Questa guida ti aiuta a reimpostare tutte le autorizzazioni utente su Windows utilizzando 3 metodi diversi. Puoi usarlo secondo le tue preferenze.