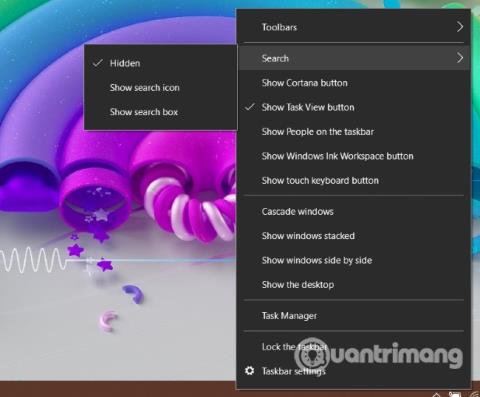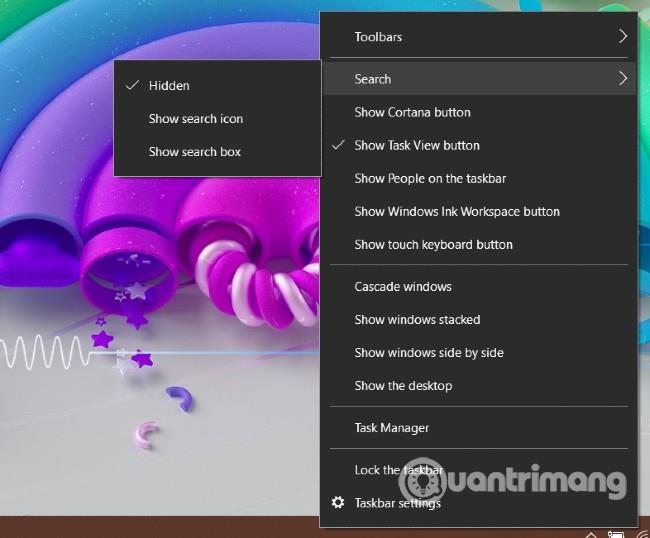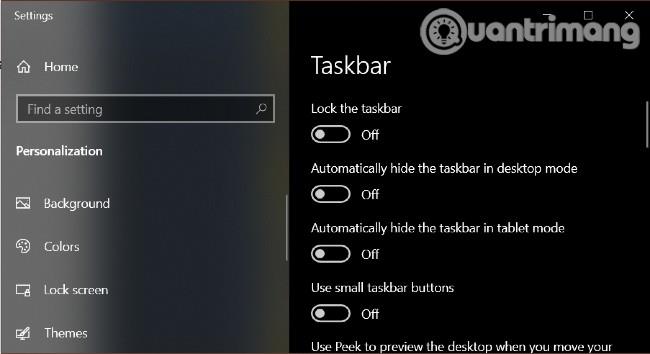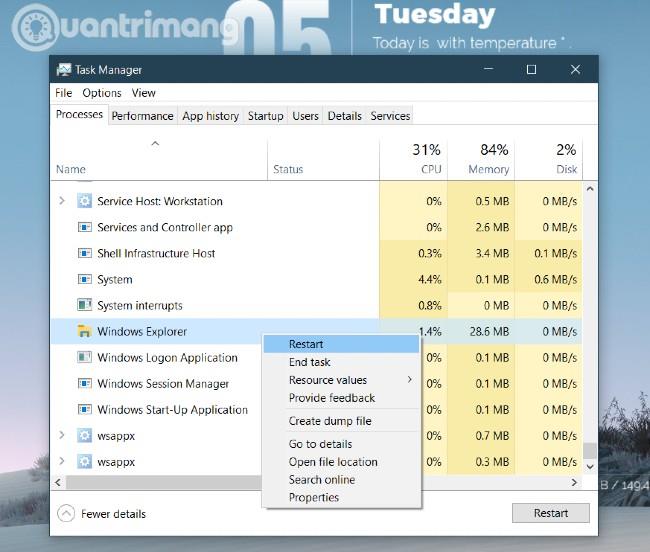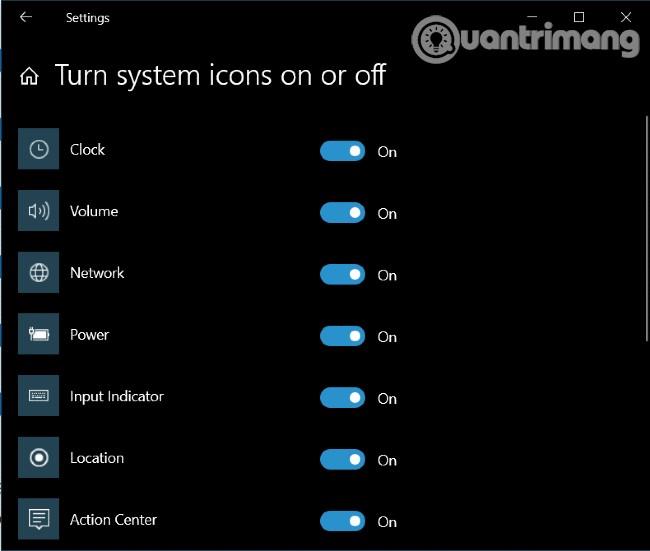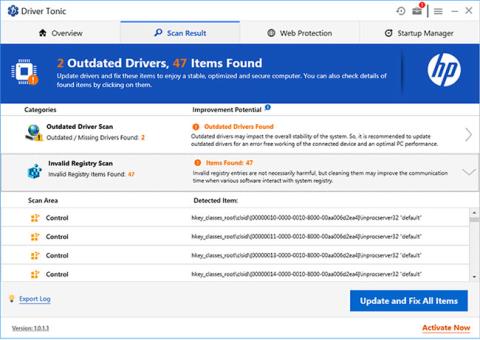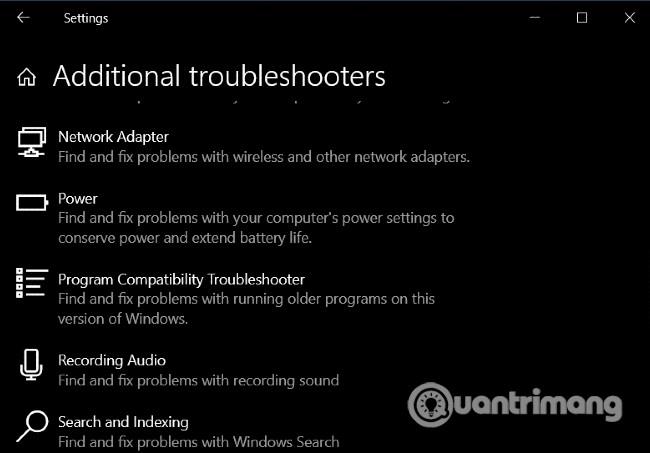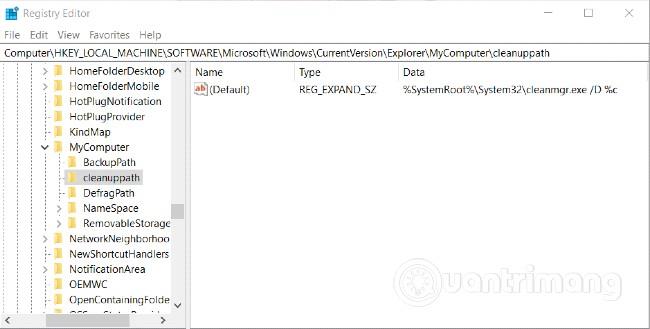A volte, quando utilizzi un computer Windows 10, scopri che funzionalità come la barra delle applicazioni, il menu Start... sono scomparse. Allora come ripristinarli?
Questo articolo di Quantrimang ti mostrerà come ripristinare 7 funzionalità di Windows 10 quando presentano problemi.
Come ripristinare rapidamente 7 funzionalità di Windows 10
Ripristina la barra di ricerca
La barra di ricerca è un'area dedicata alla funzionalità di ricerca di Windows 10 . Normalmente si trova accanto al pulsante Start, ma se non riesci a trovarlo, potrebbe essere nascosto.
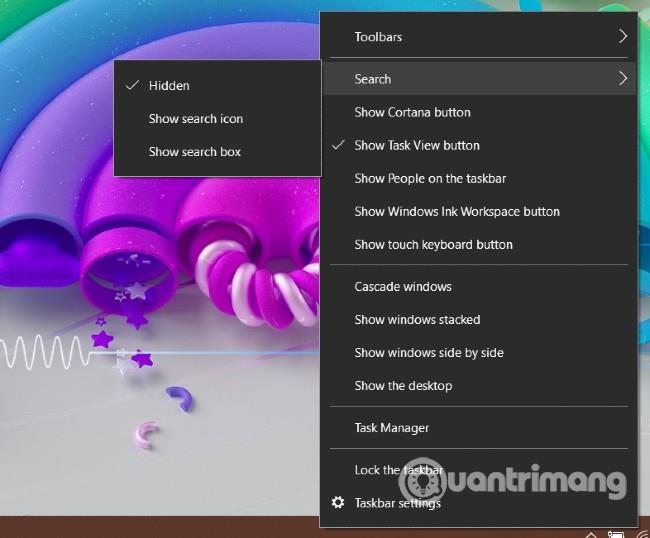
Se desideri ripristinare la barra di ricerca, fai semplicemente clic con il pulsante destro del mouse sulla barra delle applicazioni e seleziona Cerca > Mostra casella di ricerca . Inoltre, hai anche altre opzioni come visualizzare l'icona di ricerca ( Mostra icona di ricerca ) o visualizzare il pulsante per richiamare l'assistente virtuale Cortana ( Mostra pulsante Cortana ).
Se la barra di ricerca non viene ancora visualizzata, è necessario fare clic con il pulsante destro del mouse sulla barra delle applicazioni e quindi accedere alle impostazioni della barra delle applicazioni . Successivamente trova l' opzione Usa pulsanti piccoli della barra delle applicazioni e trascinala in modalità Disattivata .
Ripristina la barra delle applicazioni
Se la barra delle applicazioni sul tuo computer Windows 10 scompare, devi verificare se è nascosta o meno. Sposta il mouse sul bordo dello schermo per vedere se riappare la barra delle applicazioni. Se la barra delle applicazioni riappare, fai clic con il pulsante destro del mouse su di essa, quindi seleziona Impostazioni barra delle applicazioni .
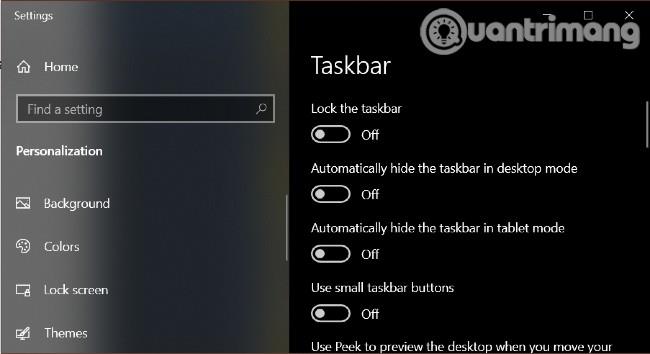
Nella nuova finestra che appare, devi passare alla modalità Disattivata per le opzioni Nascondi automaticamente la barra delle applicazioni in modalità desktop e Nascondi automaticamente la barra delle applicazioni in modalità tablet . Inoltre, dovresti selezionare On per Blocca la barra delle applicazioni per mantenerla nella posizione impostata corretta.
Inoltre, la barra delle applicazioni potrebbe scomparire se Esplora file presenta problemi. A questo punto, è necessario riavviare Explorer (explorer.exe) in Task Manager per risolvere il problema, non è necessario riavviare il computer. Questo suggerimento funziona anche quando Esplora file scompare.
Poiché la barra delle applicazioni scompare, non è possibile accedere a Task Manager da lì. Pertanto, puoi utilizzare la scorciatoia da tastiera Ctrl + Maiusc + Esc per aprire Task Manager . In alternativa, puoi anche premere Ctrl + Alt + Canc quindi selezionare Task Manager .
Nella finestra Task Manager, cerca Esplora risorse , quindi fai clic con il pulsante destro del mouse su di esso e seleziona Riavvia .
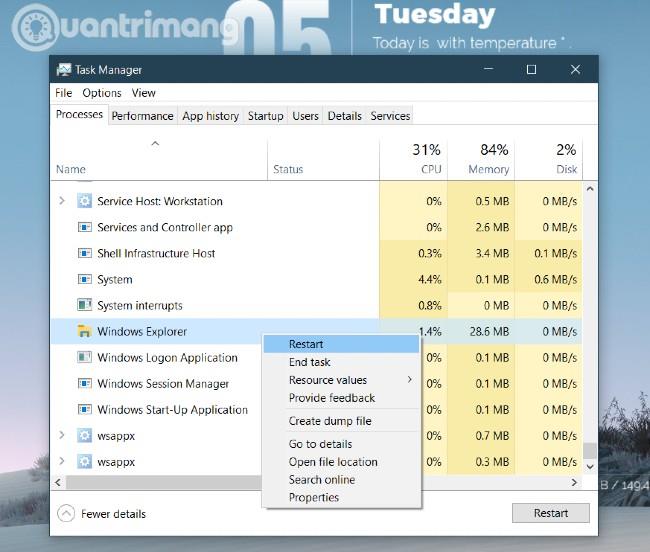
Ripristina le icone sulla barra delle applicazioni
Ecco come ripristinare le icone dell'orologio, dell'altoparlante, della rete... sulla barra delle applicazioni se scompaiono.
La prima cosa che devi fare è fare clic con il pulsante destro del mouse sulla barra delle applicazioni , quindi selezionare Impostazioni barra delle applicazioni e scorrere verso il basso per trovare la sezione Area di notifica . Fai clic su Attiva o disattiva le icone di sistema e assicurati che tutte le icone della barra delle applicazioni necessarie siano selezionate su On .
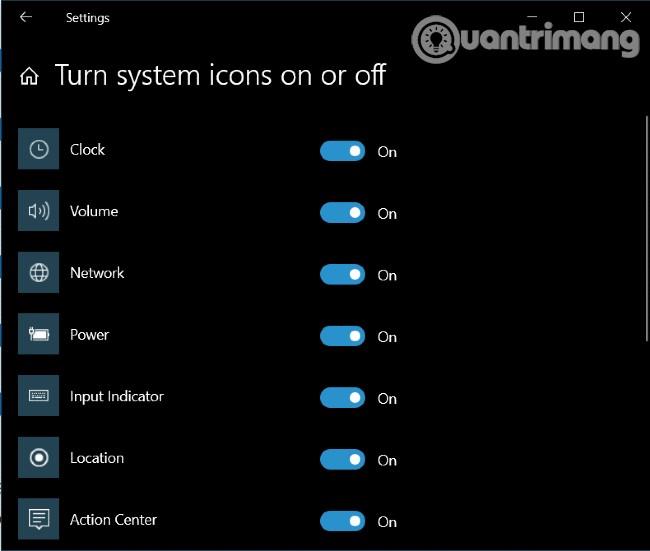
Se dopo questa operazione l'icona che ti serve continua a non apparire, devi tornare alla schermata delle impostazioni della barra delle applicazioni e selezionare Seleziona con le icone visualizzate sulla barra delle applicazioni . Qui puoi trovare e selezionare il display per l'icona desiderata.
Ripristina il menu Start
Esistono due ragioni principali per cui il menu Start non viene visualizzato quando si preme il pulsante Start su Windows 10.
Il motivo più comune e più semplice da risolvere è che il computer è passato alla modalità Tablet. A quel punto, il menu Start verrà sostituito con pannelli di controllo touch screen.
Per tornare alla modalità desktop, basta fare clic sull'icona di notifica accanto alla casella di visualizzazione di data e ora sulla barra delle applicazioni o premere la combinazione di tasti Windows + A. Quando viene visualizzata la barra delle notifiche, fare clic su Modalità tablet per disattivarla.

Il secondo motivo, più serio, è che si è verificato un errore nel menu Start. Puoi risolverlo riattivando il menu Start su PowerShell . È possibile accedere a PowerShell tramite Task Manager se la casella di ricerca non funziona o non viene visualizzata.
I passi sono come segue:
Passaggio 1 : fare clic con il tasto destro sulla barra delle applicazioni , quindi aprire Task Manager
Passaggio 2 : in Task Manager fare clic su File > Esegui nuova attività
Passaggio 3 : inserisci PowerShell nella finestra appena aperta, quindi seleziona Crea questa attività con privilegi di amministratore e fai clic su OK .
Passaggio 4 : quando si apre la finestra di PowerShell, è necessario copiare e incollare la riga di comando seguente, quindi premere Invio
Get-appxpackage -all *shellexperience* -packagetype bundle |% {add-appxpackage -register -disabledevelopmentmode ($_.installlocation + “\appxmetadata\appxbundlemanifest.xml”)}
Passaggio 5 : riavvia il computer e vedrai che il menu Start è stato ripristinato
Ripristina cestino
Se l' icona del Cestino scompare dal desktop, non potrai trascinare e rilasciare per eliminare file o ripristinare file eliminati. Ecco come ripristinare il Cestino.
Devi andare su Start > Impostazioni > Personalizzazione o fare clic con il pulsante destro del mouse sullo schermo, quindi selezionare Personalizza .
Successivamente, seleziona Temi nel menu a sinistra, scorri verso il basso e seleziona Impostazioni icona desktop . Fare clic sulla casella di controllo nel Cestino , quindi su OK e Applica .
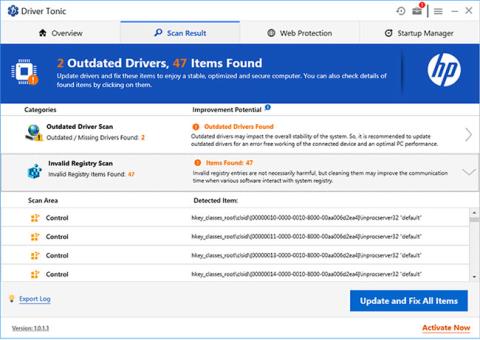
Se la casella di controllo è selezionata ma il Cestino continua a non essere visualizzato, il tuo dispositivo Windows 10 potrebbe essere in modalità Tablet. Per visualizzare nuovamente il Cestino in questa modalità, devi andare su Start > Impostazioni > Sistema > Tablet > Modifica impostazioni aggiuntive del tablet . Quindi, trova l'opzione Nascondi le icone delle app sulla barra delle applicazioni in modalità tablet e passa alla modalità Disattivata .
Ripristina le opzioni di spegnimento/avvio
Quando fai clic sul pulsante di accensione nel menu Start, spesso vengono visualizzate opzioni come riavviare, spegnere o mettere il computer in stato di stop. Se vedi solo una casella vuota invece delle opzioni precedenti o il messaggio di errore " Al momento non sono disponibili opzioni di risparmio energia ", ecco come risolvere il problema.
1. Eseguire lo strumento di risoluzione dei problemi di alimentazione
La soluzione più semplice per ripristinare le opzioni di arresto/avvio è eseguire lo strumento di risoluzione dei problemi di alimentazione di Windows 10. Premi il pulsante Windows , quindi digita risoluzione dei problemi e fai clic su Impostazioni risoluzione dei problemi .
Quando si apre la finestra Risoluzione dei problemi, fare clic su Ulteriori strumenti di risoluzione dei problemi , selezionare Alimentazione e fare clic su Esegui lo strumento di risoluzione dei problemi . Windows effettuerà un controllo automatico, determinerà e suggerirà una soluzione (o la risolverà automaticamente).
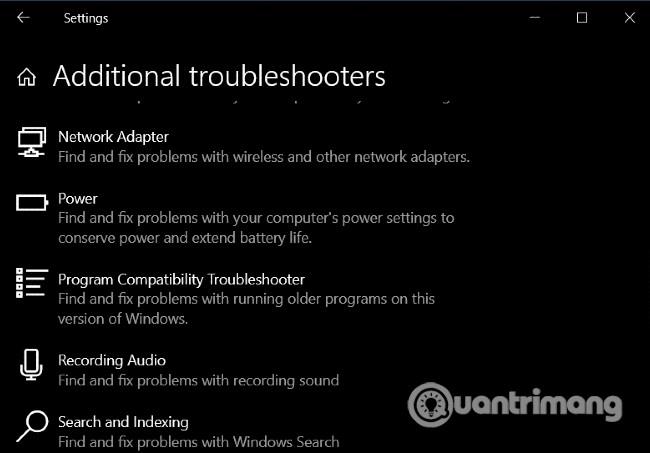
2. Modifica Editor criteri di gruppo
Se utilizzi Windows 10 Pro o Enterprise, puoi ripristinare le opzioni di arresto/avvio utilizzando l'Editor Criteri di gruppo.
I passi sono come segue:
Passaggio 1 : premere il pulsante Windows , quindi digitare gpedit.msc e premere Invio
Passaggio 2 : quando si apre l'Editor criteri di gruppo, vai a Configurazione utente > Modelli amministrativi > Menu Start e barra delle applicazioni
Passaggio 3 : cercare nella casella sul lato destro, selezionare Rimuovi e impedisci l'accesso ai comandi Spegni, Riavvia, Sospendi e Iberna
Passaggio 4 : selezionare Non configurato o Disabilitato , quindi fare clic su Applica e OK .
Passaggio 5 : le opzioni Sospensione, Riavvio e Spegnimento riappariranno nel menu Start senza che sia necessario riavviare il computer.
3. Modifica il registro di Windows
Se utilizzi Windows 10 Home, puoi modificare il Registro di sistema per ripristinare le opzioni di arresto/avvio. Premi il pulsante Windows , quindi digita regedit e premi Invio per aprire l'editor del Registro di sistema .
Trova la chiave:
HKEY_CURRENT_USER\Software\Microsoft\Windows\CurrentVersion\Policies\Explorer
Fare doppio clic sulla voce NoClose nel riquadro di destra e modificare il valore da 1 a 0 .
Pulsante Ripristina pulizia disco
Windows 10 dispone di uno strumento di pulizia disco integrato che ti aiuta a eliminare facilmente i file spazzatura per liberare spazio. Tuttavia, a volte questo pulsante scompare dal menu Proprietà dell'unità.
Per ripristinare il pulsante Pulizia disco, è necessario aprire l'editor di ripristino e trovare la chiave:
HKEY_LOCAL_MACHINE\SOFTWARE\Microsoft\Windows\CurrentVersion\Explorer\MyComputer
Fare clic con il tasto destro su MioComputer , quindi selezionare New > Key e denominare la nuova chiave cleanuppath . Fare clic con il pulsante destro del mouse su Predefinito nel riquadro di destra e selezionare Modifica . Inserisci o copia il seguente codice nel campo Dati valore , quindi fai clic su OK :
%SystemRoot%\System32\cleanmgr.exe /D %c
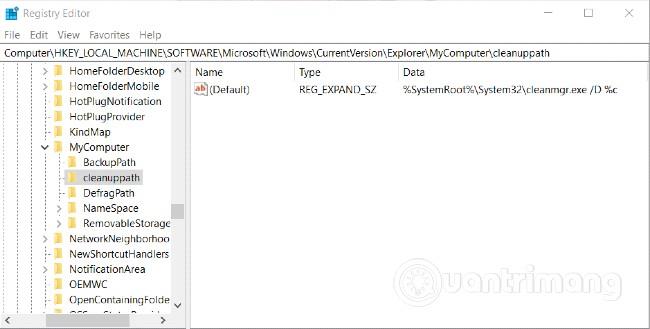
Apri Questo PC in Esplora file e fai clic con il pulsante destro del mouse sull'unità e seleziona Proprietà e vedrai apparire nuovamente il pulsante Pulizia disco .
Si prega di fare riferimento ad altri suggerimenti utili con Windows 10:
Inoltre, se il tuo computer Windows 10 ha perso alcune funzionalità che non possono essere ripristinate, dovresti eseguire il Controllo file di sistema. Questo programma eseguirà la scansione per verificare se i file di sistema sono danneggiati o modificati. In tal caso, sostituirà automaticamente il file con una nuova versione priva di errori.
Buona fortuna!