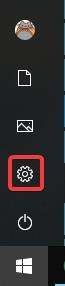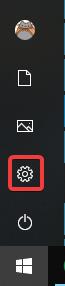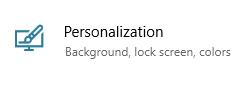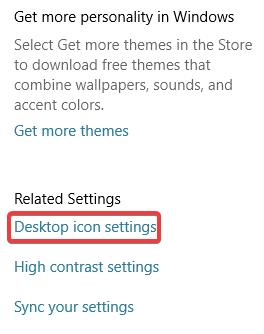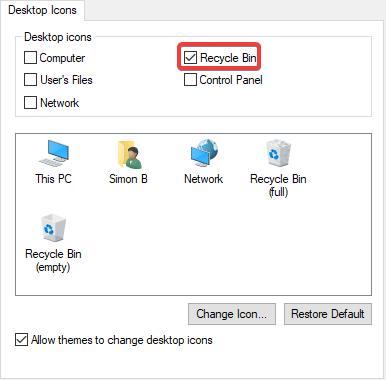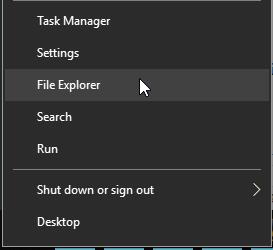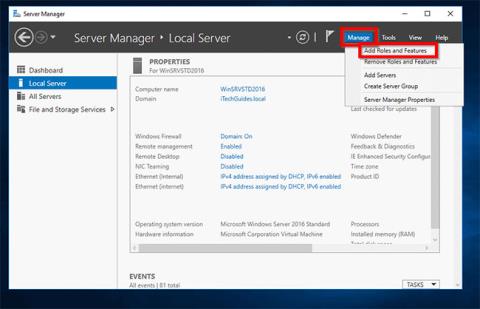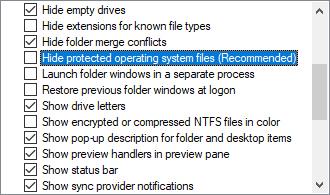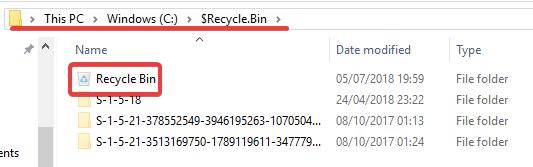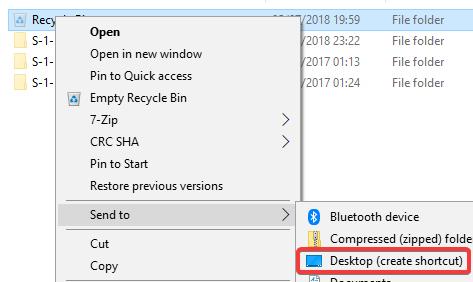Il Cestino è il luogo in cui vengono archiviati gli elementi eliminati dall'utente. Tuttavia, a volte, quando desideri ripristinare questi file, non riesci a trovarli sul desktop. Forse era nascosto o hai cancellato accidentalmente il cestino . Non devi preoccuparti perché ci sono diversi modi per recuperare il cestino.
Come ripristinare l'icona del Cestino persa in Windows 10
Riattivare il Cestino
Se hai disabilitato accidentalmente il cestino, scomparirà dal desktop. Prima di provare qualcos'altro, dovresti assicurarti di non spegnerlo accidentalmente.
Passaggio 1: fare clic sul pulsante Start , quindi fare clic sul pulsante Impostazioni a sinistra.
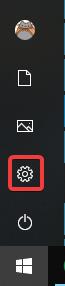
Passaggio 2 : fare clic su Personalizzazione .
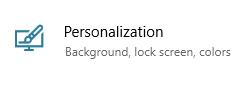
Passaggio 3 : nel riquadro sinistro, fare clic su Temi .

Passaggio 4 : in Impostazioni correlate a destra, fai clic su Impostazioni icona del desktop .
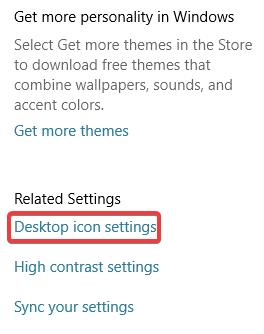
Vedrai un elenco di icone nella parte superiore di questa finestra. Controlla due volte che la casella Cestino sia selezionata; In caso contrario, controllalo e fai clic su OK .
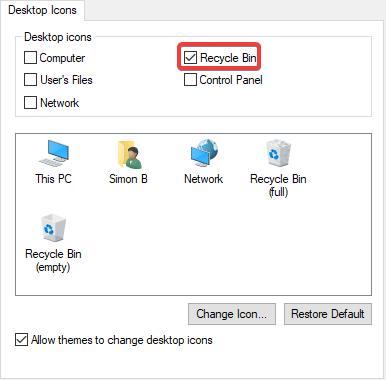
Come puoi vedere, le altre icone sul desktop sono qui. Se usi spesso il Pannello di controllo o un determinato programma, puoi aggiungere un'icona da questa finestra per un accesso più semplice.
Crea un nuovo Cestino
Se dopo aver selezionato la casella Cestino, questa continua a non apparire, puoi creare un nuovo cestino. Questa operazione richiede la visualizzazione del file nascosto, modificando alcune impostazioni per vederlo.
Passaggio 1 : per visualizzare i file nascosti, fare prima clic con il pulsante destro del mouse sul pulsante Start , quindi fare clic su Esplora file .
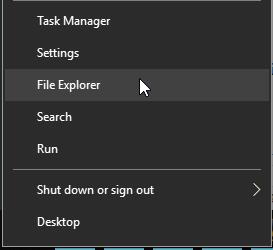
Passaggio 2 : in alto, fai clic su Visualizza , nella barra multifunzione che si apre, fai clic sul pulsante Opzioni sul lato destro.

Passaggio 3 : nella finestra che si apre, fai clic sulla scheda Visualizza .
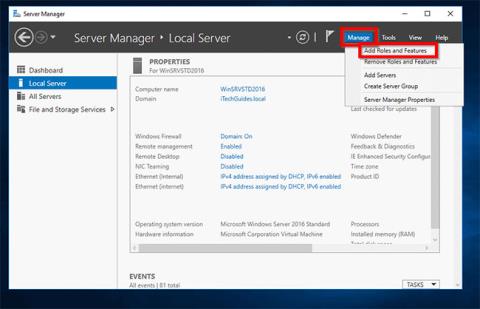
Passaggio 4 : nella casella di scorrimento in basso, trova la categoria File e cartelle nascosti . Sotto questa categoria, seleziona il cerchio accanto a Mostra file, cartelle e unità nascoste per vedere le aree nascoste da Windows per impostazione predefinita, inclusa la cartella Cestino .

Passaggio 5 : inoltre, trova Nascondi file del sistema operativo protetti e deselezionalo. Riceverai un avviso di non eliminare nulla di importante, ma non preoccuparti, non elimineremo nulla.
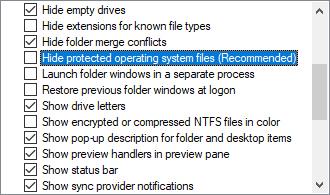
Passaggio 6 : torna a Esplora file e fai clic su Questo PC nella barra laterale sinistra, quindi accedi all'unità C:, troverai in alto un file chiamato $Recycle.Bin , accedi a quella cartella e vedrai il Cestino Qui.
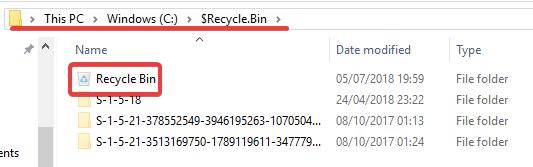
Passaggio 7 . Fare clic con il tasto destro del mouse sul Cestino , passare il mouse su Invia a e fare clic su Desktop (crea collegamento) .
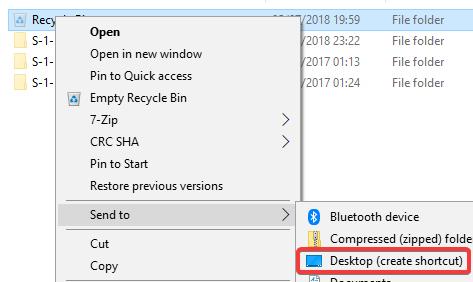
Avrai un nuovo Cestino sul desktop. Non assomiglia esattamente al cestino predefinito perché non vedrai il cestino pieno quando aggiungi i file eliminati e non puoi svuotare il cestino facendo clic con il pulsante destro del mouse sul collegamento. Tuttavia, puoi comunque trascinare i file lì come un normale cestino. Quando desideri svuotare il cestino, puoi fare doppio clic sul collegamento, fare clic con il pulsante destro del mouse sul Cestino nella finestra visualizzata e selezionare Svuota cestino .
- "Svuota" automaticamente il Cestino su Windows 10

Dopo aver impostato il collegamento, vai avanti e riattiva Nascondi file protetti del sistema operativo per mantenere nascosti file e cartelle importanti, evitando la cancellazione accidentale.
Ti auguro successo!
Vedi altro: