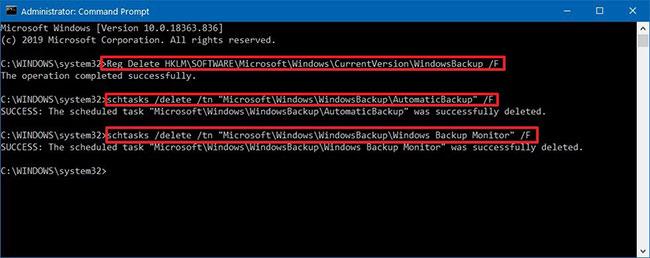È possibile ripristinare le impostazioni predefinite di Windows Backup ed ecco i passaggi per completare questa attività su Windows 10.
Qualche parola su Windows Backup
Su Windows 10, Windows Backup (Backup e ripristino) è uno strumento disponibile da Windows 7. È progettato per creare e ripristinare backup completi e differenziali di file o dell'intero sistema.
Sebbene questo strumento non sia più ampiamente utilizzato, continua a essere disponibile su Windows 10 e molti utenti lo utilizzano ancora per eseguire il backup dei file o creare backup completi nel caso in cui sia necessario il rollback dopo l'aggiornamento o dopo aver riscontrato errori hardware.
L'unica cosa da notare è che se hai problemi con Windows Backup o non vuoi più usarlo, non avrai bisogno di trovare un'opzione per ripristinarne le impostazioni. Tuttavia, se desideri riavviare o disabilitare questa funzionalità, puoi completare l'attività con alcuni comandi.
In questa guida imparerai i passaggi per ripristinare le impostazioni predefinite della vecchia funzionalità Windows Backup su Windows 10.
Come ripristinare le impostazioni su Windows Backup
Per ripristinare le impostazioni predefinite di Windows Backup, utilizzare questi passaggi:
1. Apri Start su Windows 10.
2. Apri il prompt dei comandi con diritti di amministratore .
3. Immettere il comando seguente per eliminare la voce del registro di Windows Backup e premere Enter:
reg delete HKLM\SOFTWARE\Microsoft\Windows\CurrentVersion\WindowsBackup /f
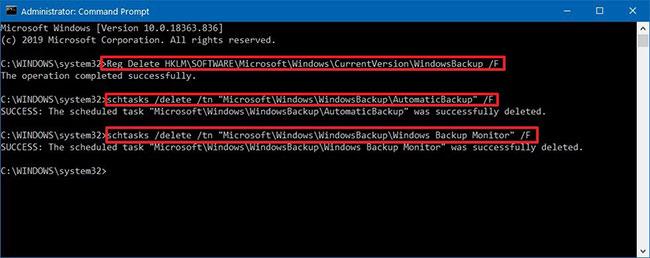
Elimina la voce del registro di Windows Backup
4. Immettere il comando seguente per eliminare l'attività di backup automatico pianificata e premere Enter:
schtasks /delete /tn "Microsoft\Windows\WindowsBackup\AutomaticBackup" /f
5. Digitare il seguente comando per eliminare l'attività di monitoraggio del backup pianificato e premere Enter:
schtasks /delete /tn "Microsoft\Windows\WindowsBackup\Windows Backup Monitor" /f
Dopo aver completato i passaggi, la pagina Backup o ripristino dei file verrà ripristinata alle impostazioni predefinite, rimuovendo eventuali impostazioni di backup precedentemente configurate e consentendoti di impostare una pianificazione completamente nuova o di disattivare la funzionalità.
Questo processo ripristina solo le impostazioni. Non eliminerà i backup precedenti effettuati utilizzando lo strumento. Dopo aver ripristinato le impostazioni di backup e ripristino (Windows 7), se necessario sarà necessario eliminare manualmente i backup dall'unità di origine.
I lettori possono saperne di più su come gestire lo spazio su disco per Windows Backup in Windows 10 o su come disattivare gli aggiornamenti di Windows 10 su Quantrimang.com.