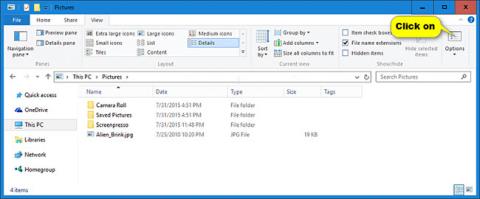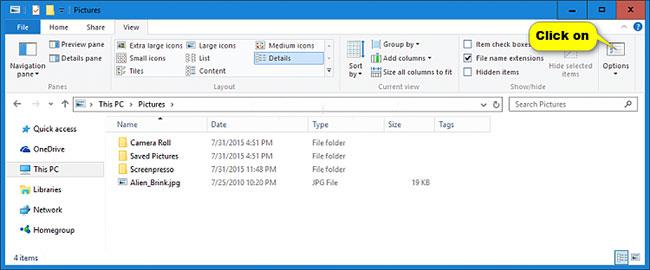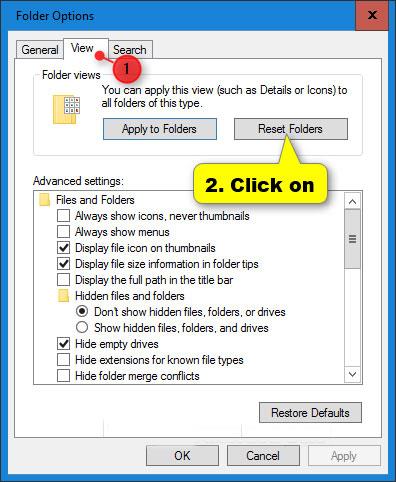In Windows, puoi modificare le dimensioni della finestra Esplora file, il modello, la larghezza delle colonne, il raggruppamento , l'ordinamento e la visualizzazione del layout degli elementi della cartella nel modo desiderato.
Questa guida ti mostrerà come ripristinare le impostazioni di visualizzazione delle cartelle, i dettagli e la larghezza dell'anteprima e la larghezza di navigazione alle opzioni predefinite in Windows 10.
Come ripristinare le impostazioni di visualizzazione di tutte le cartelle utilizzando il file BAT
Il file .bat scaricabile in questa opzione contiene comandi che ripristineranno le impostazioni di visualizzazione predefinite di tutte le cartelle.
1. Scarica il file .bat Reset_Folder_View_Settings_of_All_Folders_to_Default.bat .
(Contenuto del file .bat come riferimento):
@echo off
:: To reset folder view settings of all folders
Reg Delete "HKCU\SOFTWARE\Microsoft\Windows\Shell\BagMRU" /F
Reg Delete "HKCU\SOFTWARE\Microsoft\Windows\Shell\Bags" /F
Reg Delete "HKCU\SOFTWARE\Microsoft\Windows\ShellNoRoam\Bags" /F
Reg Delete "HKCU\SOFTWARE\Microsoft\Windows\ShellNoRoam\BagMRU" /F
Reg Delete "HKCU\SOFTWARE\Classes\Local Settings\Software\Microsoft\Windows\Shell\BagMRU" /F
Reg Delete "HKCU\SOFTWARE\Classes\Local Settings\Software\Microsoft\Windows\Shell\Bags" /F
Reg Delete "HKCU\SOFTWARE\Classes\Wow6432Node\Local Settings\Software\Microsoft\Windows\Shell\Bags" /F
Reg Delete "HKCU\SOFTWARE\Classes\Wow6432Node\Local Settings\Software\Microsoft\Windows\Shell\BagMRU" /F
:: To reset "Apply to Folders" views to default
REG Delete "HKCU\Software\Microsoft\Windows\CurrentVersion\Explorer\Streams\Defaults" /F
:: To reset size of details, navigation, preview panes to default
Reg Delete "HKCU\SOFTWARE\Microsoft\Windows\CurrentVersion\Explorer\Modules\GlobalSettings\Sizer" /F
:: To kill and restart explorer
taskkill /f /im explorer.exe
start explorer.exe
2. Salvare il file .bat sul desktop.
3. Sblocca i file .bat.
4. Fare doppio clic sul file .bat per eseguirlo.
5. Ora noterai lo sfarfallio dello schermo quando Explorer viene riavviato per applicare le modifiche al registro.
Come ripristinare solo le impostazioni di visualizzazione delle cartelle che hanno lo stesso tipo di modello della cartella corrente
1. Apri la cartella (ad esempio Immagini in questo PC ) in Esplora file ( Win + E ) che contiene il modello (ad esempio modello Immagini ) che desideri reimpostare per tutte le cartelle ottimizzate con lo stesso modello.
2. Fare clic sulla scheda Visualizza e fare clic sul pulsante Opzioni sulla barra multifunzione per aprire Opzioni cartella dall'interno di questa cartella.
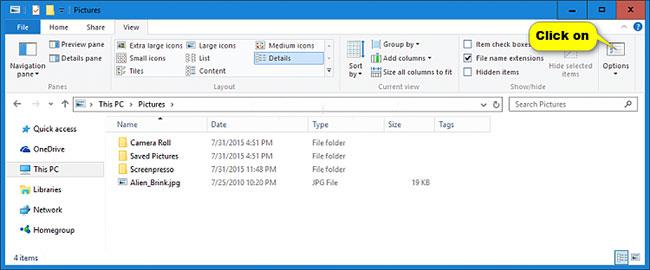
Fare clic sulla scheda Visualizza e fare clic sul pulsante Opzioni
3. Fare clic sulla scheda Visualizza in Opzioni cartella e fare clic sul pulsante Reimposta cartelle.
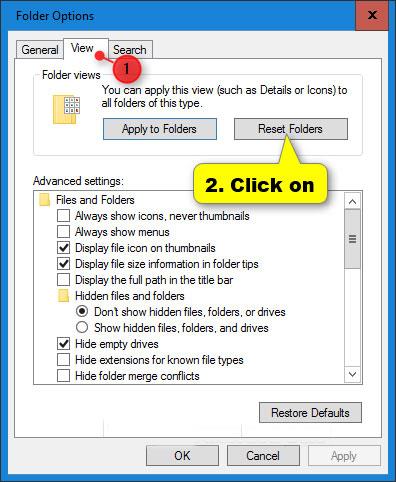
Fare clic sul pulsante Reimposta cartelle
4. Fare clic su Sì per confermare.
5. Fare clic su OK in Opzioni cartella.
6. Le impostazioni di visualizzazione della cartella corrente e di tutte le cartelle ottimizzate con lo stesso tipo di modello sono state ora ripristinate ai valori predefiniti.

Le impostazioni di visualizzazione della cartella corrente e di tutte le cartelle con lo stesso modello verranno ripristinate
Vedi altro: