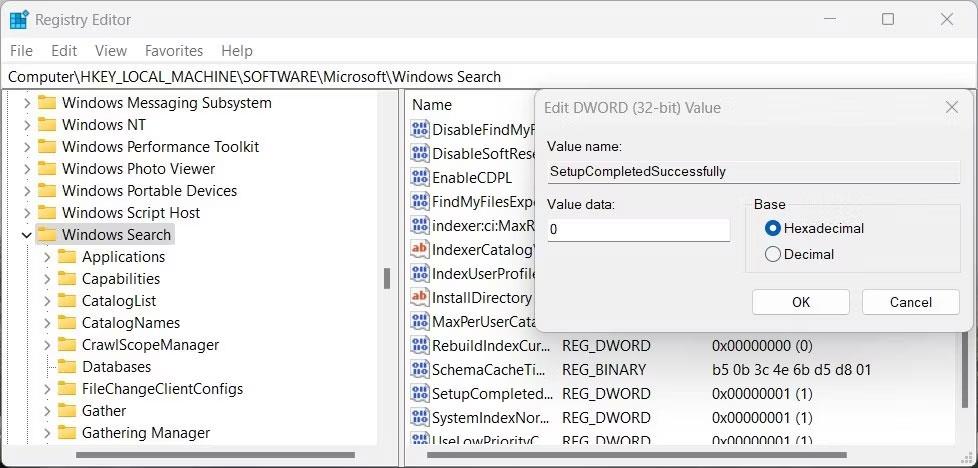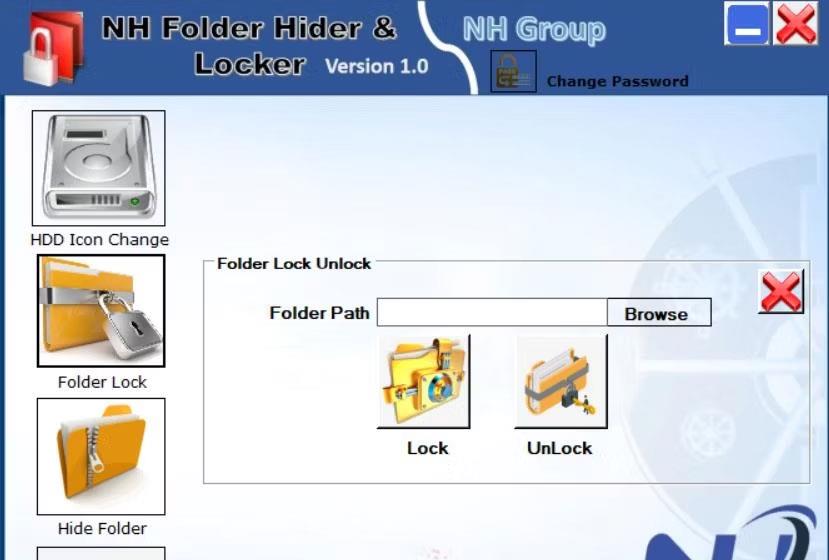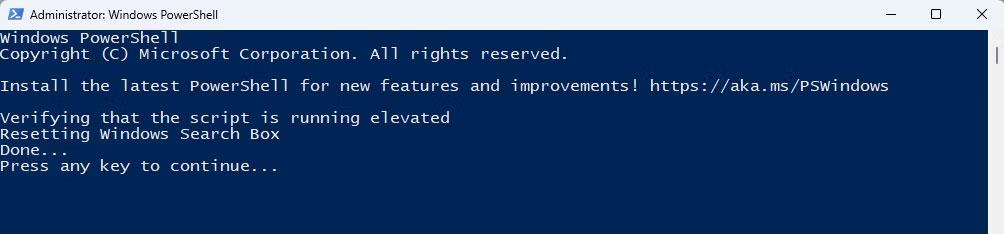Come qualsiasi altro programma per computer, Windows Search a volte può sviluppare problemi che richiedono il ripristino delle impostazioni per funzionare correttamente. Questo articolo spiega due semplici modi per ripristinare le impostazioni di ricerca di Windows sui valori predefiniti.
Perché dovresti ripristinare le impostazioni di ricerca di Windows?
Windows Search tiene traccia di file e cartelle sul disco rigido per consentirti di trovarli più velocemente. Tuttavia, nel tempo, le impostazioni e le opzioni di ricerca possono danneggiarsi, portando a risultati di ricerca imprecisi o a un rallentamento delle prestazioni. Per ottenere i migliori risultati da Windows Search, dovresti reimpostare periodicamente le impostazioni di ricerca.
Il ripristino delle impostazioni di ricerca di Windows può migliorare la velocità e la precisione della ricerca. Elimina i dati inutili e risolve errori o conflitti causati dalle informazioni archiviate. Ciò può in definitiva migliorare le prestazioni del computer e fornire un'esperienza di ricerca più efficiente.
Ora esploriamo come ripristinare le impostazioni di ricerca di Windows.
Come ripristinare le impostazioni di ricerca di Windows su Windows 11
1. Modifica l'editor del registro
Se desideri ripristinare le impostazioni predefinite di Windows Search, puoi modificare l'editor del Registro di sistema. Si tratta di modificare direttamente alcune chiavi nel registro di Windows, cosa che a volte può diventare rischiosa se eseguita in modo errato.
Per evitare questo problema, assicurati di creare un backup del registro prima di continuare. Una volta terminato, segui questi passaggi.
1. Premi Win + R sulla tastiera per aprire il comando Esegui .
2. Immettere regedit nella finestra di dialogo e premere il tasto Invio.
3. Quando sullo schermo viene visualizzata la richiesta UAC, fare clic su Sì per continuare.
4. Nella finestra Editor del Registro di sistema, accedere al seguente percorso:
HKEY_LOCAL_MACHINE\SOFTWARE\Microsoft\Windows Search
Nota : puoi anche copiare e incollare il percorso nella barra degli indirizzi nella parte superiore della finestra e premere il tasto Invio. Questo ti porterà alla sezione Ricerca di Windows.
5. Ora spostati nel riquadro destro e cerca la chiave denominata SetupCompletedSuccessfully.
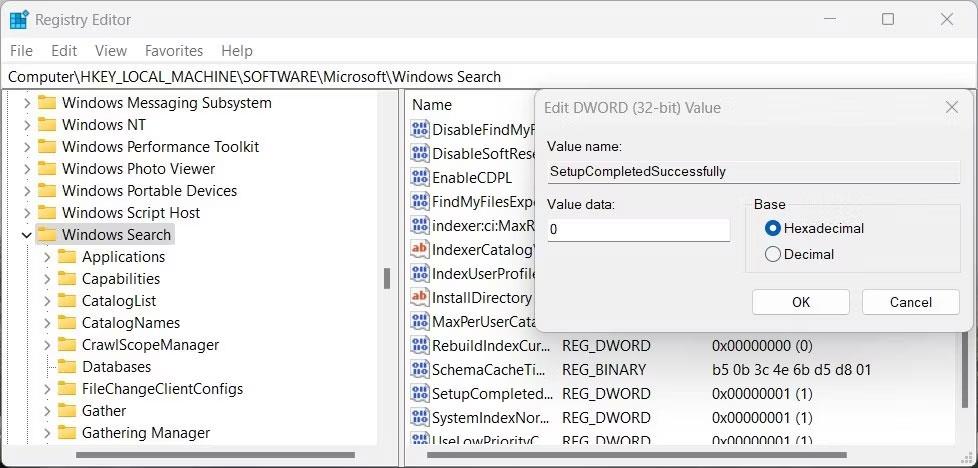
Reimposta la ricerca di Windows
6. Selezionare questa chiave, fare clic con il tasto destro su di essa e selezionare Modifica.
7. Impostare il valore su 0 e fare clic su OK per salvare le modifiche.
Suggerimento : se manca la chiave SetupCompletedSuccessfully , dovrai crearla manualmente. Per fare ciò, fai clic con il pulsante destro del mouse sulla chiave di ricerca di Windows e seleziona Nuovo > Valore DWORD (32 bit) . Assegna un nome a questa chiave appena creata SetupCompletedSuccessfully e imposta il suo valore su 0 .
Dopo aver eseguito i passaggi precedenti, chiudi l'editor del Registro di sistema e riavvia il computer affinché le modifiche abbiano effetto.
2. Utilizzare Windows PowerShell
Se preferisci soluzioni da riga di comando, puoi utilizzare PowerShell per ripristinare le impostazioni di ricerca di Windows. Implica l'esecuzione di alcuni semplici comandi per ripristinare le impostazioni di ricerca. Ecco come farlo.
Apri la pagina di download di Microsoft e scarica lo script PowerShell ResetWindowsSearchBox.ps1. Una volta scaricato, fai clic con il pulsante destro del mouse sul file e seleziona Esegui con PowerShell .
Se viene visualizzato il messaggio di errore "Impossibile caricare perché lo script in esecuzione è disabilitato su questo sistema" , è necessario prima abilitare l'esecuzione dello script. Per fare ciò, apri PowerShell con diritti di amministratore . Quindi digitare Get-ExecutionPolicy e premere Invio.
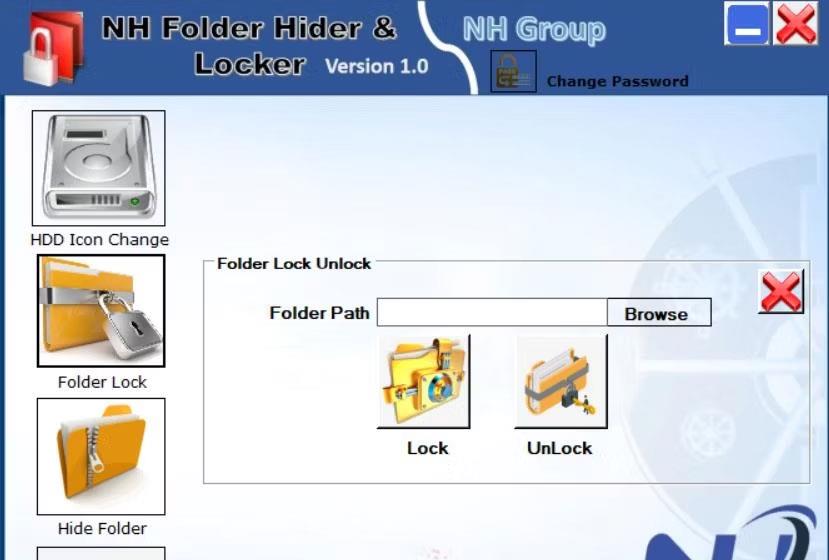
Limitare o non limitare gli ordini
Se l'output è Restricted , eseguire il comando seguente per consentire lo scripting di PowerShell:
Set-ExecutionPolicy -Scope CurrentUser -ExecutionPolicy Unrestricted
Dopo aver impostato il criterio di applicazione, prova a eseguire nuovamente il file ResetWindowsSearchBox.ps1. Quando lo script viene eseguito correttamente, ripristinerà le impostazioni di ricerca di Windows.
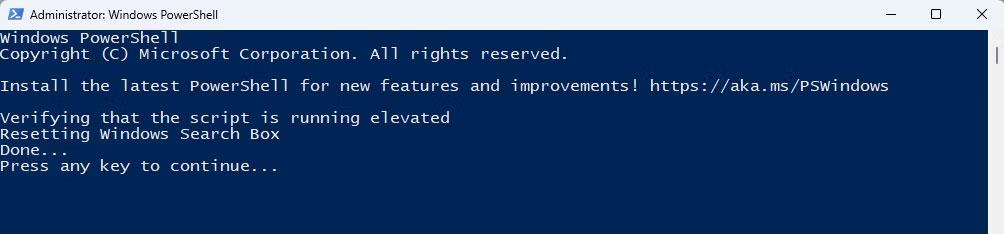
Ripristina la ricerca di Windows tramite PowerShell
Dopo aver reimpostato le impostazioni di Ricerca di Windows, è possibile ripristinare le impostazioni originali dei criteri di applicazione. Per fare ciò, riapri PowerShell con diritti di amministratore ed esegui il seguente comando:
Set-ExecutionPolicy -Scope CurrentUser -ExecutionPolicy Restricted
Una volta ripristinato il valore originale del criterio di applicazione, riavviare il computer. Le impostazioni di Windows Search verranno ora ripristinate al loro stato predefinito.
Il ripristino delle impostazioni di ricerca di Windows può risolvere eventuali problemi che potresti riscontrare con la tua esperienza di ricerca. Spero che tu abbia successo.