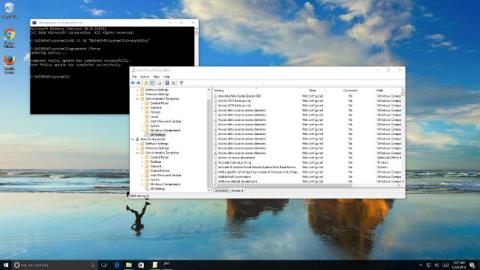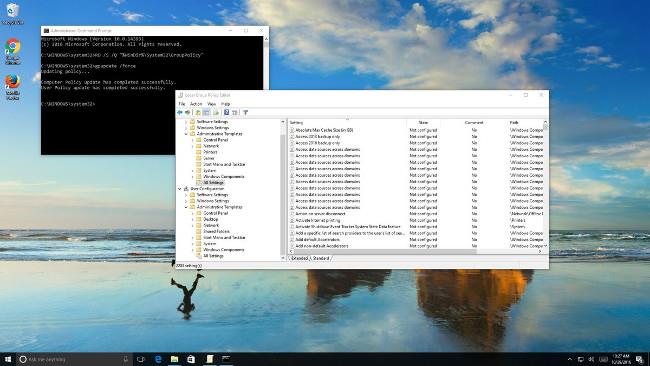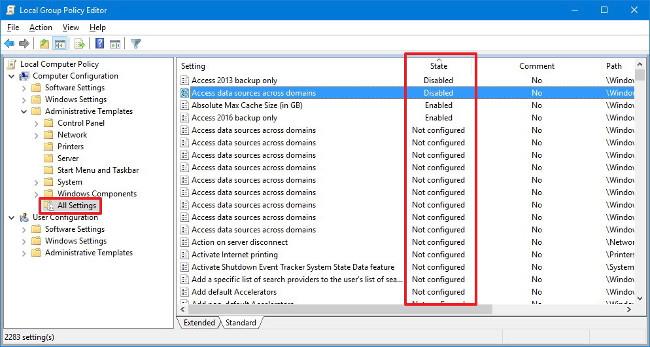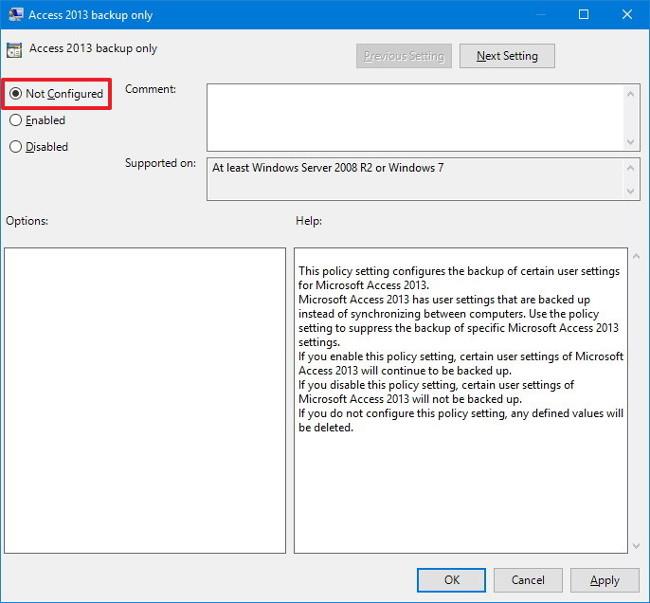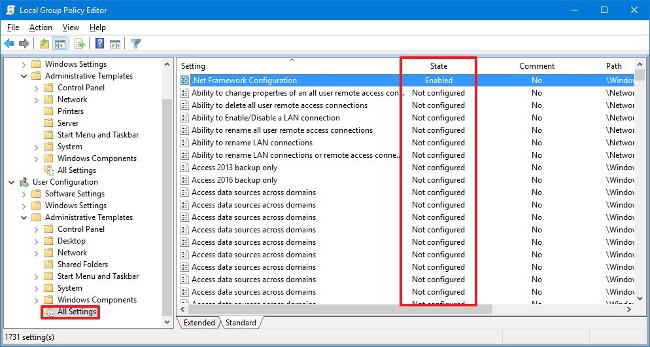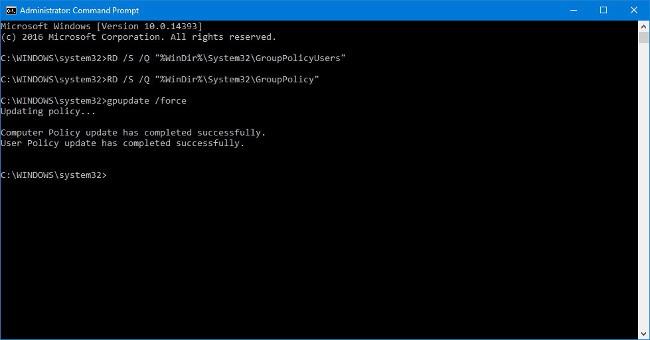Sebbene su Windows 10 gli utenti possano trovare opzioni di personalizzazione nell'app Impostazioni e nel Pannello di controllo. Ma quando si tratta di apportare modifiche a opzioni superiori, gli utenti possono utilizzare l'Editor criteri di gruppo locali.
L'Editor criteri di gruppo locale (gpedit.msc) è una parte importante del sistema operativo, integrata per un lungo periodo di tempo per configurare le impostazioni sull'intero computer o sugli account utente.
Tuttavia, in alcuni casi, quando la modifica di una policy non riesce, l'attivazione o la disattivazione di troppe policy o la configurazione di una policy specifica possono causare molti problemi imprevisti sul computer. In questo caso, è possibile reimpostare gli oggetti Criteri di gruppo (GPO) sull'impostazione predefinita originale che potrebbe correggere l'errore.
Nell'articolo seguente, LuckyTemplates ti guiderà attraverso 2 modi per reimpostare gli oggetti Criteri di gruppo (GPO) sui computer Windows 10.
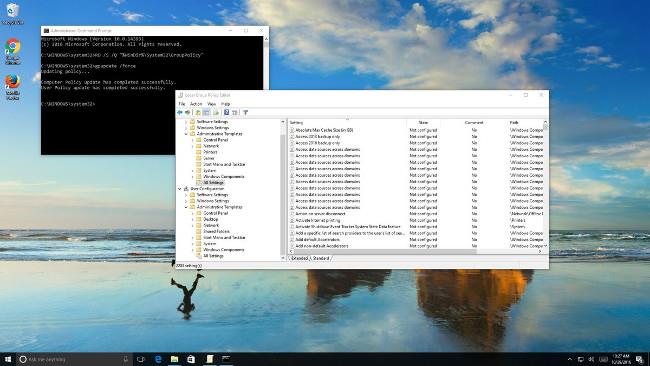
Come ripristinare le impostazioni dei criteri di gruppo locali?
Con l'Editor criteri di gruppo locale puoi configurare una varietà di impostazioni personali, di sistema, di rete, ecc.. In totale, ci sono più di 2000 impostazioni che puoi personalizzare tramite l'Editor criteri di gruppo locale.
Esistono 2 modi per ripristinare l'Editor Criteri di gruppo locali allo stato di impostazione predefinito originale.
Nota importante:
Durante il processo di implementazione potrebbero verificarsi errori, pertanto è necessario eseguire il backup del sistema prima di eseguirlo oppure è possibile creare un punto di ripristino del sistema.
1. Reimpostare tutti i criteri di gruppo utilizzando l'Editor criteri di gruppo locale
1. Premere la combinazione di tasti Windows + R per aprire la finestra di comando Esegui.
2. Nella finestra di comando Esegui, immettere gpedit.msc e premere Invio o fare clic su OK per aprire la finestra Editor criteri di gruppo locali.
3. Nella finestra Editor criteri di gruppo locali, accedere alla chiave:
Criteri computer locale > Configurazione computer > Modelli amministrativi > Tutte le impostazioni
4. Nel riquadro di destra, nella sezione Stato , puoi vedere i valori impostati su Abilitato e Disabilitato .
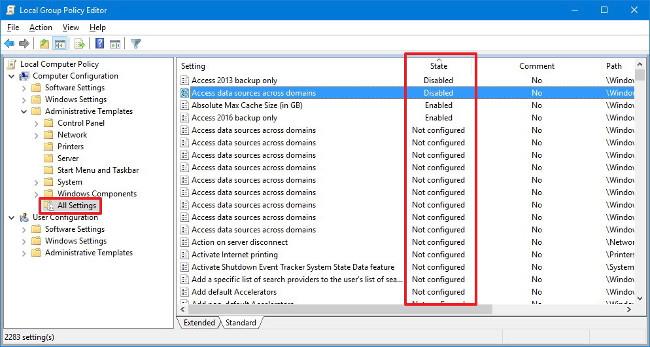
5. Fare doppio clic su ciascun criterio Abilitato o Disabilitato e modificare il valore in Non configurato .
6. Fare clic su OK ed eseguire gli stessi passaggi con ciascuna policy.
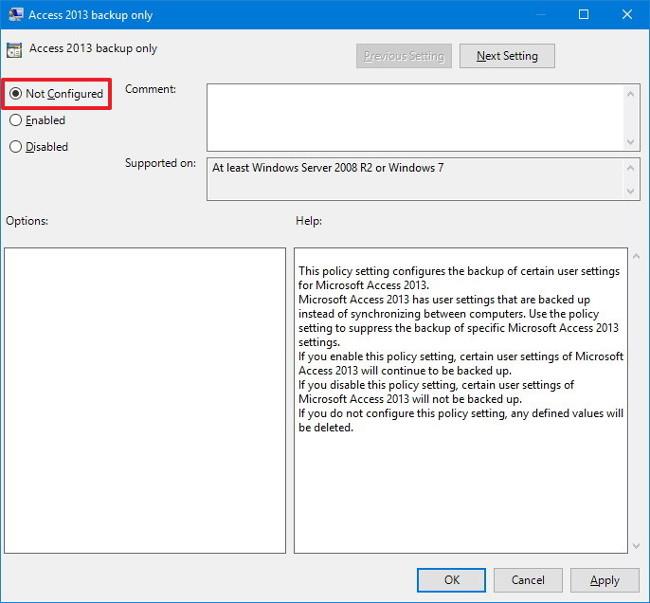
Se desideri modificare le impostazioni nella sezione Configurazione utente, devi seguire gli stessi passaggi di cui sopra, tuttavia per aprire Tutte le impostazioni devi accedere al link sottostante:
Criteri computer locale > Configurazione utente > Modelli amministrativi > Tutte le impostazioni
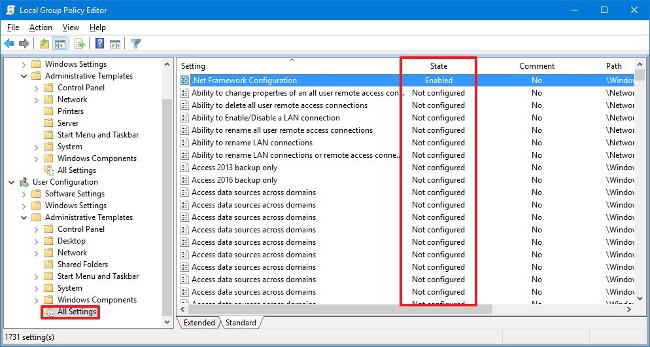
2. Utilizzare il prompt dei comandi
1. Premere la combinazione di tasti Windows + X per aprire il menu Power User , qui fare clic su Prompt dei comandi (amministratore) per aprire la finestra del prompt dei comandi.
2. Nella finestra del prompt dei comandi, immettere ciascun comando riportato di seguito e premere Invio:
RD /S /Q "%WinDir%\System32\GroupPolicyUsers"
RD /S /Q "%WinDir%\System32\GroupPolicy"
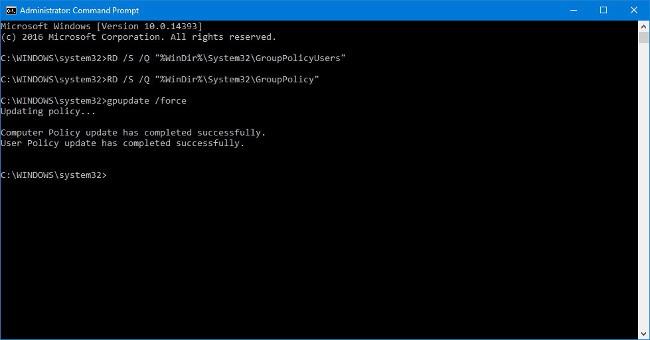
3. Utilizza il comando seguente per riavviare il computer e completare il processo:
gpupdate/forza
I comandi precedenti elimineranno le cartelle che memorizzano le impostazioni dei Criteri di gruppo sul tuo computer e Windows 10 applicherà le impostazioni predefinite originali.
Tieni presente che i passaggi precedenti ripristinano le impostazioni locali. Ciò significa che non è possibile utilizzare i passaggi precedenti con un computer connesso a un dominio utilizzando Acte Directory .
Se utilizzi Windows 10 Home, non puoi accedere all'Editor Criteri di gruppo locale poiché l'Editor Criteri di gruppo locale è disponibile solo su Windows 10 Pro, Enterprise ed Education.
Fare riferimento ad alcuni altri articoli di seguito:
Buona fortuna!