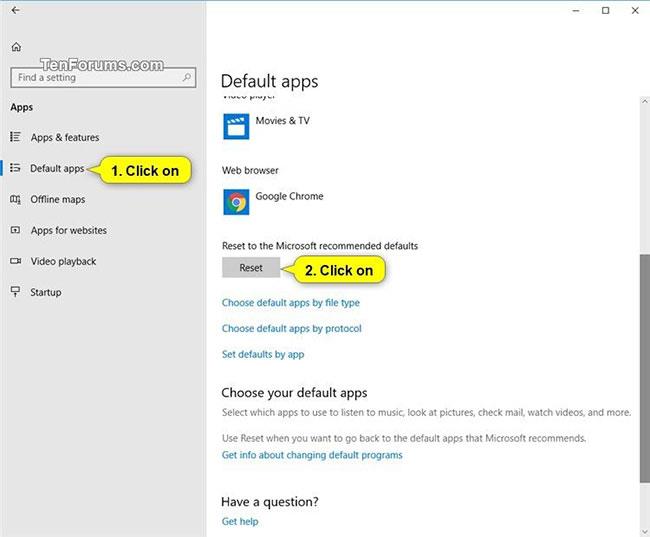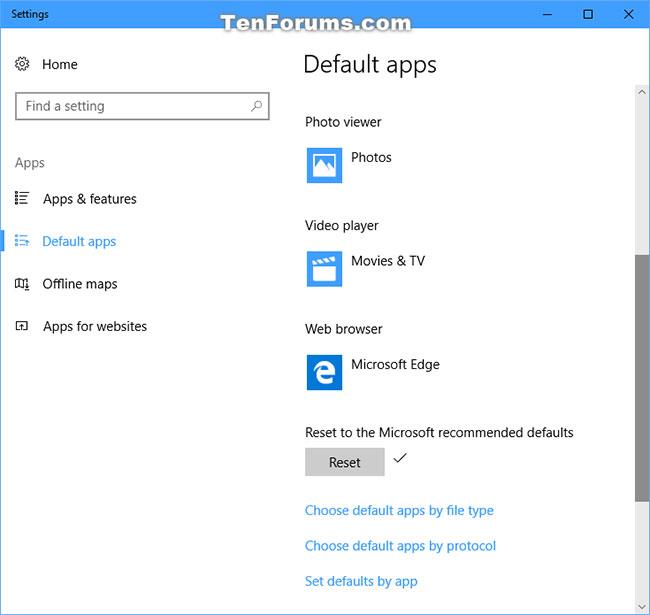L'applicazione predefinita è il programma che Windows utilizza automaticamente quando si apre un tipo di file o protocollo specifico.
Le associazioni predefinite delle applicazioni per le estensioni di file sono impostazioni predefinite per utente, quindi è necessario accedere all'account utente per il quale si desidera ripristinare le associazioni predefinite per le estensioni di file.
Questa guida ti mostrerà come ripristinare le voci di registro predefinite e le associazioni di applicazioni per il tipo di file o il protocollo scelto in Windows 10 .
Ciò può essere utile, ad esempio, quando determinati tipi di file si aprono per impostazione predefinita con l'applicazione sbagliata.
Ripristina tutte le associazioni di file sulle opzioni predefinite consigliate da Microsoft
Questa opzione ripristinerà tutti i tipi di file e le associazioni di protocollo sui valori predefiniti, consigliati da Microsoft solo per il tuo account utente.
1. Apri Impostazioni e fai clic sull'icona App.
2. Fare clic su App predefinite sul lato sinistro e fare clic sul pulsante Ripristina nella parte inferiore destra.
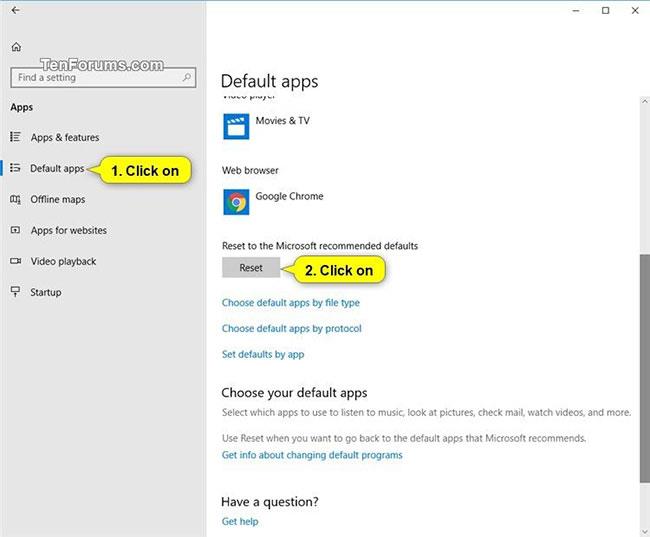
Fare clic sul pulsante Ripristina in basso a destra
3. Ora vedrai un segno di spunta a destra del pulsante Ripristina per indicare che il processo è completo.
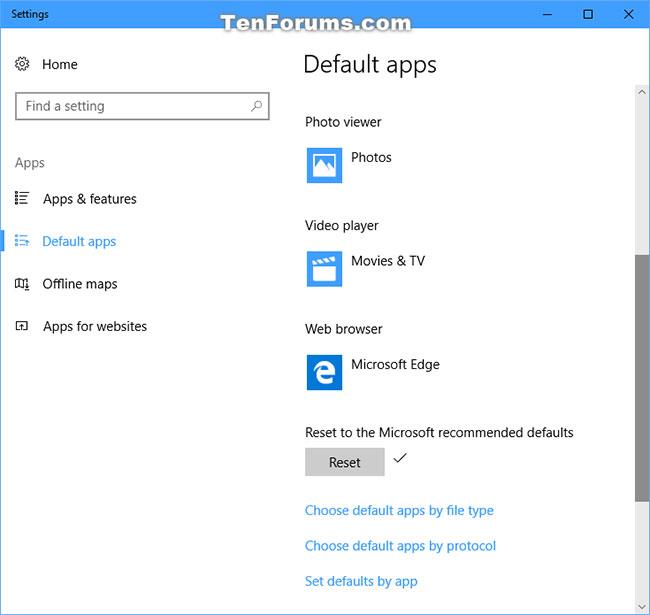
Un segno di spunta è a destra del pulsante Reimposta per indicare che il processo è completo
Ripristina le associazioni predefinite per protocolli o tipi di file specifici
Questa opzione ripristinerà i collegamenti, le icone e le voci di registro del protocollo scaricato o del tipo di file ai valori predefiniti.
L'elenco delle associazioni di protocolli e delle estensioni di file predefinite disponibili per il download di seguito è solo l'inizio ed è un lavoro in corso. Gli articoli verranno continuamente aggiunti all'elenco.
1. Fare clic sul collegamento relativo al tipo di file o al protocollo per il quale si desidera ripristinare le associazioni predefinite nel file zip scaricabile di seguito.
2. Salvare il file .reg sul desktop.
3. Fare doppio clic sul file .reg scaricato per unirlo.
4. Quando richiesto, fare clic su Esegui > Sì (UAC) > Sì > OK per approvare l'unione.
Nota:
Se accedi con un account utente standard, riceverai anche l' errore Impossibile importare il tipo . Basta premere OK. Il file .reg scaricato responsabile di tutti gli utenti può essere unito con successo solo utilizzando un account amministratore. Il file .reg scaricato ripristinerà comunque le associazioni predefinite per il tuo account.
Se non è possibile unire il file .reg, ricontrolla le App predefinite per assicurarti che l'estensione del file .reg abbia il programma predefinito corrente impostato su Editor del Registro di sistema ( C:\Windows\regedit.exe ). Quindi, prova a unire nuovamente il file .reg.
5. Disconnettersi e rientrare oppure riavviare il computer per applicare le modifiche.
6. Se hai effettuato l'accesso come utente standard e questo ancora non aiuta, chiedi all'amministratore di unire il file .reg necessario alle estensioni di file elencate di seguito quando accedi al tuo account.
7. Al termine, se lo desideri, puoi eliminare il file .reg scaricato.
Puoi scaricare tutte le estensioni di file disponibili qui .