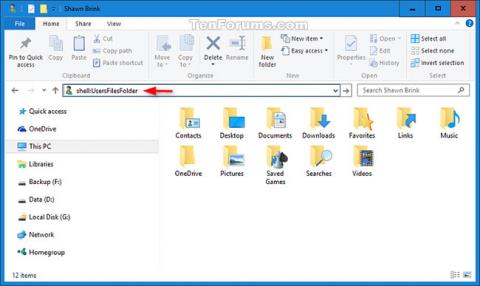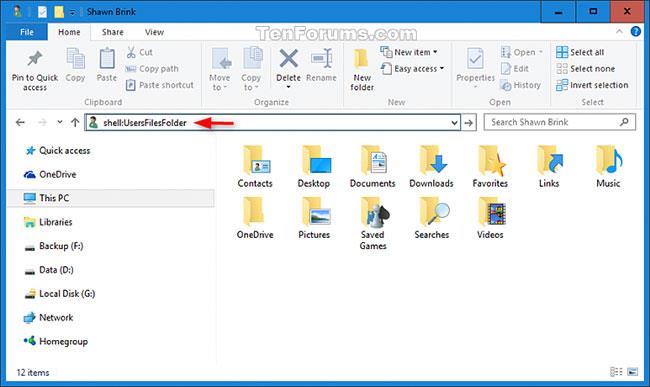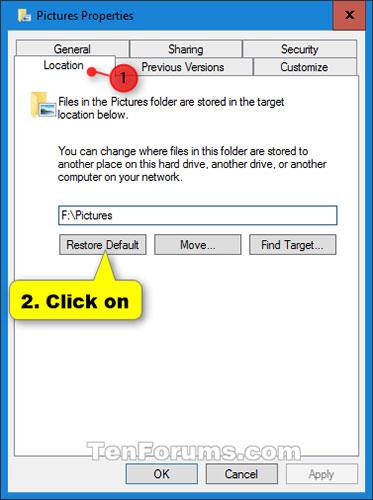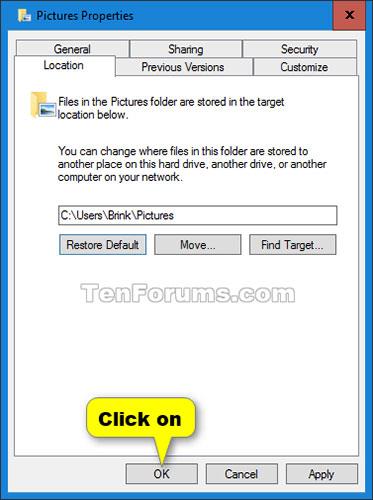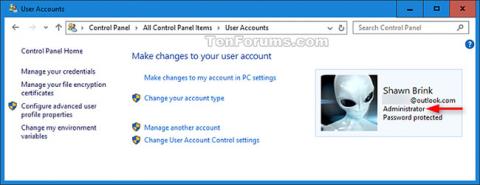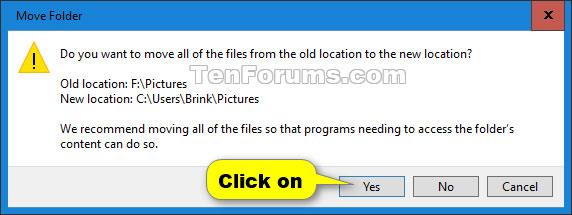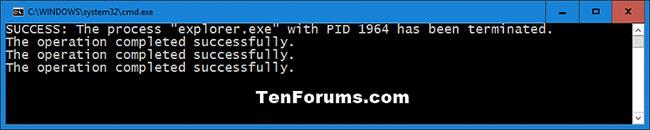Puoi modificare la posizione di singole cartelle (come Documenti e Immagini ) reindirizzandole. Ad esempio, se nella cartella Documenti sono presenti numerosi file , è possibile archiviarli su un altro disco rigido o in rete per liberare spazio sul disco rigido principale.
Quando reindirizzi una cartella in una nuova posizione, cambi la posizione in cui è archiviata la cartella, così come i file nella cartella. Tuttavia, puoi comunque accedere alla cartella nello stesso modo in cui facevi prima di reindirizzarla.
Questa guida ti mostrerà come ripristinare le cartelle personali nella posizione predefinita in C:\Utenti\(nome utente) su Windows 10.
Ripristina la posizione predefinita delle singole cartelle in Proprietà
Passo 1:
Apri Esplora file , copia e incolla:
shell: UsersFilesFolder
... vai alla barra degli indirizzi e premi Enter.
Nota : se non vedi la cartella qui, digita il comando shell di seguito, corrispondente alla cartella, nella barra degli indirizzi e premi Enterper aprire la cartella, ovunque si trovi.
| Cartella personale |
comando di shell |
| Oggetti 3D |
guscio: oggetti 3D |
| Contatti |
shell:Contatti |
| Desktop |
guscio: desktop |
| Documenti |
guscio: personale |
| Download |
shell: Download |
| Preferiti |
shell: Preferiti |
| Collegamenti |
shell: Collegamenti |
| Musica |
conchiglia:La mia musica |
| Immagini |
shell:Le mie immagini |
| Giochi salvati |
shell:Giochi salvati |
| Ricerche |
shell: cerca |
| Video |
shell:I miei video |
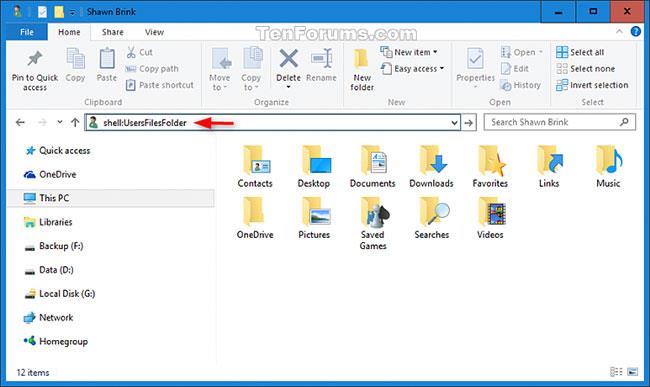
Immettere il comando shell corrispondente alla directory
Passo 2:
Fare clic con il pulsante destro del mouse o tenere premuta la cartella personale (ad esempio Immagini ) che si desidera ripristinare nella posizione predefinita.
Passaggio 3:
Fare clic sulla scheda Posizione e premere il pulsante Ripristina impostazioni predefinite.
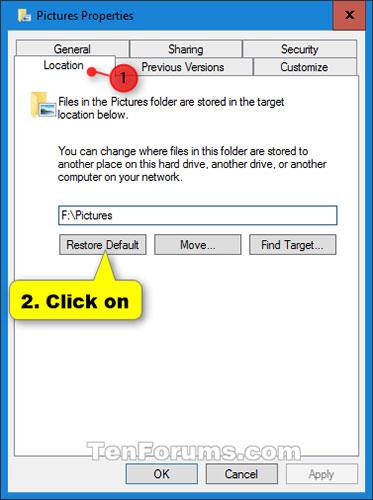
Fare clic sulla scheda Posizione e premere il pulsante Ripristina impostazioni predefinite
Passaggio 4:
Fare clic su OK.
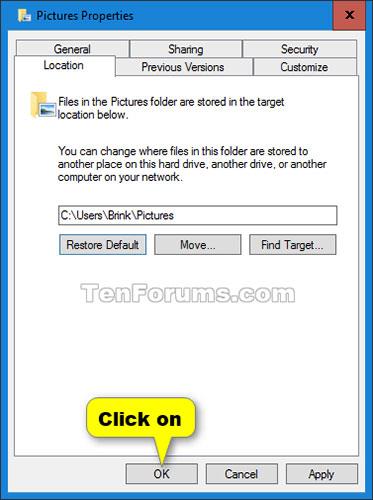
Fare clic su OK
Passaggio 5:
Se viene richiesto di creare la cartella nel percorso predefinito, fare clic su Sì.
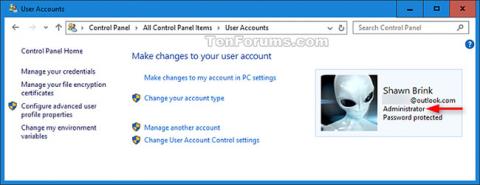
Se viene richiesto di creare la cartella nel percorso predefinito, fare clic su Sì
Passaggio 6:
Quando viene richiesto di spostare tutti i file dalla vecchia posizione alla nuova posizione predefinita, fare clic su Sì.
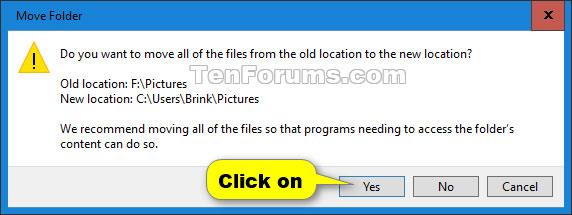
Quando viene richiesto di spostare tutti i file dalla vecchia posizione alla nuova posizione predefinita, fare clic su Sì
Passaggio 7:
Dopo qualche istante, le proprietà della cartella si chiuderanno automaticamente se spostate con successo.
Ripristina la posizione predefinita delle cartelle personali utilizzando i file BAT
1. Eseguire il passaggio 2 ( Oggetti 3D ), passaggio 3 ( Contatti ), passaggio 4 ( Desktop ), passaggio 5 ( Documenti ), passaggio 6 ( Download ), passaggio 7 ( Preferiti ), passaggio 8 ( Collegamenti ), passaggio 9 ( Musica ). ), passaggio 10 ( Immagini ), passaggio 11 ( Giochi salvati ), passaggio 12 ( Ricerche ) o passaggio 13 ( Video ) di seguito, a seconda della cartella individuale che è necessario ripristinare nella posizione predefinita.
2. Per ripristinare la posizione predefinita della cartella personale " 3D Objects ", scaricare il file Restore_3D-Objects_Default_Location.bat e andare al passaggio 14 di seguito.
3. Per ripristinare la posizione predefinita della cartella personale " Contatti ", scaricare il file Restore_Contacts_Default_Location.bat e andare al passaggio 14 di seguito.
4. Per ripristinare la posizione predefinita della cartella personale " Desktop ", scaricare il file Restore_Desktop_Default_Location.bat e andare al passaggio 14 di seguito.
5. Per ripristinare la posizione predefinita della cartella personale " Documenti ", scaricare il file Restore_Documents_Default_Location.bat e andare al passaggio 14 di seguito.
6. Per ripristinare il percorso predefinito della cartella personale " Download ", scaricare il file
Restore_Downloads_Default_Location.bat e vai al passaggio 14 di seguito.
7. Per ripristinare la posizione predefinita della cartella personale " Preferiti ", scaricare il file Restore_Favorites_Default_Location.bat e andare al passaggio 14 di seguito.
8. Per ripristinare la posizione predefinita della cartella personale " Links ", scaricare il file Restore_Links_Default_Location.bat e andare al passaggio 14 di seguito.
9. Per ripristinare la posizione predefinita della cartella personale " Musica ", scaricare il file Restore_Music_Default_Location.bat e andare al passaggio 14 di seguito.
10. Per ripristinare la posizione predefinita della cartella personale " Immagini ", scaricare il file
Restore_Pictures_Default_Location.bat e vai al passaggio 14 di seguito.
11. Per ripristinare la posizione predefinita della cartella personale " Giochi salvati ", scaricare il file Restore_Saved_Games_Default_Location.bat e andare al passaggio 14 di seguito.
12. Per ripristinare il percorso predefinito della cartella personale " Ricerche ", scaricare il file Restore_Searches_Default_Location.bat e andare al passaggio 14 di seguito.
13. Per ripristinare la posizione predefinita della cartella personale " Video ", scaricare il file
Restore_Videos_Default_Location.bat e vai al passaggio 14 di seguito.
14. Salvare il file .bat sul desktop.
15. Sblocca ed esegui il file .bat.
16. Ora vedrai lo schermo diventare temporaneamente nero mentre un prompt dei comandi si apre e si chiude, a quel punto Explorer viene riavviato per applicare le modifiche del registro.
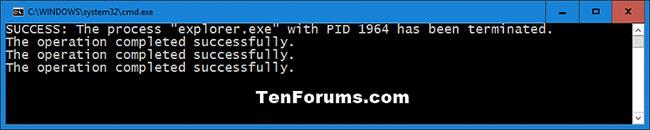
Vedrai lo schermo diventare temporaneamente nero quando un prompt dei comandi si apre e si chiude
17. Copia tutti i file desiderati dalla posizione della cartella corrente alla posizione della cartella predefinita ripristinata.
18. Se lo desideri, puoi eliminare la vecchia cartella (non la cartella predefinita ripristinata).
19. Al termine, se lo desideri, puoi eliminare i file .bat scaricati.