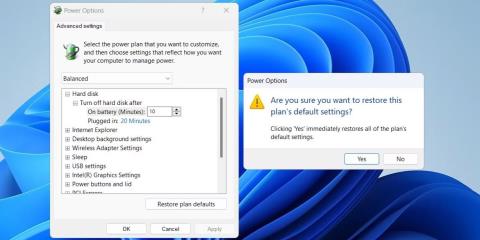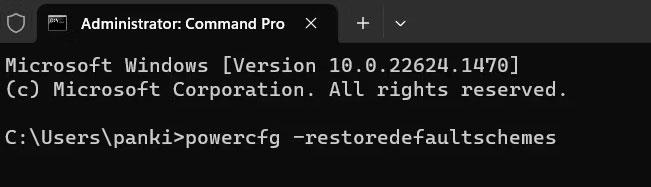La personalizzazione della combinazione di risparmio energia sul tuo computer Windows ti consente di controllare le impostazioni di alimentazione e le prestazioni del tuo computer. Nel corso del tempo, potresti avere piani di risparmio energia personalizzati per soddisfare i tuoi requisiti specifici, ma cosa succede se desideri reimpostarli?
Che tu voglia risolvere un problema di alimentazione o semplicemente ricominciare da capo, reimpostare le combinazioni per il risparmio di energia sul tuo PC Windows 10 o 11 è abbastanza semplice. Ci sono alcuni modi in cui puoi farlo. Scopriamo i dettagli attraverso il seguente articolo!
Ripristina il piano di risparmio energia predefinito utilizzando il Pannello di controllo
L'applet Opzioni risparmio energia nel Pannello di controllo semplifica la personalizzazione di varie impostazioni di gestione dell'alimentazione sul computer Windows. Potresti averlo utilizzato per creare e modificare combinazioni di risparmio di energia sul tuo PC. Inoltre, ti dà anche la possibilità di ripristinare tali piani alle impostazioni predefinite.
Per ripristinare le impostazioni predefinite del piano di risparmio energia utilizzando il Pannello di controllo, attenersi alla seguente procedura:
- Tocca l'icona di ingrandimento sulla barra delle applicazioni o utilizza la scorciatoia da tastiera Win + S per aprire il menu di ricerca.
- Digitare pannello di controllo nella casella di testo e premere Invio.
- Tocca il menu a discesa nell'angolo in alto a destra per modificare il tipo di visualizzazione in Icone grandi o Icone piccole .
- Seleziona l' applet Opzioni risparmio energia .
- Vai al collegamento Modifica impostazioni piano accanto al piano che desideri reimpostare.
- Attiva l' opzione Modifica impostazioni di alimentazione avanzate .
- Fare clic sul pulsante Ripristina impostazioni predefinite del piano .
- Selezionare Sì quando viene visualizzata la richiesta di conferma.
- Fare clic su OK per chiudere la finestra di dialogo Opzioni risparmio energia.
Ripristina il piano di risparmio energia predefinito utilizzando il Pannello di controllo
Puoi anche ripetere i passaggi precedenti per reimpostare altri piani di risparmio energia. Prima di farlo, dovresti annotare tutte le modifiche che desideri riapplicare dopo il ripristino.
Ripristina il piano di risparmio energia predefinito utilizzando il prompt dei comandi o Windows PowerShell
Sebbene il Pannello di controllo semplifichi il ripristino dei piani di risparmio energia alle impostazioni predefinite, l'operazione per ogni singolo piano di risparmio energia può richiedere tempo. E se volessi ripristinare contemporaneamente tutti i piani di risparmio energia alle impostazioni predefinite?
Per eseguire questo lavoro, puoi utilizzare uno strumento da riga di comando come il prompt dei comandi o PowerShell sul tuo computer. Non preoccuparti; Il processo non è così difficile come sembra e richiede solo l'esecuzione di un singolo comando.
Per ripristinare tutte le combinazioni di risparmio di energia predefinite utilizzando il prompt dei comandi o PowerShell, attenersi alla seguente procedura:
- Premi Win + S per aprire il menu di ricerca.
- Digita Prompt dei comandi o PowerShell nella casella di ricerca e seleziona Esegui come amministratore da destra.
- Selezionare Sì quando viene visualizzata la richiesta Controllo account utente (UAC) .
- Immettere il comando seguente nella console e premere Invio .
powercfg -restoredefaultschemes
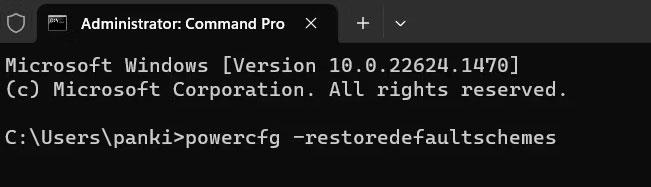
Ripristina il piano di risparmio energia su Windows
È fatta! Quando esegui il comando precedente, Windows ripristinerà tutte le combinazioni di risparmio energia alle impostazioni predefinite.