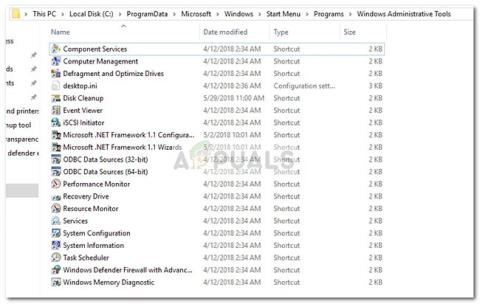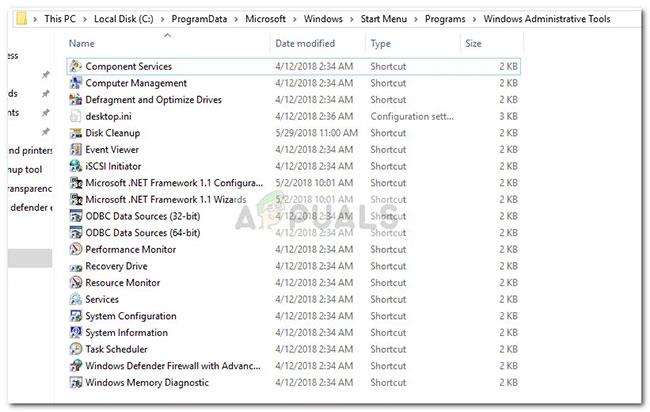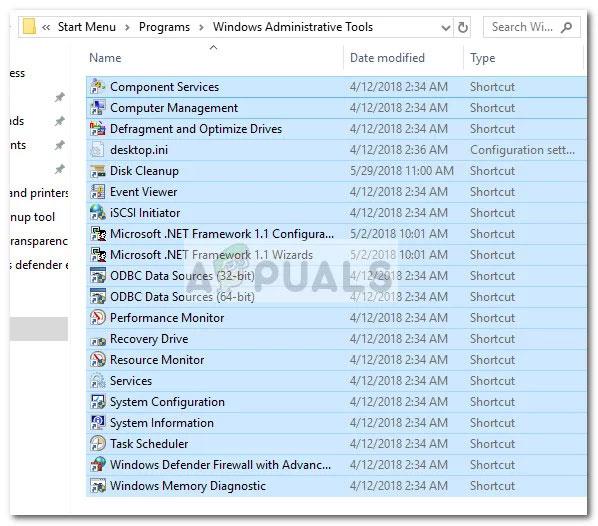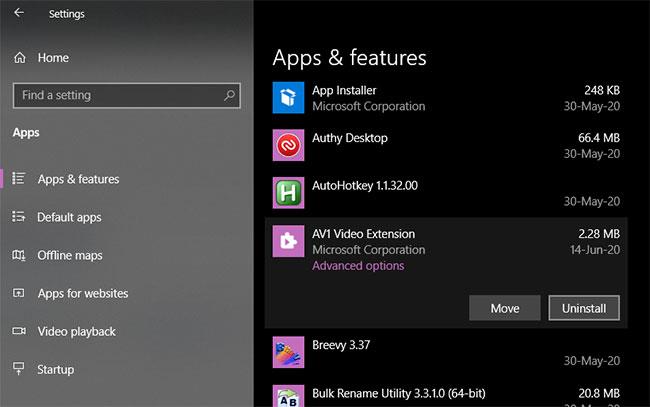Si verifica uno strano problema tecnico su Windows 10, in cui la cartella Strumenti di amministrazione è vuota e tutti i collegamenti sono stati eliminati. A quanto pare, questo problema è vecchio, ma poiché solo un piccolo gruppo di utenti è stato interessato, Microsoft non si è mai preoccupata di risolverlo.
Se la causa non è dovuta a un errore di Windows, il problema potrebbe essere dovuto anche a un errore dell'utente (eliminazione accidentale) o a strumenti di pulizia di terze parti. In rari casi, anche i collegamenti agli Strumenti di amministrazione possono essere compromessi da infezioni malware.
Cos'è la cartella Strumenti di amministrazione?
La cartella Strumenti di amministrazione si trova nel Pannello di controllo e contiene strumenti specializzati che possono essere utilizzati dagli amministratori di sistema e dagli utenti avanzati per eseguire varie attività. La cartella Strumenti di amministrazione su Windows 10 si trova in C:\ProgramData\Microsoft\Windows\Menu Start\Programmi\Strumenti di amministrazione .
Di seguito è riportato un elenco degli strumenti di amministrazione più comuni presenti nella cartella Strumenti di amministrazione:
- Gestione informatica
- Pulizia del disco
- Visualizzatore eventi
- Gestore Hyper-V
- Servizi componenti
- Politica di sicurezza locale
- Monitoraggio delle prestazioni
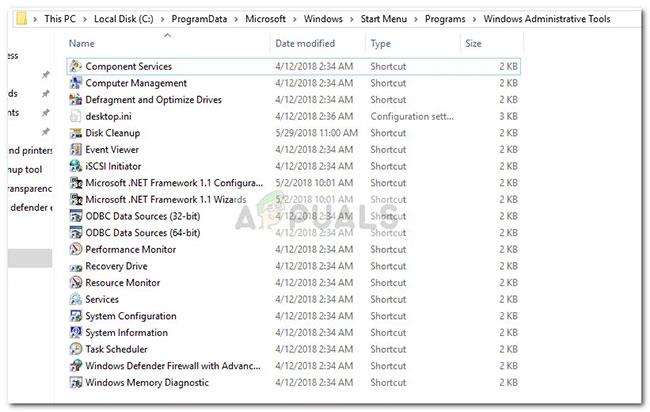
Strumenti di amministrazione più diffusi su Windows
Nota : ricorda che gli strumenti esatti nella cartella Strumenti di amministrazione variano a seconda della versione di Windows.
Se al momento vedi una cartella Strumenti di amministrazione vuota, i due metodi seguenti ti aiuteranno a ripristinare i collegamenti agli strumenti di amministrazione.
- Se stai cercando un metodo conveniente per ripristinare le scorciatoie mancanti, fai riferimento al metodo 1.
- Se utilizzi solo alcuni strumenti di amministrazione e non ti interessa il resto, segui il metodo 2 per istruzioni su come ricreare manualmente le scorciatoie mancanti.
Metodo 1: sostituire i collegamenti agli strumenti di amministrazione mancanti
Il modo più rapido per ripristinare i collegamenti agli Strumenti di amministrazione mancanti è sostituirli con altri elementi presi da un computer "sano".
Seguire le istruzioni riportate di seguito per eseguire la sostituzione:
1. Scarica questo archivio e utilizza WinZip o WinRar per estrarlo in un posto adatto.
2. Copia il contenuto dell'archivio e incollalo in C:\ProgramData\Microsoft\Windows\Menu Avvio\Programmi\Strumenti di amministrazione .
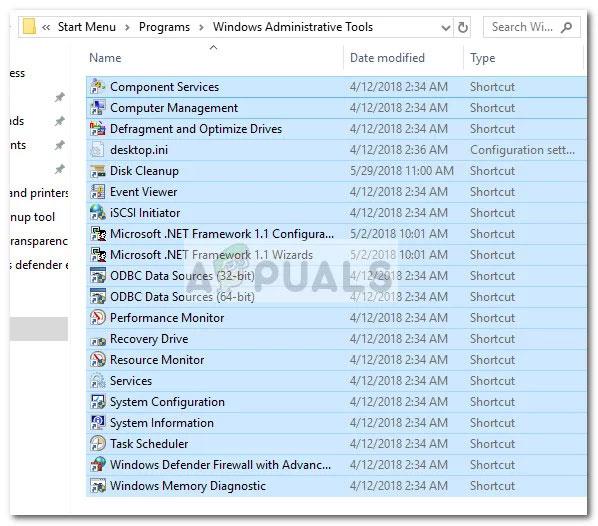
Copia il contenuto dell'archivio e incollalo in C:\ProgramData\Microsoft\Windows\Menu Start\Programmi\Strumenti di amministrazione
Nota : se la cartella ProgramData non è visibile per impostazione predefinita, vai alla scheda Visualizza in Esplora file e abilita Elementi nascosti.
3. Quando verranno lanciati nuovi collegamenti, saranno immediatamente disponibili.
Metodo 2: creare manualmente i collegamenti agli strumenti di amministrazione mancanti
Se ti mancano solo alcune scorciatoie o non hai davvero bisogno della maggior parte degli strumenti presenti nella cartella Strumenti di amministrazione, puoi effettivamente ricreare tu stesso le scorciatoie mancanti.
Di seguito è riportata una tabella degli strumenti di amministrazione inclusi in Windows 10 insieme ai relativi percorsi di destinazione in modo da poter creare i propri collegamenti:
| Nome dello strumento amministrativo |
Percorso di destinazione |
| Diagnostica della memoria di Windows |
%windir%\system32\MdSched.exe |
| Windows Firewall con sicurezza avanzata |
%windir%\system32\WF.msc |
| Agenda |
%windir%\system32\taskschd.msc /s |
| Informazioni di sistema |
%windir%\system32\msinfo32.exe |
| Configurazione di sistema |
%windir%\system32\msconfig.exe |
| Servizi |
%windir%\system32\services.msc |
| Sorvegliante delle risorse |
%windir%\system32\perfmon.exe /res |
| Gestione della stampa |
%systemroot%\system32\printmanagement.msc |
| Monitoraggio delle prestazioni |
%windir%\system32\perfmon.msc /s |
| Origini dati ODBC (64 bit) |
%windir%\system32\odbcad32.exe |
| Origini dati ODBC (32 bit) |
%windir%\syswow64\odbcad32.exe |
| Politica di sicurezza locale |
%windir%\system32\secpol.msc /s |
| Iniziatore iSCSI |
%windir%\system32\iscsicpl.exe |
| Visualizzatore eventi |
%windir%\system32\eventvwr.msc /s |
| Pulizia del disco |
%windir%\system32\cleanmgr.exe |
| Deframmenta e ottimizza le unità |
%windir%\system32\dfrgui.exe |
| Gestione informatica |
%windir%\system32\compmgmt.msc /s |
| Servizi componenti |
%windir%\system32\comexp.msc |
Per creare manualmente i collegamenti, dovrai creare una cartella aggiuntiva al di fuori dei file protetti di Windows (non potrai creare collegamenti direttamente nella cartella Amministrativa ). Crea invece una nuova cartella sul desktop per comodità.
Quindi, fare clic con il tasto destro su uno spazio vuoto e selezionare Nuovo > Collegamento , quindi inserire la cartella di destinazione (fare riferimento alla tabella sopra) dello strumento e premere il pulsante Avanti.
Crea una nuova scorciatoia
Successivamente, inserisci il nome del collegamento e fai clic su Fine per crearlo.
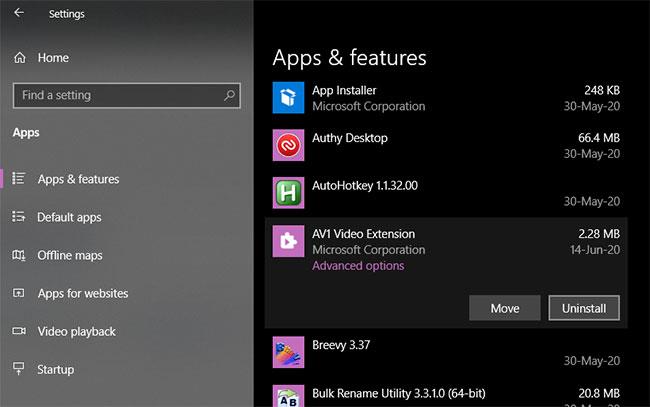
Immettere il nome del collegamento e fare clic su Fine per crearlo
Una volta creati tutti i collegamenti richiesti, copiali tutti e vai alla cartella Strumenti di amministrazione ( C:\ProgramData\Microsoft\Windows\Menu Start\Programmi\Strumenti di amministrazione ). Quindi, incolla qui le scorciatoie appena create e conferma al prompt dell'UAC.
Hai ripristinato correttamente i collegamenti agli Strumenti di amministrazione su Windows 10.