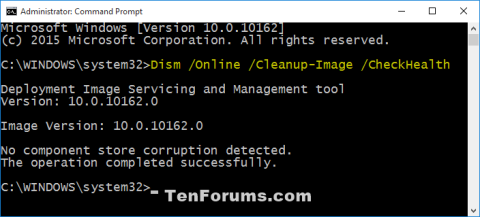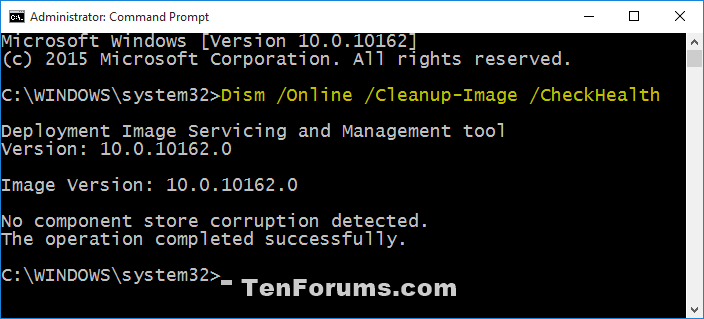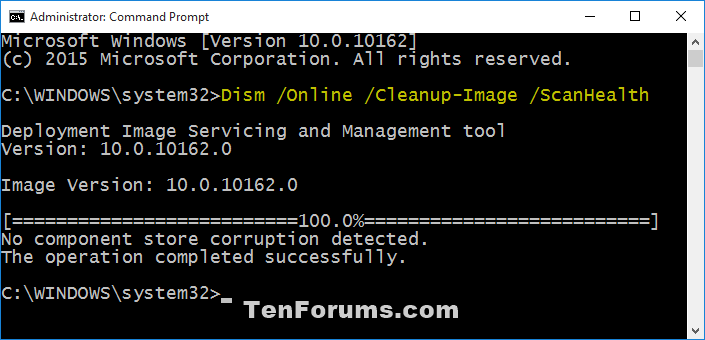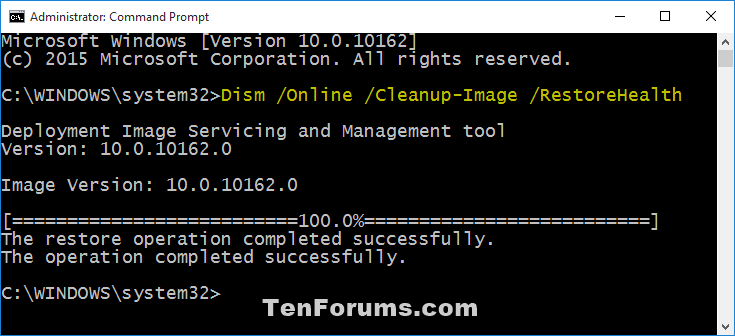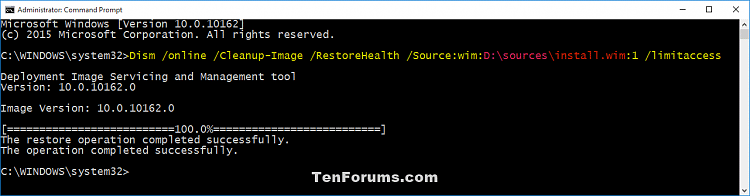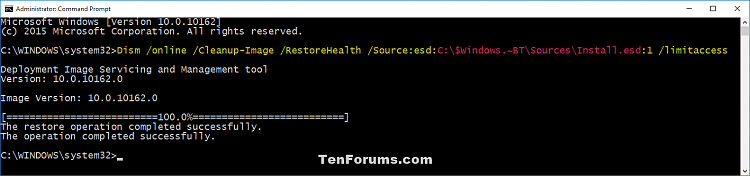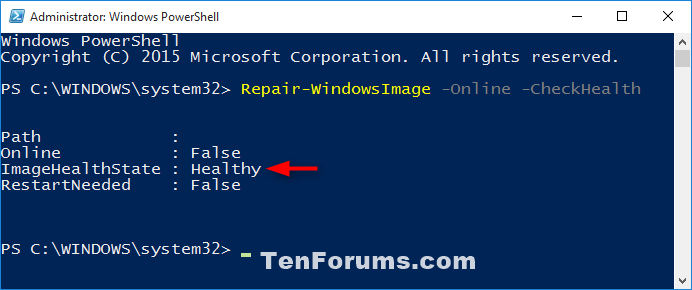Se l'immagine Windows è danneggiata, è possibile utilizzare lo strumento DISM (Deployment Imaging and Servicing Management ) per aggiornare il file e risolvere il problema.
Ad esempio, puoi utilizzare DISM per correggere l'errore dell'archivio componenti di Windows (una funzionalità principale di Windows che archivia tutti i file di sistema relativi al sistema operativo raggruppati per componente e come collegamenti reali) quando il comando sfc/scannow non può riparare i file danneggiati o modificato a causa di un negozio di componenti danneggiato.
Lo strumento DISM/Cleanup-Image salva i file di registro nei percorsi dei file riportati di seguito.
C:\Windows\Logs\CBS\CBS.log
C:\Windows\Logs\DISM\dism.log
Questo articolo ti mostrerà come eseguire la riparazione dei danni alla posta in arrivo con lo strumento DISM /Cleanup-Image per correggere gli errori dell'archivio componenti su Windows 10.
Nota: è necessario accedere come amministratore per eseguire la riparazione dei danni alla posta in arrivo con lo strumento DISM (Deployment Imaging and Servicing Management).
1. Eseguire lo strumento DISM /Cleanup-Image dal prompt dei comandi
Passaggio 1. Apri il prompt dei comandi come amministratore .
Passaggio 2. Eseguire i passaggi 3, 4, 5 (consigliato), 6 o 7 riportati di seguito per il comando DISM che si desidera utilizzare.
Passaggio 3 . Utilizzare il comando /CheckHealth
Puoi utilizzare il comando /CheckHealth solo per controllare le immagini contrassegnate come danneggiate da un processo non riuscito e che possono essere riparate. Questo è un modo rapido per vedere se un file è danneggiato o meno. Questo comando non corregge gli errori né crea record. E i tempi di esecuzione dei comandi sono rapidi.
Nel Prompt dei comandi , copia e incolla il comando seguente, quindi premi Invio e vai al passaggio 8.
Dism /Online /Cleanup-Image /CheckHealth
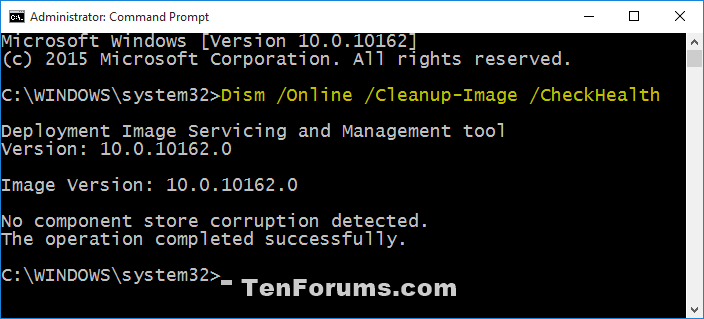
Passaggio 4. Utilizzare il comando /ScanHealth
Utilizzare il comando /ScanHealth per eseguire la scansione dell'immagine per individuare eventuali errori dell'archivio componenti. Anche questo comando non corregge alcun errore. Controlla solo gli errori dell'archivio componenti e scrive gli errori nel file di registro. Il completamento di questo comando potrebbe richiedere dai 5 ai 10 minuti.
Nel prompt dei comandi, copia e incolla il comando seguente, quindi premi Invio e vai al passaggio 8.
Dism /Online /Cleanup-Image /ScanHealth
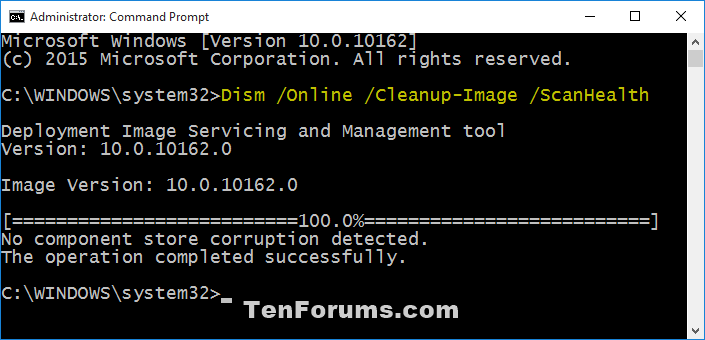
Passaggio 5 . Utilizzare il comando /RestoreHealth
Utilizzare il comando /RestoreHealth per eseguire la scansione dell'immagine per individuare eventuali errori dell'archivio componenti, riparare automaticamente e scrivere gli errori nel file di registro. Il completamento di questo comando può richiedere da 10 a 15 minuti o anche diverse ore a seconda dell'entità dell'errore.
È necessaria una connessione Internet per eseguire questo comando. Se il comando non viene eseguito correttamente, è possibile eseguire il Passaggio 6 o il Passaggio 7 di seguito.
Nel prompt dei comandi, copia e incolla il comando seguente, quindi premi Invio e vai al passaggio 8.
Dism /Online /Cleanup-Image /RestoreHealth
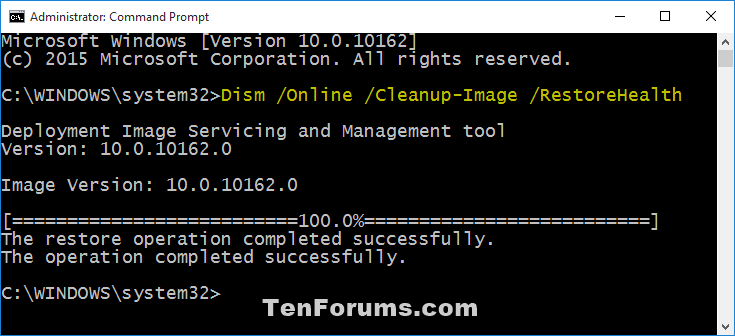
Passaggio 6 . Utilizzare il comando /RestoreHealth /Source:wim
Utilizzare il comando /RestoreHealth /Source:wim per individuare il file install.wim come origine della versione valida del file che può essere utilizzata per correggere l'errore. Il completamento di questo processo può richiedere da 10 a 15 minuti o addirittura ore a seconda dell'entità dell'errore.
Questo comando può essere utile se il passaggio 5 precedente non è riuscito a riparare l'immagine Windows. Il file install.wim si troverà nella cartella Sources del file ISO di Windows 10 montato. Se è presente un file install.esd invece del file install.wim, eseguire invece il passaggio 7.
Identifica il file ISO di Windows 10 con install.wim nella cartella delle origini del file ISO montato e il numero di indice per la versione di Windows 10 utilizzando il comando seguente nel prompt dei comandi come amministratore:
dism /get-wiminfo /wimfile::\sources\install.wim
Sostituisci la lettera di unità con la lettera di unità effettiva del file ISO montato.
Nel prompt dei comandi, digita il comando seguente che desideri utilizzare, quindi premi Invio e vai al passaggio 8.
Dism /Online /Cleanup-Image /RestoreHealth /Source:wim:Full Path to install.wim file:
Oppure per impedire a DISM di utilizzare Windows Update per le immagini online:
Dism /Online /Cleanup-Image /RestoreHealth /Source:wim:Full Path to install.wim file: /limitaccess
Nota : nel comando precedente è presente il numero di indice della versione di Windows 10 del tuo sistema.
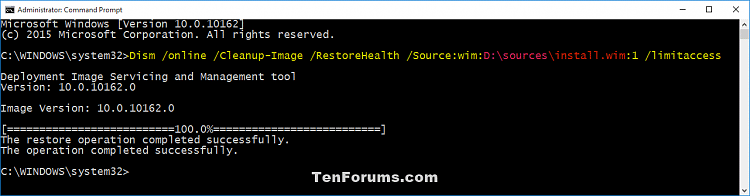
Passaggio 7. Utilizzare il comando /RestoreHealth /Source:esd
Utilizzare il comando /RestoreHealth /Source:esd per individuare il file install.esd come origine della versione valida del file che può essere utilizzata per correggere l'errore. Questo processo può richiedere da più di dieci minuti a diverse ore a seconda del livello di errore.
Identificare il file ISO di Windows 10 con install.esd nella cartella delle origini del file ISO montato e il numero di indice per la versione di Windows 10 utilizzando il comando seguente nel prompt dei comandi come amministratore:
dism /get-wiminfo /wimfile::\sources\install.esd
Sostituisci la lettera di unità con la lettera di unità effettiva del file ISO montato.
Nel prompt dei comandi digitare il comando seguente e premere Invio , quindi andare al passaggio 8.
Dism /Online /Cleanup-Image /RestoreHealth /Source:esd:Full Path to install.esd file:
Oppure per impedire a DISM di utilizzare Windows Update per le immagini online:
Dism /Online /Cleanup-Image /RestoreHealth /Source:esd:Full Path to install.esd file: /limitaccess
nel comando sopra c'è il numero di indice della versione di Windows 10 sul tuo sistema.
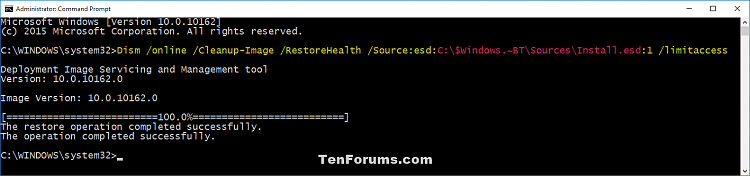
Passaggio 8 . Se hai seguito il Passaggio 5, Passaggio 6 o Passaggio 7, dovresti riavviare il computer.
2. Eseguire lo strumento DISM /Cleanup-Image in PowerShell
Passo 1 . Apri PowerShell come amministratore .
Passo 2 . Eseguire il Passaggio 3, Passaggio 4, Passaggio 5, Passaggio 6 o Passaggio 7 per eseguire il comando DISM che si desidera utilizzare.
Passaggio 3 . Utilizzare il comando /CheckHealth
In PowerShell, immetti il comando seguente, premi Invio e vai al passaggio 8.
Repair-WindowsImage -Online -CheckHealth
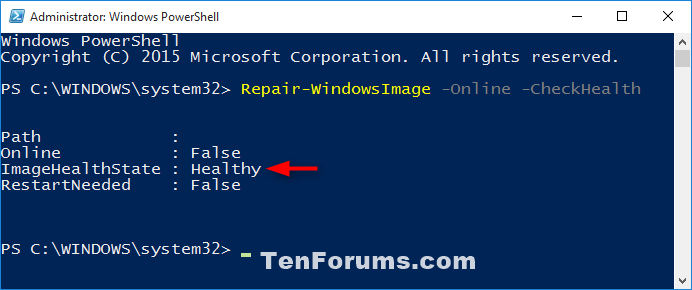
Passaggio 4 . Utilizzare il comando /ScanHealth
In PowerShell, inserisci il comando seguente e premi Invio , vai al passaggio 8.
Repair-WindowsImage -Online -ScanHealth
Passaggio 5 . Utilizzare il comando /RestoreHealth
In PowerShell, inserisci il comando seguente e premi Invio , vai al passaggio 8.
Repair-WindowsImage -Online -RestoreHealth
Passaggio 6 . Utilizzare il comando /RestoreHealth /Source:wim
Analogamente a quanto sopra, è necessario individuare il file ISO di Windows 10 con install.esd e trovare il numero di indice per la versione di Windows 10.
Incolla il seguente comando in PowerShell:
Repair-WindowsImage -Online -RestoreHealth -Source "Full Path to install.wim file:"
Oppure per impedire a DISM di utilizzare Windows Update per le immagini online.
Repair-WindowsImage -Online -RestoreHealth -Source "Full Path to install.wim file:" -LimitAccess
Sostituisci il comando precedente con il numero di indice effettivo.
Passaggio 7 . Utilizzare il comando /RestoreHealth /Source:esd
Incolla il seguente comando in PowerShell e premi Invio .
Repair-WindowsImage -Online -RestoreHealth -Source "Full Path to install.esd file:"
Oppure per impedire a DISM di utilizzare Windows Update per le immagini online.
Repair-WindowsImage -Online -RestoreHealth -Source "Full Path to install.esd file:" -LimitAccess
Passaggio 8 . Riavviare il computer dopo aver eseguito i passaggi 5, 6 e 7.
Ti auguro successo!