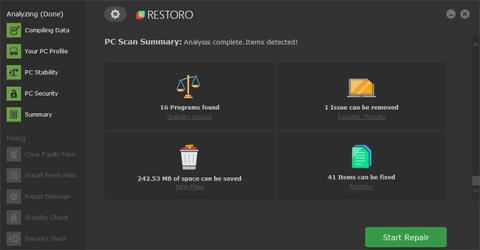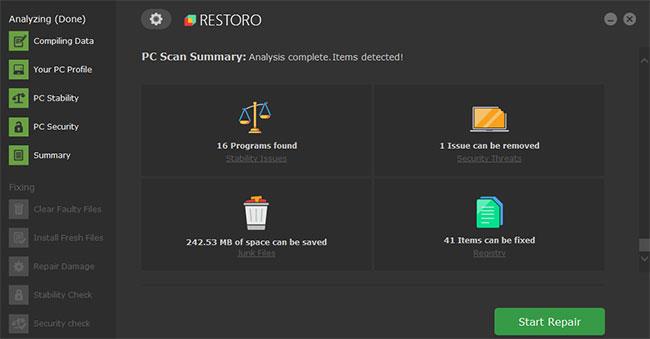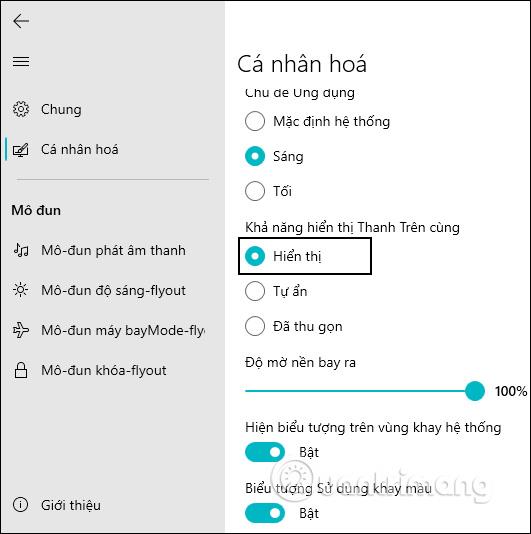Non sempre si riscontra un file di dump della memoria danneggiato, questa situazione è molto rara. Il semplice motivo è perché questa condizione rende il tuo PC quasi inutilizzabile ed è per questo che si chiama errore schermata blu della morte .
Un altro motivo per cui il file di dump della memoria è danneggiato è abbastanza raro, ad esempio quando si dispone di una macchina virtuale che opera in un ambiente cluster sulla piattaforma Windows Server 2012 o Windows Server 2008 R2 o perché l'opzione di rilevamento del battito cardiaco della macchina virtuale è abilitata.
Di seguito è riportato come correggere gli errori del file di dump della memoria danneggiato
Come riparare il file di dump della memoria danneggiato
1. Utilizzare un software di riparazione specializzato
Per correggere gli errori dei file di dump della memoria corrotti, il modo migliore è utilizzare un software specializzato di riparazione degli errori BSOD. Correggere manualmente gli errori BSOD può essere difficile, ma esistono strumenti specializzati che possono aiutare.
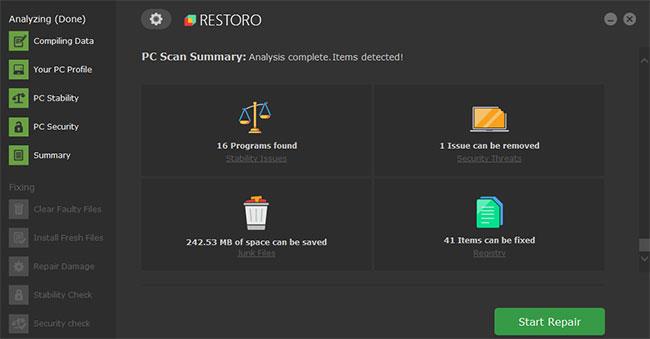
Utilizzare un software di riparazione specializzato
Il database online di Restoro dispone dei file di sistema più recenti e ricchi di funzionalità per PC Windows 10, consentendoti di sostituire facilmente qualsiasi elemento che potrebbe causare l'errore BSoD.
Questo software può anche aiutarti creando un punto di ripristino prima di iniziare una riparazione, permettendoti di ripristinare facilmente una versione precedente del tuo sistema se qualcosa va storto.
Ecco come correggere gli errori di registro utilizzando Restoro:
- Scarica e installa Restoro .
- Eseguire l'applicazione.
- Attendi che il software identifichi problemi di stabilità e file potenzialmente corrotti.
- Fare clic su Avvia riparazione.
- Riavvia il PC affinché tutte le modifiche abbiano effetto.
Non appena il processo di riparazione sarà completato, il tuo PC funzionerà senza problemi. Non dovrai più preoccuparti degli errori BSoD o dei tempi di risposta lenti.
2. Modificare le impostazioni tramite la GUI
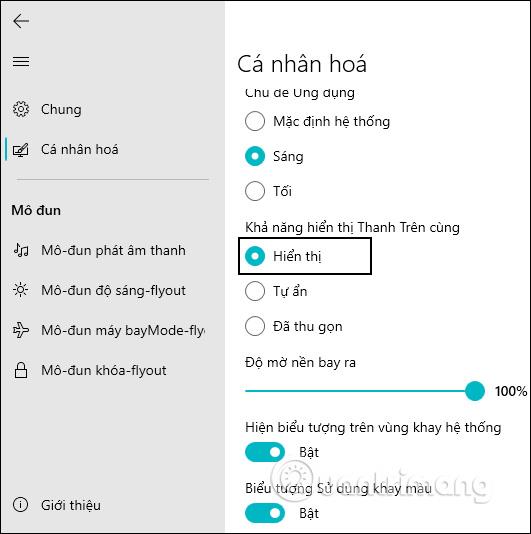
Modificare le impostazioni tramite la GUI
- Per prima cosa apri Failover Cluster Manager e fai clic su Ruoli.
- Cerca le risorse della macchina virtuale e fai clic su Risorse.
- Nella scheda Risorse , fare clic con il pulsante destro del mouse sulla macchina virtuale.
- Fare clic su Proprietà e selezionare Impostazioni .
- In Impostazione Heartbeat , deseleziona la casella di controllo Abilita ripristino automatico per il monitoraggio dello stato dell'applicazione .
- Allo stesso modo, deseleziona la casella di controllo Abilita il monitoraggio del battito cardiaco per la macchina virtuale , quindi fai clic su OK affinché l'impostazione abbia effetto.
Ciò contribuirà a impedire la creazione di file di dump della memoria corrotti su Windows. Tuttavia, questa non è la migliore soluzione a lungo termine.
3. Modificare le impostazioni tramite Windows PowerShell
Get-ClusterResource
- Successivamente, inserisci il comando seguente per verificare se le due opzioni Abilita il monitoraggio del battito cardiaco per la macchina virtuale e Abilita il ripristino automatico per il monitoraggio dello stato dell'applicazione sono abilitate o meno:
Get-ClusterResource | Get-ClusterParameter CheckHeartbeat
- Immettere il seguente comando di Windows PowerShell per impostare il valore CheckHeartbeat su 0 :
Get-ClusterResource | Set-ClusterParameter CheckHeartbeat 0
- Tuttavia, nel caso in cui desideri annullare l' opzione Abilita ripristino automatico per il monitoraggio dello stato dell'applicazione , esegui il seguente comando di Windows PowerShell:
(Get-ClusterResource).EmbeddedFailureAction = 1
- Esci da Windows PowerShell e riavvia il PC.
Seguendo i passaggi sopra menzionati, sarai in grado di rimuovere eventuali file di immagine della memoria corrotti che potrebbero influenzare il sistema.
Spero che tu abbia successo.