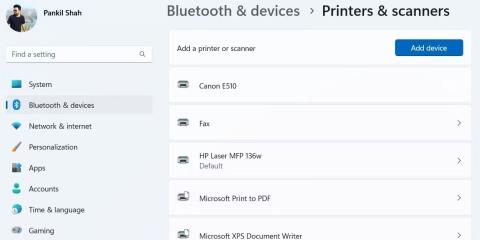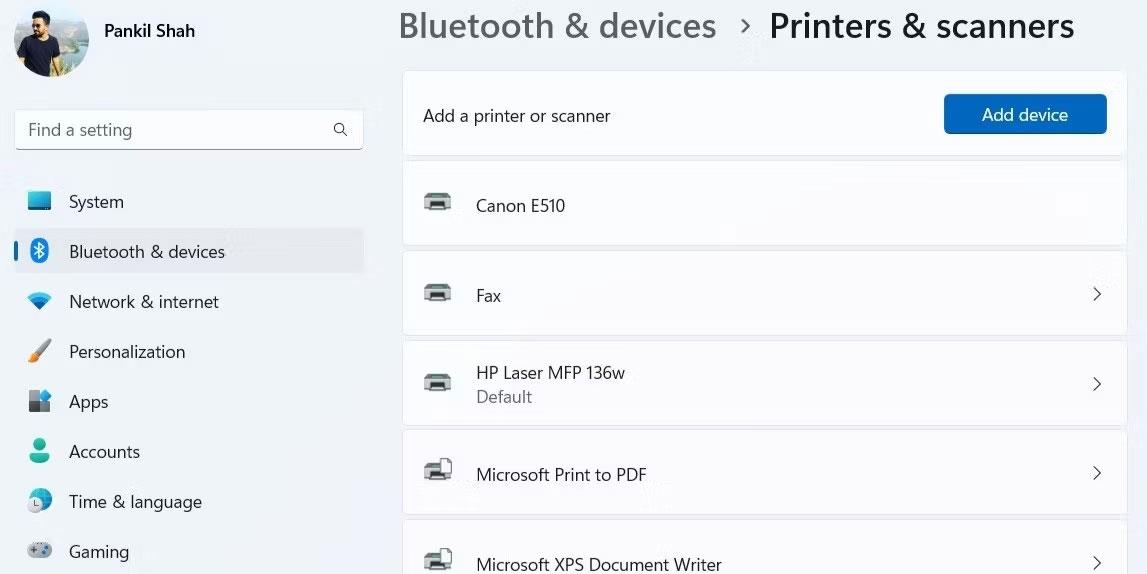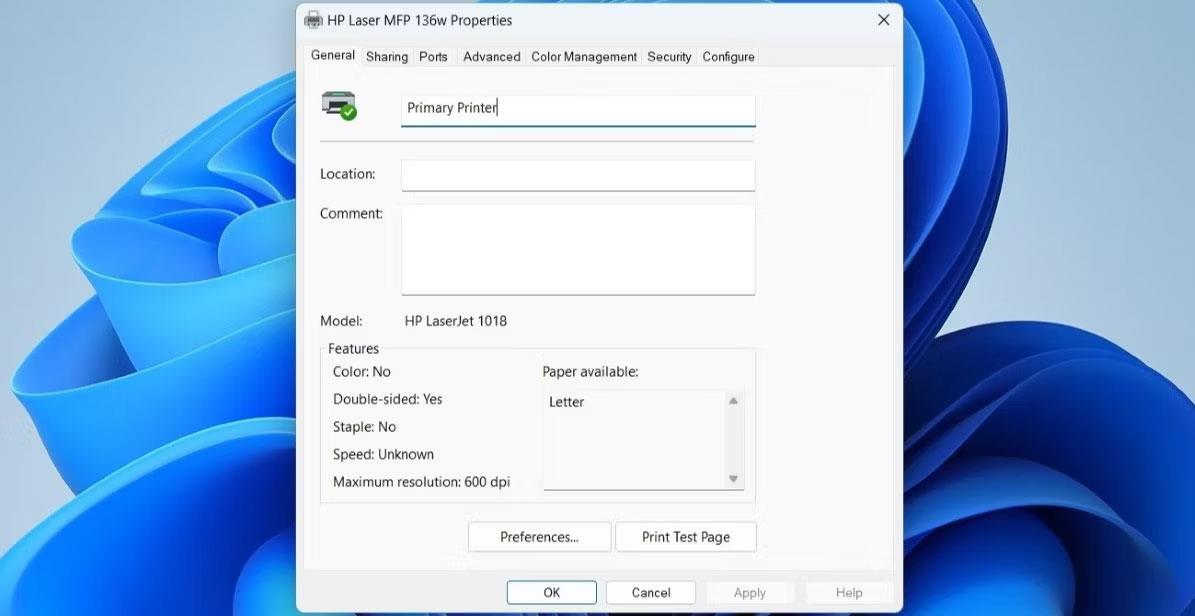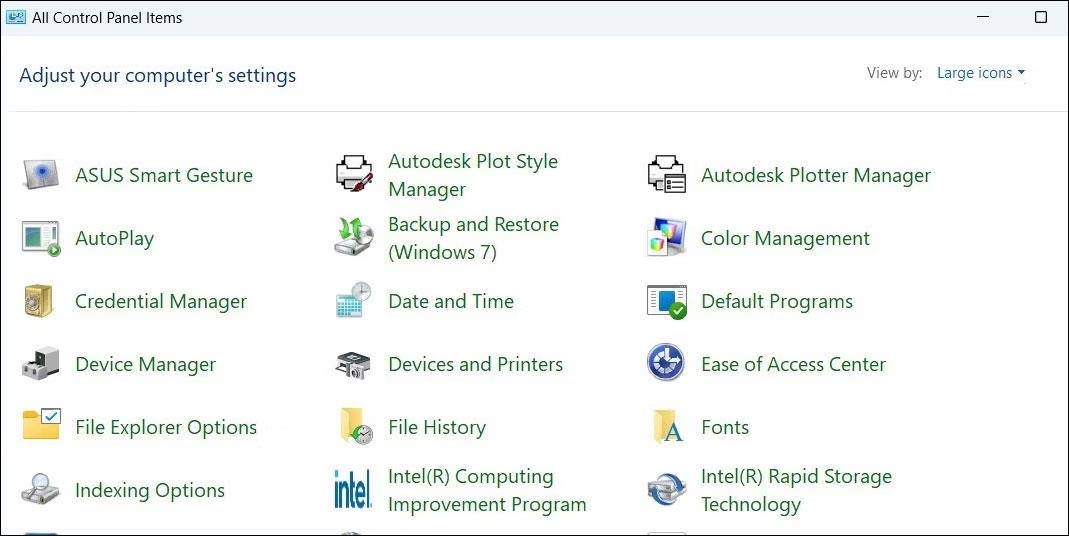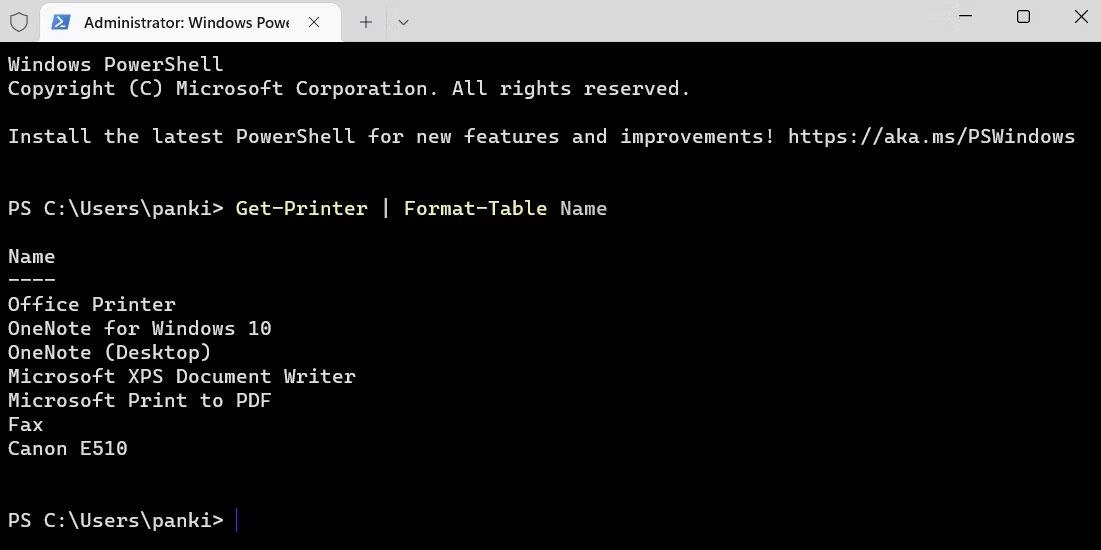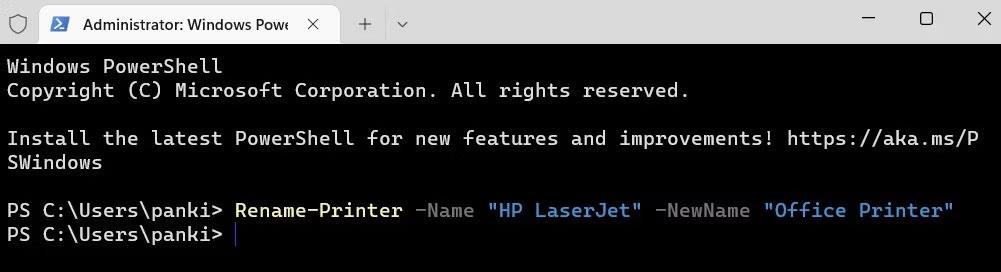Quando sono presenti più stampanti sulla stessa rete, identificare la stampante tramite il nome predefinito può essere difficile. Fortunatamente, Windows 11 ti consente di rinominare la tua stampante in diversi modi.
Puoi rinominare qualsiasi stampante collegata dall'app Impostazioni o dal Pannello di controllo . Se il problema persiste, puoi utilizzare il prompt dei comandi o Windows PowerShell per ottenere lo stesso risultato. Di seguito sono riportati 4 modi diversi per rinominare una stampante in Windows 11.
1. Rinominare la stampante utilizzando l'applicazione Impostazioni
Cominciamo prima con il metodo più semplice. Puoi rinominare rapidamente la stampante utilizzando l'app Impostazioni su Windows 11. Ecco come:
1. Premi Win + I per aprire l'applicazione Impostazioni .
2. Seleziona la scheda Bluetooth e dispositivi dalla barra laterale sinistra.
3. Fare clic su Stampanti e scanner .
4. Seleziona la stampante che desideri rinominare.
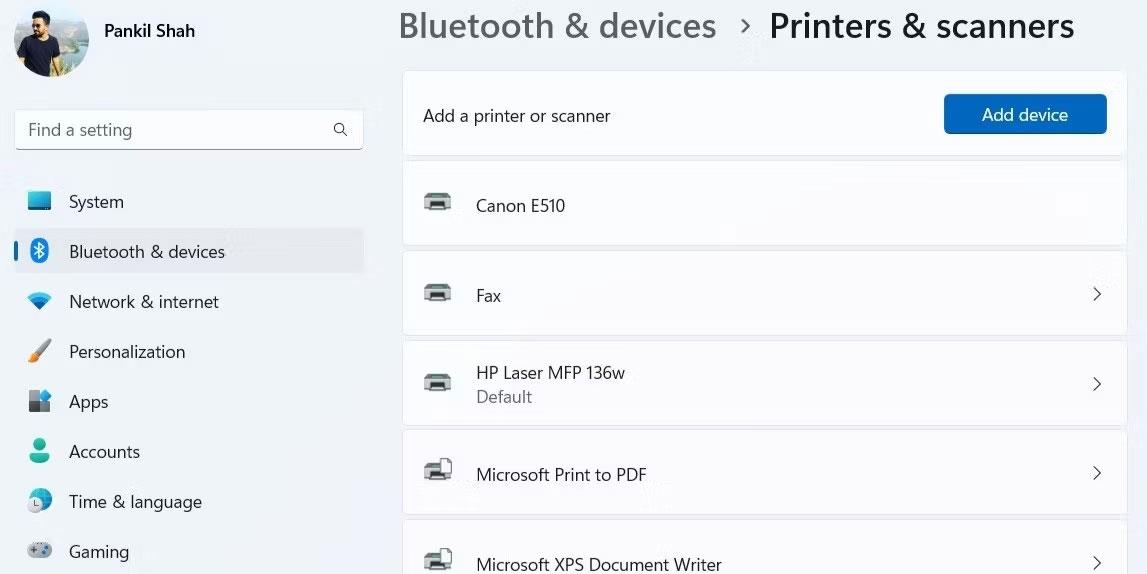
Stampanti e scanner nell'app Impostazioni di Windows
5. Fare clic su Proprietà stampante .
6. Nella scheda Generale , inserisci un nuovo nome per la tua stampante.
7. Fare clic su OK per salvare le modifiche.
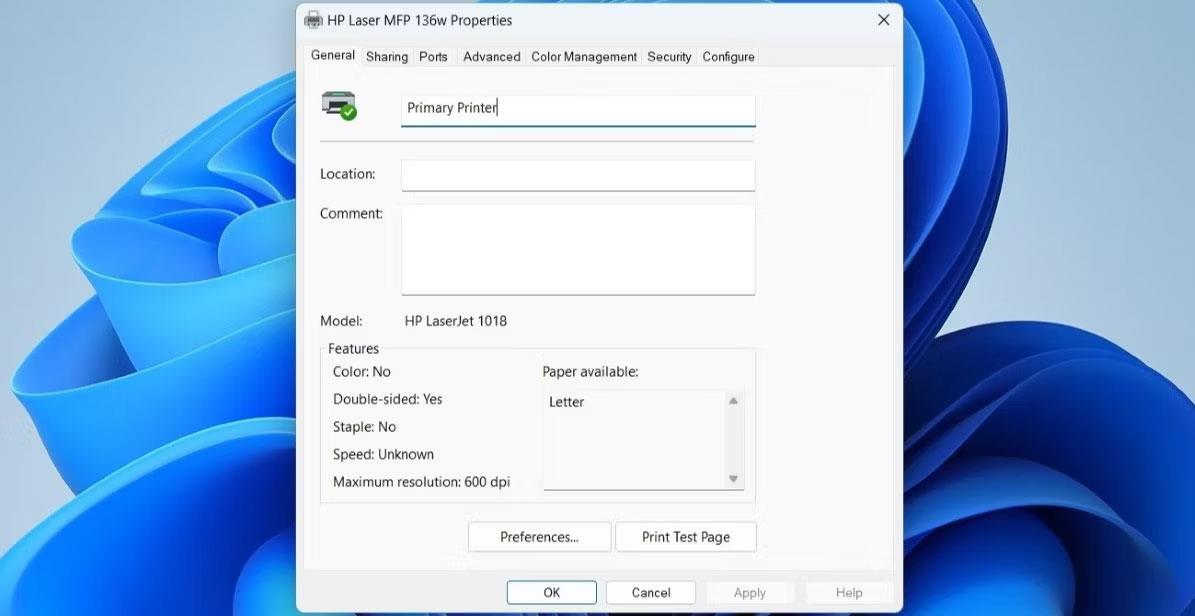
Finestra delle proprietà della stampante
2. Rinominare la stampante tramite Pannello di controllo
Se preferisci fare le cose alla vecchia maniera, puoi anche gestire la tua stampante tramite il Pannello di controllo. Per modificare il nome della stampante utilizzando il Pannello di controllo, procedere come segue:
1. Premi Win + S per aprire il menu di ricerca.
2. Digitare pannello di controllo e premere Invio. Si aprirà la finestra Pannello di controllo .
3. Fare clic su Dispositivi e stampanti .
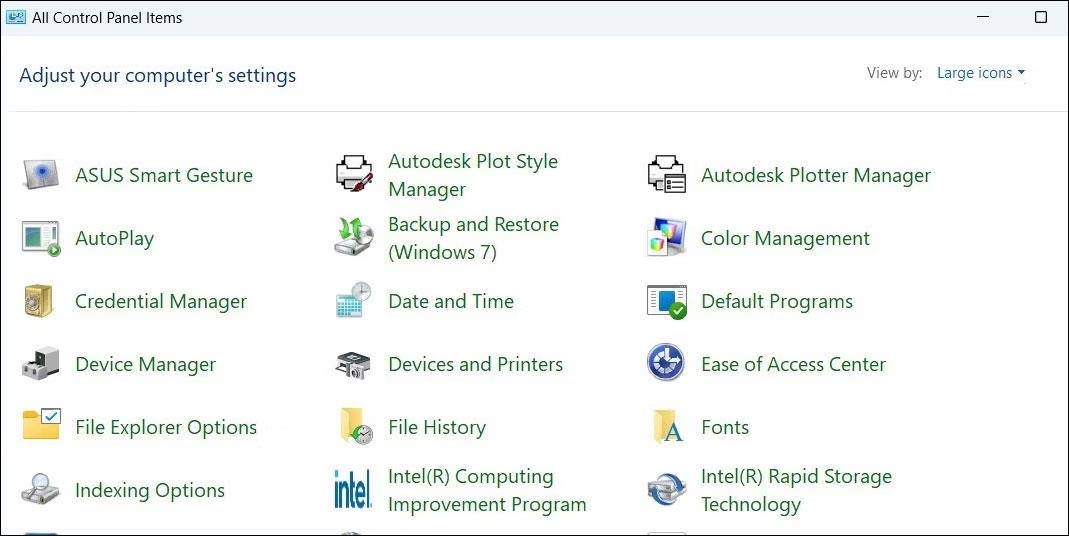
Finestra del Pannello di controllo
4. Nella sezione Stampanti , fare clic con il pulsante destro del mouse sul dispositivo che si desidera rinominare e selezionare Proprietà stampante dal menu contestuale.
5. Nella finestra Proprietà stampante , passare alla scheda Generale .
6. Immettere un nuovo nome per la stampante e fare clic su OK.
3. Rinominare la stampante tramite il prompt dei comandi
Se sei un utente esperto e ti senti a tuo agio nell'utilizzare un'interfaccia a riga di comando, puoi anche rinominare la stampante utilizzando il prompt dei comandi. Fortunatamente, questo non è così spaventoso come potresti pensare.
Seguire questi passaggi per rinominare una stampante utilizzando il prompt dei comandi:
- Premi Win + X e seleziona Terminale (Admin) dal menu che appare.
- Selezionare Sì quando viene visualizzata la richiesta Controllo account utente (UAC) .
- Nel Pannello di controllo, esegui il comando seguente per rinominare la stampante.
cscript %WINDIR%\System32\Printing_Admin_Scripts\en-US\prncnfg.vbs -x -p "CurrentPrinterName" -z "NewPrinterName"
Sostituisci CurrentPrinterName nel comando precedente con il nome corrente della stampante. Allo stesso modo, sostituisci NewPrinterName con il nuovo nome che desideri utilizzare.
Quindi, ad esempio, se intendi rinominare il tuo dispositivo da HP LaserJet a Office Printer , ecco il comando:
cscript %WINDIR%\System32\Printing_Admin_Scripts\en-US\prncnfg.vbs -x -p "HP LaserJet" -z "Office Printer"

Rinominare la stampante utilizzando il prompt dei comandi
Dopo aver eseguito il comando precedente, la stampante verrà rinominata.
4. Rinominare la stampante utilizzando Windows PowerShell
Come il prompt dei comandi, puoi anche utilizzare Windows PowerShell per rinominare il dispositivo stampante su Windows 11. Il processo è molto semplice. Ecco come.
1. Premi Win + S per aprire il menu di ricerca.
2. Accedi a Windows PowerShell e seleziona Esegui come amministratore .
3. Selezionare Sì quando viene visualizzata la richiesta di Controllo dell'account utente (UAC).
4. Esegui il comando seguente per visualizzare l'elenco delle stampanti sul tuo PC:
Get-Printer | Format-Table Name
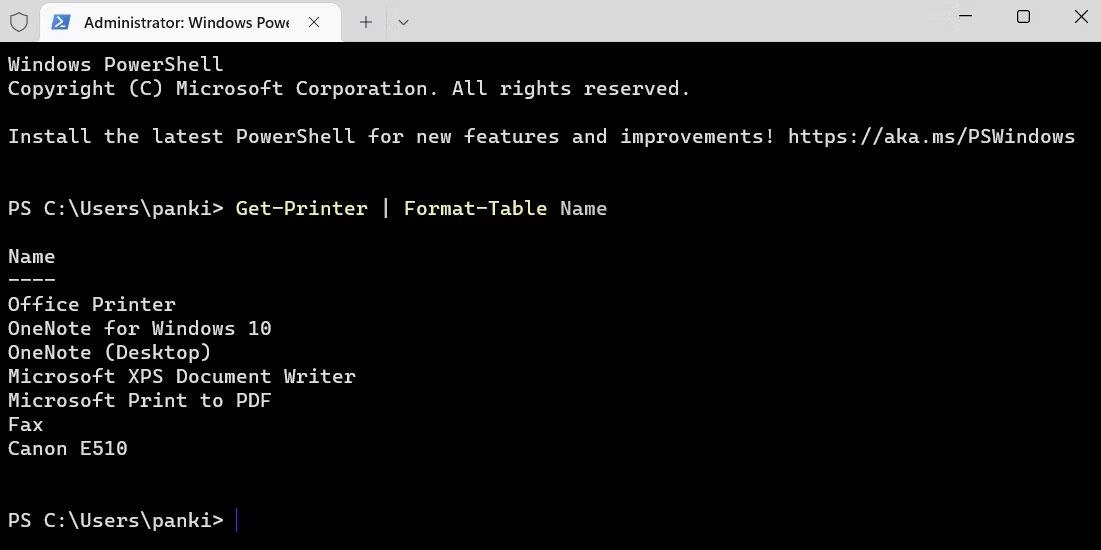
Elenco delle stampanti nella finestra del terminale
5. Annotare il nome della stampante che si desidera rinominare.
6. Eseguire il comando seguente per rinominare la stampante:
Rename-Printer -Name "CurrentPrinterName" -NewName "NewPrinterName"
Sostituisci CurrentPrinterName nel comando precedente con il nome corrente della stampante. Allo stesso modo, sostituisci NewPrinterName con il nuovo nome che desideri utilizzare.
Ad esempio, inserisci questo comando per rinominare la stampante da HP LaserJet a Office Printer :
Rename-Printer -Name "HP LaserJet" -NewName "Office Printer"
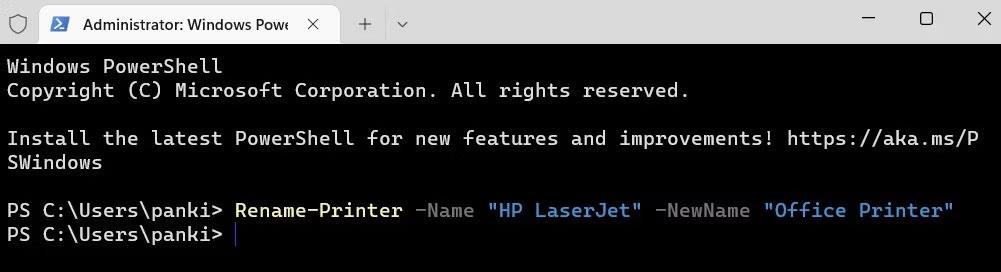
Rinominare la stampante utilizzando PowerShell
È fatta! La tua stampante verrà rinominata.