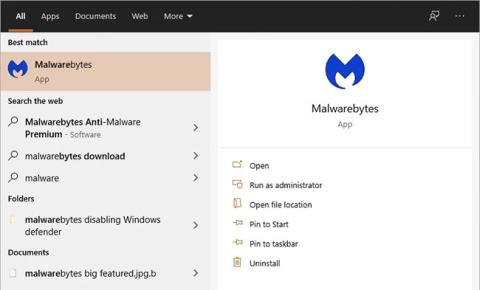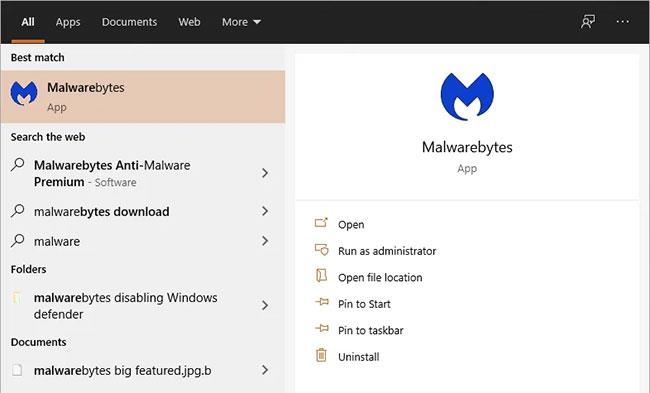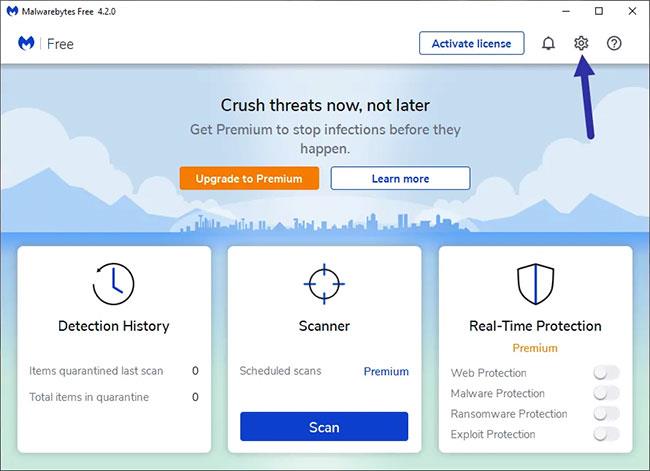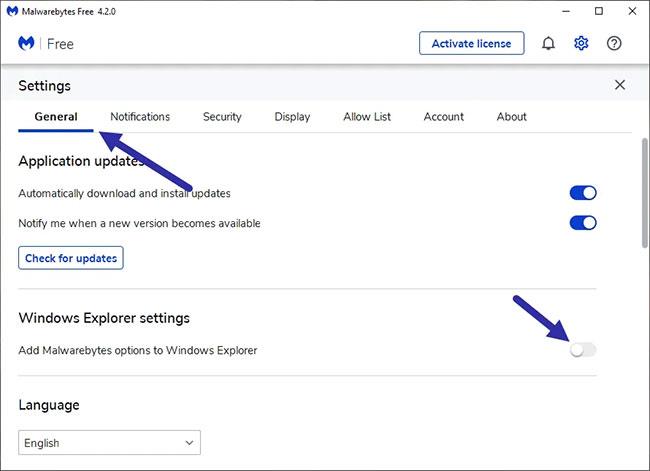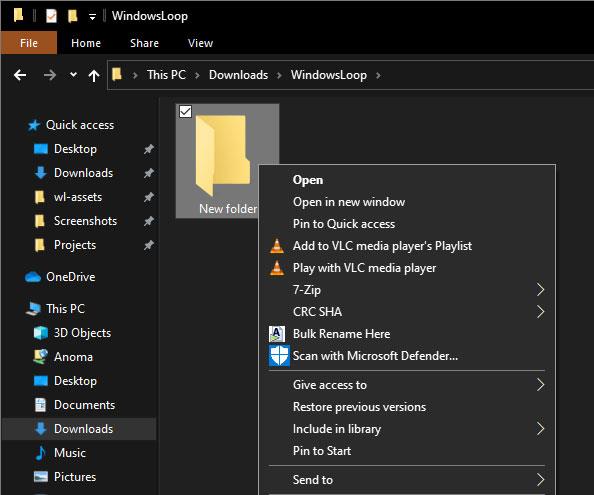Se non ti serve più, puoi rimuovere l' opzione "Scansiona con Malwarebytes" dal menu contestuale del tasto destro. Ecco come.
Passaggi per rimuovere l'opzione "Scansiona con Malwarebytes" dal menu contestuale
Per rimuovere l'opzione di scansione di Malwarebytes, seguire i passaggi elencati di seguito. Puoi rimuovere l' opzione Scansione con Malwarebytes direttamente da Malwarebytes stesso. Non è necessario modificare il registro o altro. Ecco come.
1. Innanzitutto, apri l'applicazione Malwarebytes. Per fare ciò, puoi fare doppio clic sull'icona sulla barra delle applicazioni o cercare "Malwarebytes" nel menu Start.
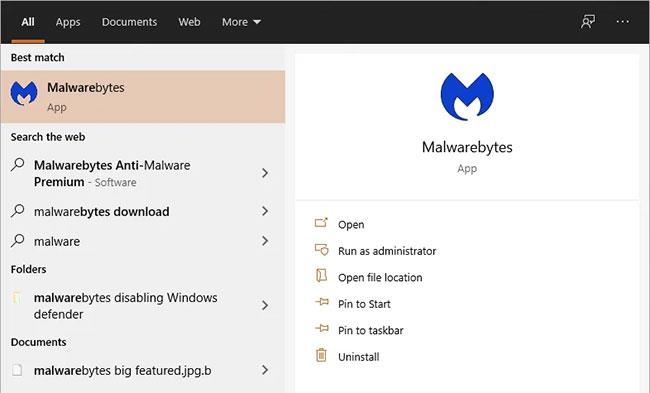
Apri l'app Malwarebytes
2. Dopo aver aperto l'app Malwarebytes, fai clic sull'icona Impostazioni. Lo vedrai come un'icona a forma di ingranaggio in alto a destra nella finestra.
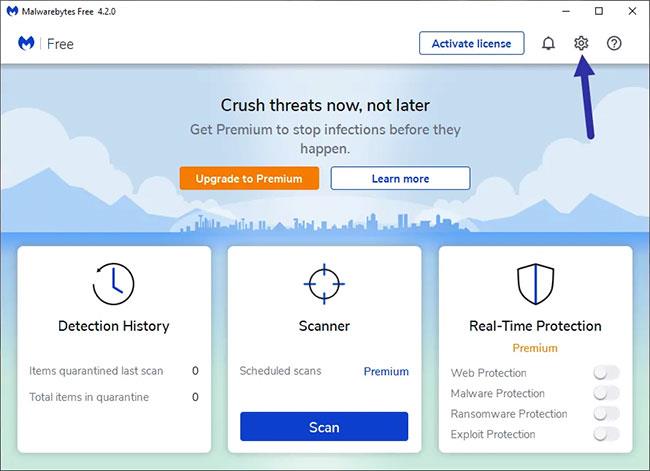
Fare clic sull'icona Impostazioni
3. Dopo aver aperto la pagina Impostazioni , fare clic sulla scheda "Generale". Qui troverai tutte le impostazioni generali per il controllo dell'applicazione Malwarebytes.
4. Nella scheda Generale , disattiva l' opzione "Aggiungi opzioni Malwarebytes a Esplora risorse" nella sezione "Impostazioni di Esplora risorse" .
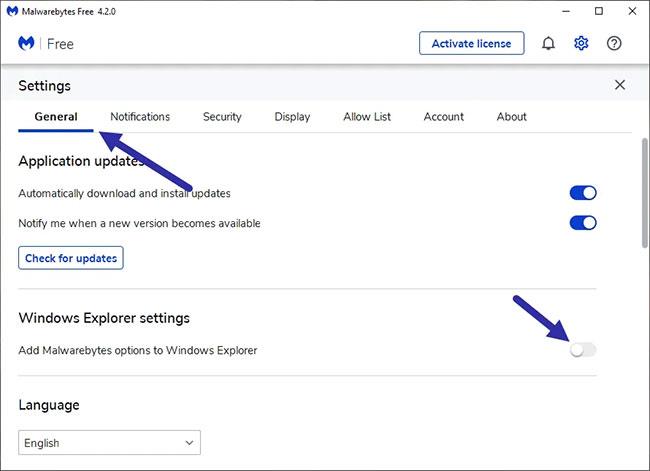
Disattiva l'opzione "Aggiungi opzioni Malwarebytes a Esplora risorse".
5. Le impostazioni vengono salvate automaticamente. Ora puoi chiudere l'applicazione Malwarebytes.
Questo è tutto! D'ora in poi non vedrai più l' opzione "Scansiona con Malwarebytes" nel menu contestuale di Esplora file. Se desideri ripristinare l'opzione, segui gli stessi passaggi ma riattiva l'opzione che hai appena disattivato al passaggio 4.
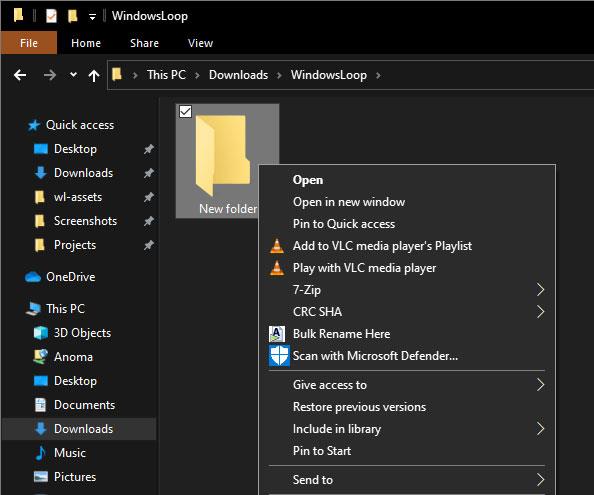
Non vedrai più l'opzione "Scansiona con Malwarebytes" nel menu contestuale di Esplora file
- Come aggiungere/rimuovere "Connettività di rete in standby" dalle Opzioni risparmio energia in Windows 10
Risolvi il problema
La voce Scansione con Malwarebytes verrà rimossa dal menu contestuale non appena disabiliti l'opzione. Tuttavia, se lo vedi ancora, le modifiche potrebbero non essere state applicate. Per risolvere il problema, riavvia Explorer. In alternativa, puoi anche riavviare Windows. Effettuando una di queste operazioni verranno applicate le modifiche e rimossa la voce del menu contestuale Scansione con Malwarebytes .