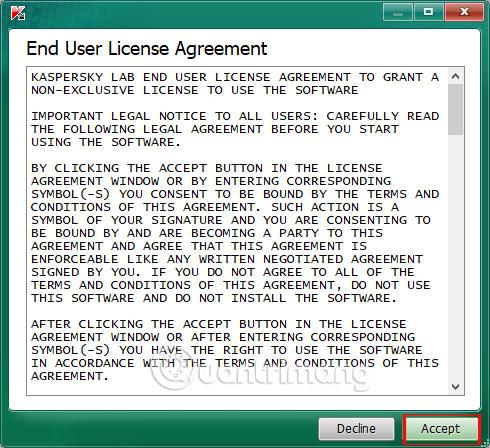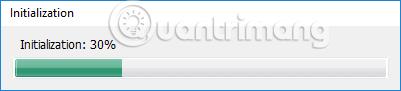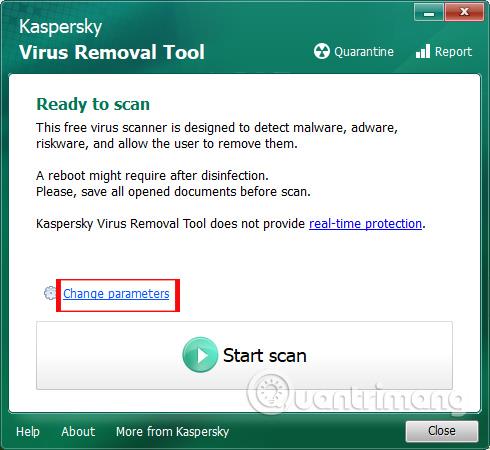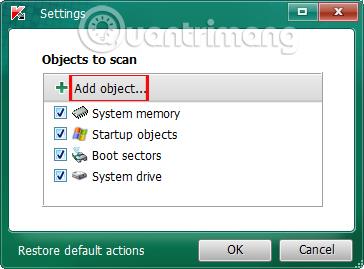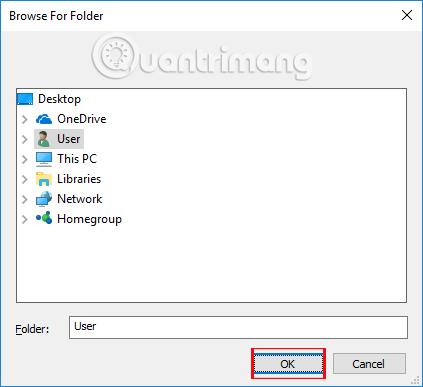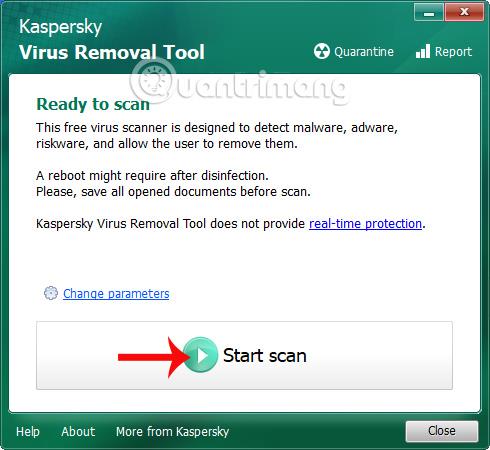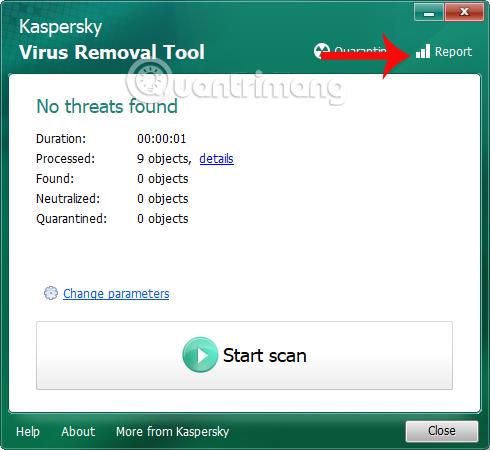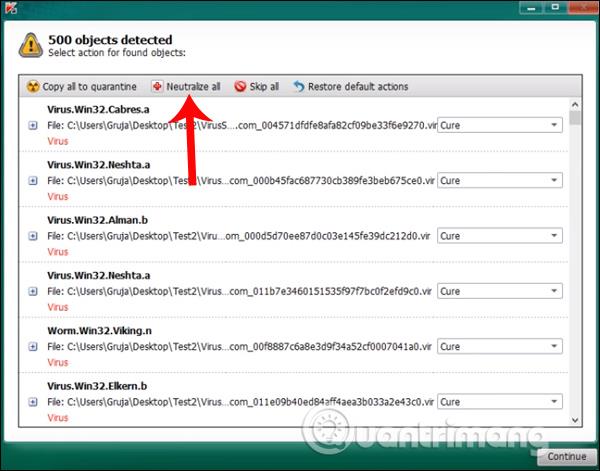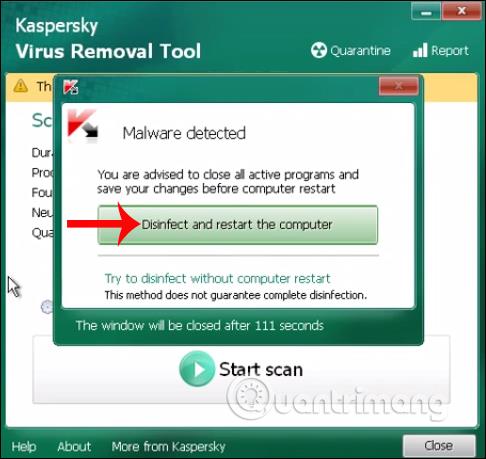Nessuno può garantire che il proprio computer non venga attaccato da virus, soprattutto quando scarichiamo spesso dati online o ci colleghiamo a dispositivi di archiviazione esterni come USB. E i programmi antivirus sui computer sono necessari per proteggere il sistema. Tra questi c'è la famosa società di sicurezza Kaspersky, insieme a una suite di prodotti professionali come Kaspersky Virus Removal Tool.
Oltre a essere in grado di impedire ai virus di attaccare il tuo computer, il software può anche gestire situazioni in cui il tuo computer è infetto da un virus e altri software antivirus sono disabilitati. Rileverà i problemi sul tuo computer e rimuoverà tutte le infezioni. Anche se il computer è infetto da un virus, Kaspersky Virus Removal Tool può comunque funzionare bene, anche in modalità provvisoria, e quindi procedere alla rimozione di virus, trojan, rootkit, adware o spyware.
L'articolo seguente di LuckyTemplates guiderà i lettori su come utilizzare Kaspersky Virus Removal Tool per rimuovere programmi dannosi e adware dal computer.
Come utilizzare lo strumento di rimozione virus Kaspersky
Passo 1:
Scarichiamo il software dal link sopra, quindi facciamo clic sul file di installazione .exe del programma. La prima interfaccia sarà un avviso dei termini di utilizzo del programma, fare clic su Accetta per accettare.
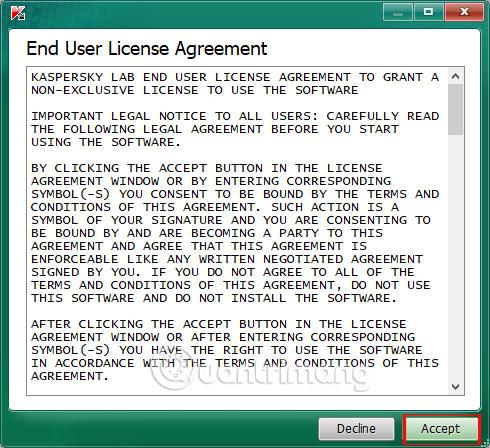
Passo 2:
Successivamente, verrà condotto il processo di installazione del software sul sistema. Questo processo richiede pochissimi passaggi.
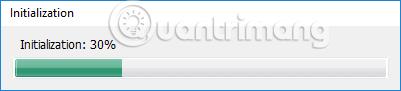
Subito dopo apparirà l'interfaccia principale del programma. Innanzitutto, fare clic su Modifica parametri per impostare l'area di scansione.
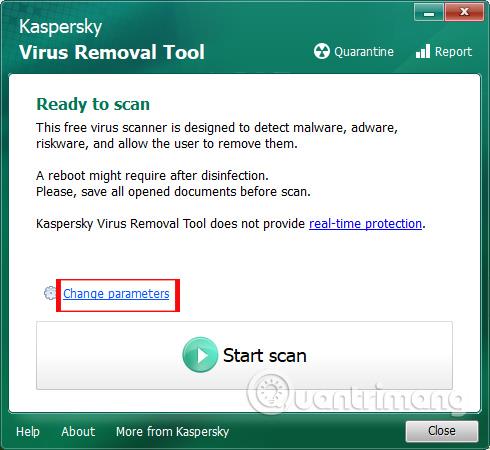
Passaggio 3:
Viene visualizzata l'interfaccia Oggetti da scansionare con diverse opzioni di scansione del sistema. Possiamo selezionare gli elementi che dobbiamo controllare, ma dovremmo selezionare tutti e 4 gli elementi nell'interfaccia, inclusi memoria di sistema, oggetti di avvio, settori di avvio e unità di sistema.
Inoltre, facendo clic su Aggiungi oggetti... è possibile selezionare individualmente la cartella che si desidera controllare.
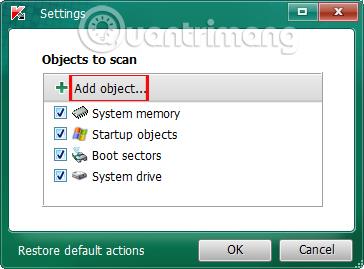
Facciamo clic sulla cartella che vogliamo controllare con Kaspersky Virus Removal Tool. Infine fare clic su OK per impostare la cartella selezionata nell'elenco.
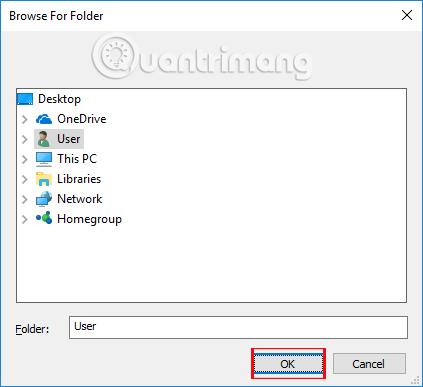
Quindi, l'utente fa clic su Avvia scansione per scansionare il sistema.
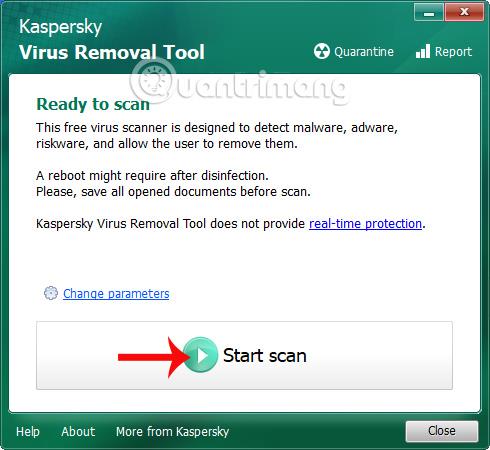
Passaggio 4:
Nell'interfaccia di scansione vedremo il tempo di scansione e il numero totale di oggetti testati. Se viene rilevato che il computer presenta problemi o oggetti pericolosi, l'utente riceverà immediatamente una notifica. Altrimenti, verrà Nessuna minaccia trovata.

Passaggio 5:
Una volta completata la scansione, riceverai un rapporto sul software. Quando non viene rilevata alcuna minaccia, riceverai il messaggio Nessuna minaccia trovata come mostrato di seguito. Fare clic su Rapporto per visualizzare i dettagli del rapporto.
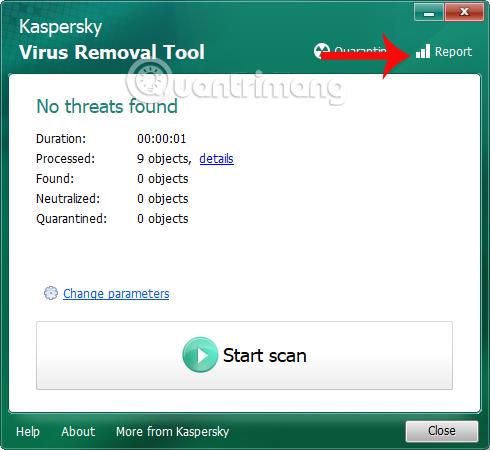
Passaggio 6:
Nel caso in cui il computer sia infetto da un virus e rilevi malware, riceveremo l'interfaccia come di seguito. Fai clic su Neutralizza tutto nell'interfaccia, quindi fai clic su Continua di seguito.
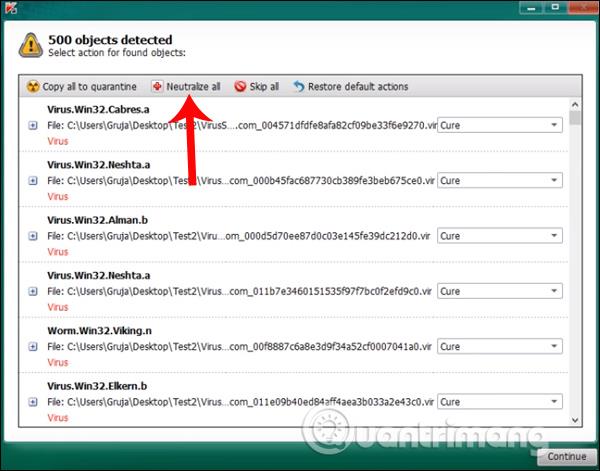
Passaggio 7:
Per un sistema informatico gravemente infetto da virus, fare clic su Disinfetta e riavviare il computer per mettere il computer in uno stato di avvio avanzato.
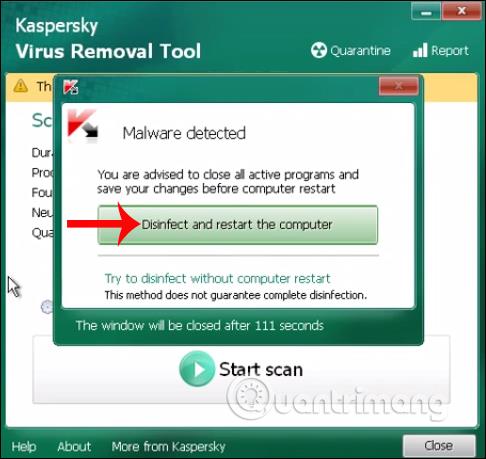
Subito dopo, il software ricontrollerà i file sospettati di avere problemi. Nota : con questo processo in esecuzione non dovresti eseguire altre attività sul computer come la modifica del testo. Dovresti salvare il lavoro che stai facendo e quindi eseguire la scansione.
Durante questo processo, l'utente non sarà in grado di premere Interrompi scansione. Dopo aver completato la scansione e ricontrollato i dati, lo strumento avviserà anche l'utente dei risultati.
Pertanto, con Kaspersky Virus Removal Tool, il sistema informatico rileverà rapidamente file e programmi pericolosi. Successivamente, il software continuerà a controllare nuovamente i file pericolosi. Ciò renderà il sistema molto più sicuro. Tuttavia, per proteggere ulteriormente il tuo computer, dovremmo comunque utilizzare altri software antivirus, combinati con Kaspersky Virus Removal Tool per ottenere la massima efficacia in termini di sicurezza.
Ti auguro successo!