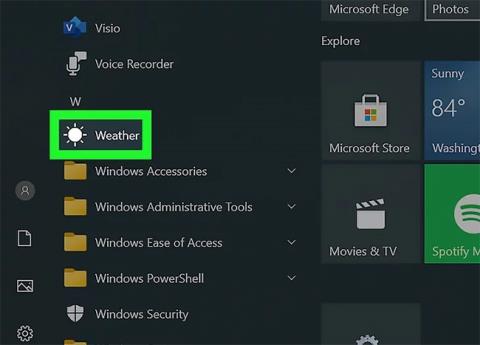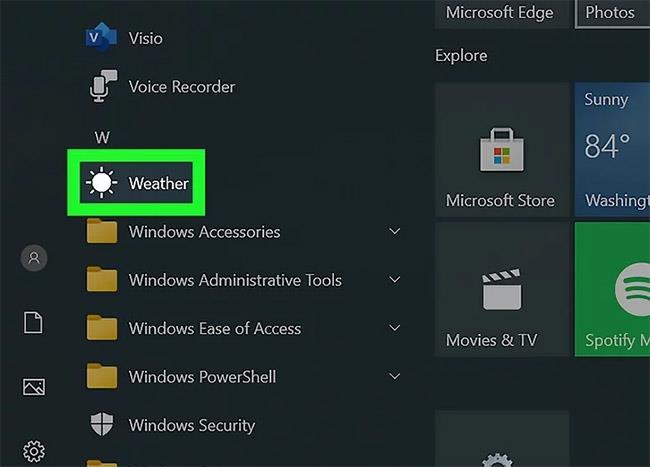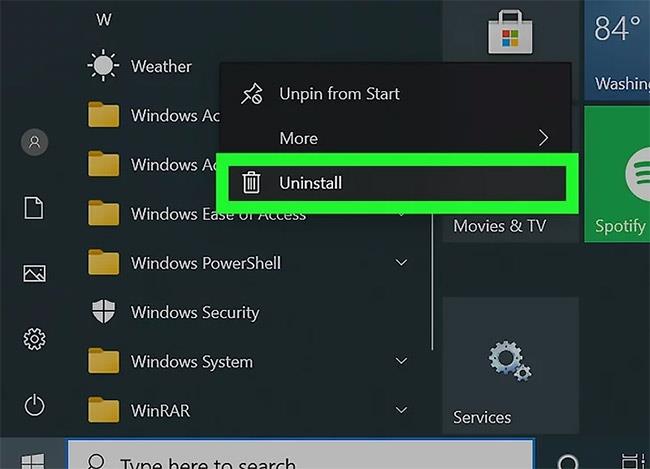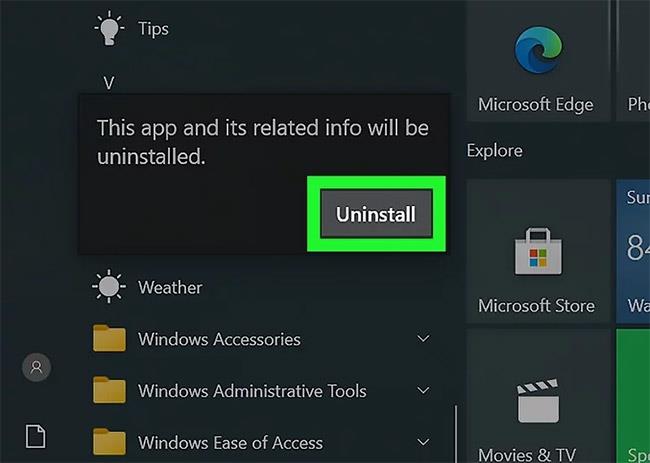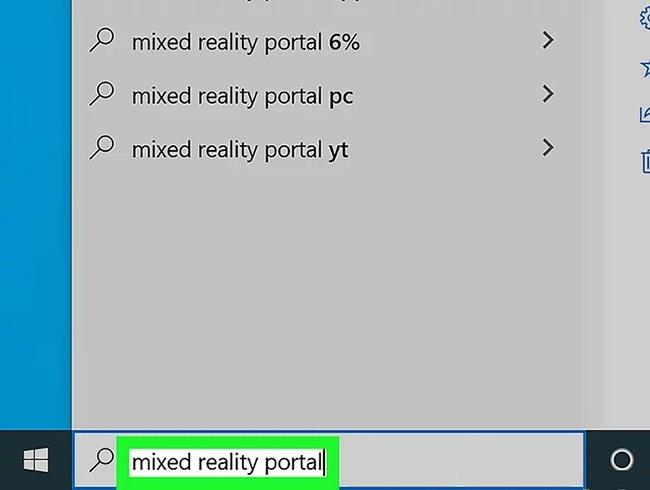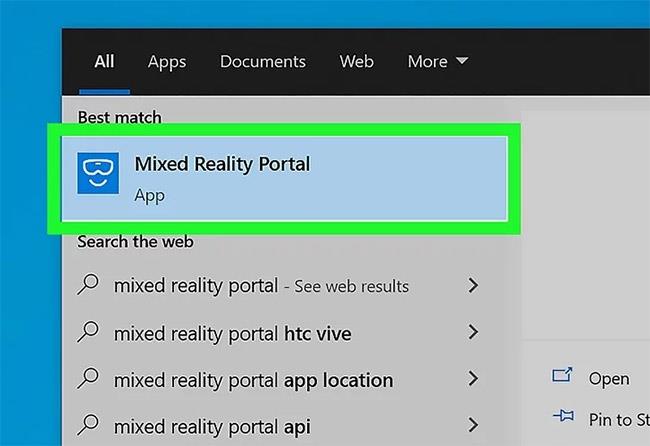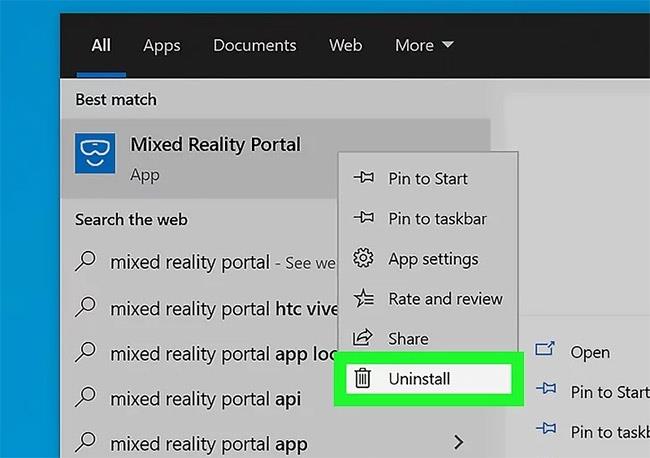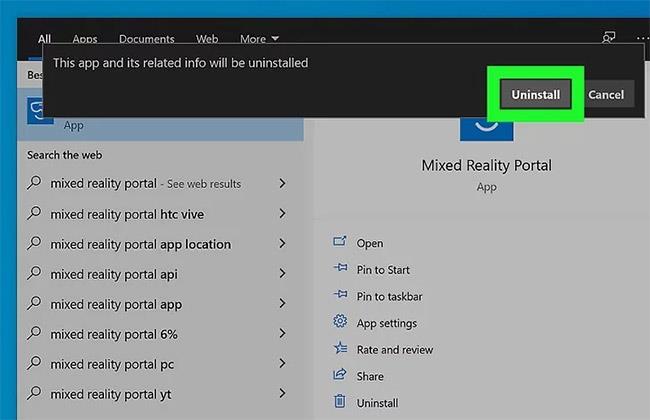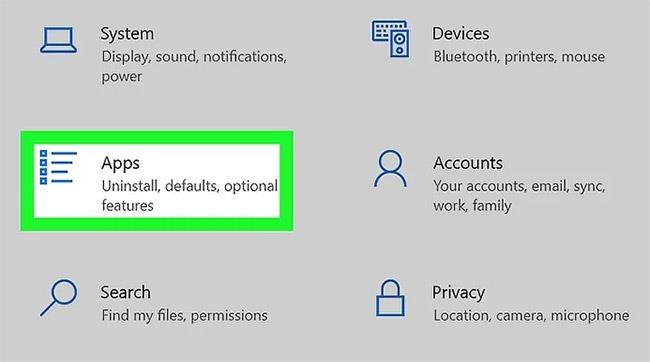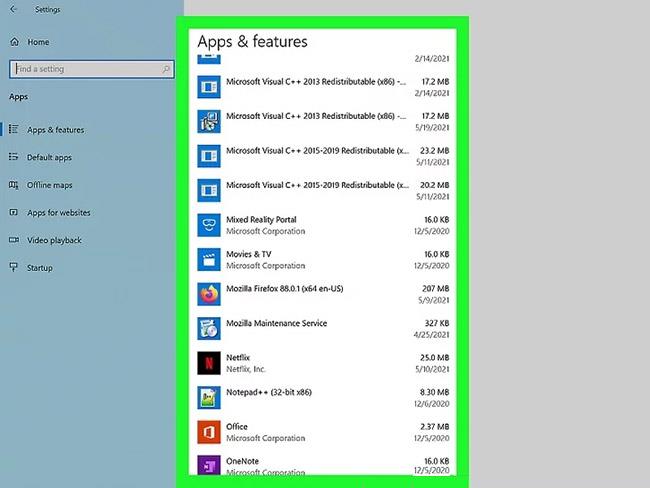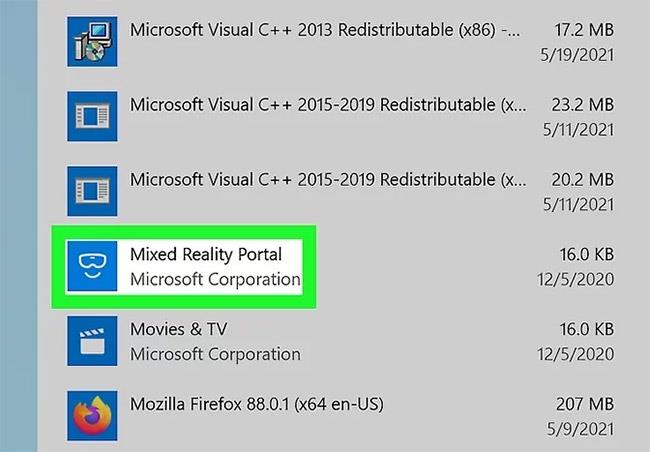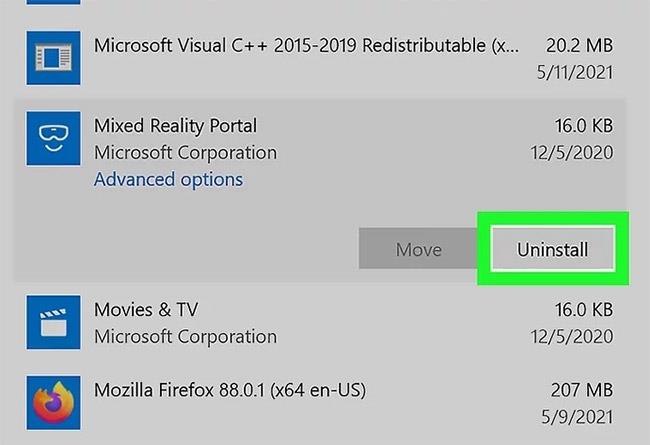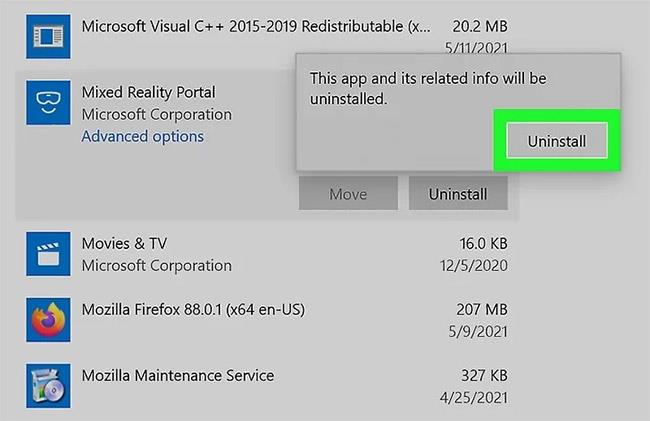Windows 10 introduce una generazione di applicazioni basate sulla nuova tecnologia. Queste app sono chiamate app di Windows Store e questo articolo ti mostrerà diversi modi per disinstallarle.
1. Utilizzare il menu Start
Passaggio 1 : avviare il menu Start . Clicca sul pulsante Start , situato in basso a sinistra. Puoi anche premere il tasto Windows sulla tastiera.
Passaggio 2 : individua e fai clic con il pulsante destro del mouse sull'app che desideri disinstallare. Fai clic con il pulsante destro del mouse sul riquadro o sull'app nell'elenco Tutte le app . Apparirà un menu contestuale.
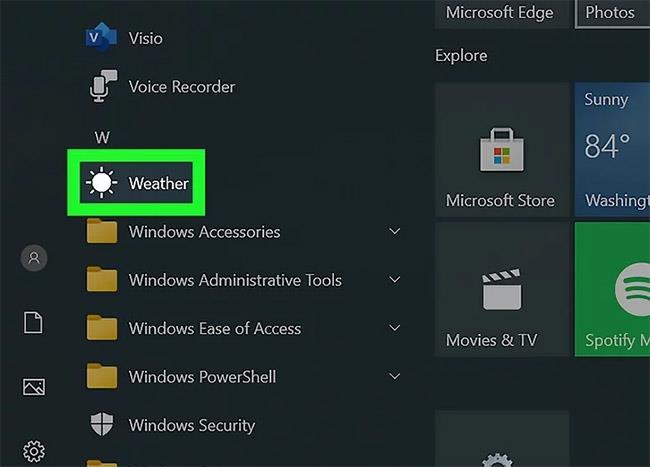
Fare clic con il tasto destro sull'applicazione che si desidera disinstallare
Passaggio 3 : disinstallare l'applicazione. Fai clic su Disinstalla dal menu contestuale visualizzato.
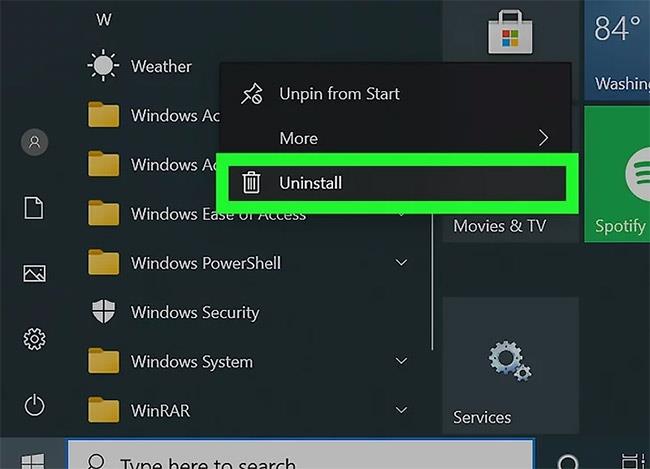
Fare clic su Disinstalla
Passaggio 4 : conferma la disinstallazione dell'app. Apparirà una piccola finestra di dialogo di conferma. Fai clic su Disinstalla per confermare che desideri davvero disinstallare l'app. Se cambi idea, basta fare clic.
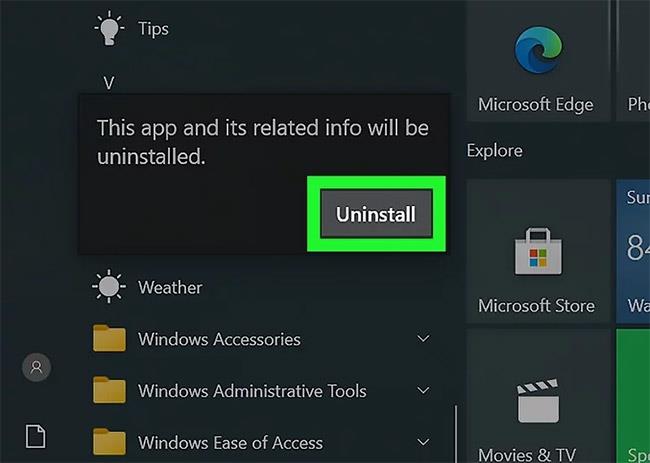
Conferma la disinstallazione dell'app
Dopo aver fatto ciò, l'applicazione scomparirà dall'elenco e verrà disinstallata. Questo processo può richiedere fino a 30 secondi.
2. Utilizzare la funzione Cerca
Passaggio 1 : avvia la funzione di ricerca . Fare clic sull'icona/barra di ricerca sulla barra delle applicazioni. Potrebbe apparire come un'icona circolare di Cortana.
Passaggio 2 : cerca l'app che desideri disinstallare. Inserisci il suo nome.
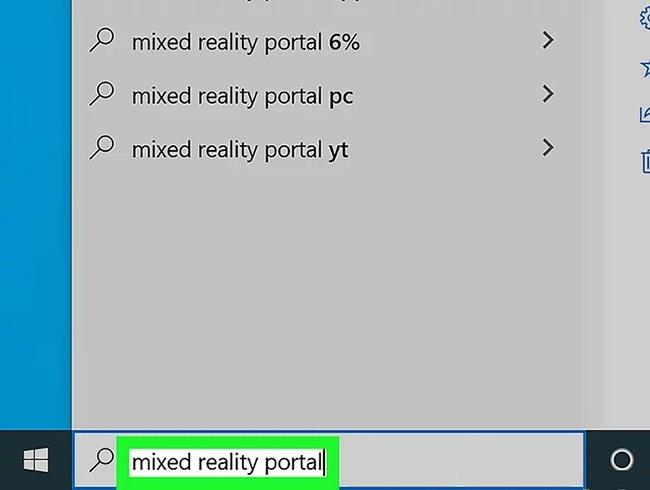
Cerca l'app che desideri disinstallare
Passaggio 3 : fare clic con il pulsante destro del mouse sull'app dai risultati. Ciò richiederà la visualizzazione di un menu contestuale.
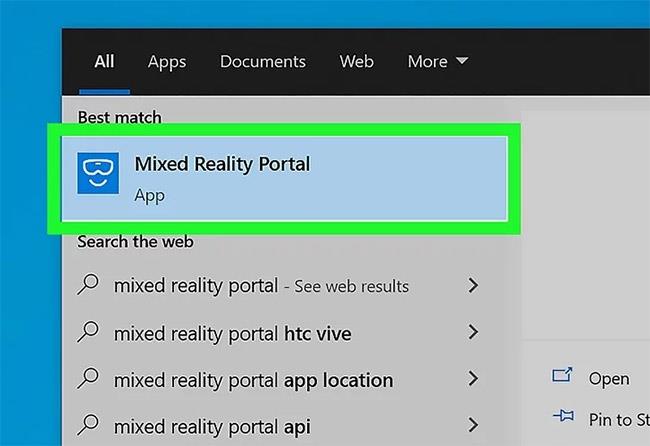
Fare clic con il tasto destro sull'applicazione
Passaggio 4 : disinstallare l'applicazione. Fai clic su Disinstalla dal menu contestuale visualizzato.
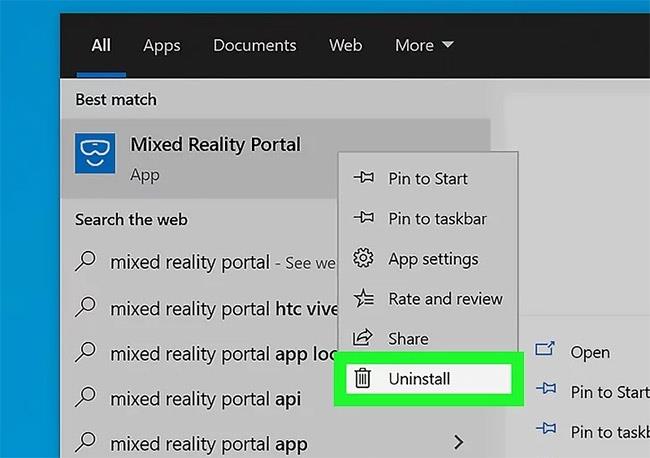
Fare clic su Disinstalla
Passaggio 5 : conferma la disinstallazione dell'app. Apparirà una piccola finestra di dialogo di conferma. Fai clic su Disinstalla per confermare che desideri davvero disinstallare l'app. Se cambi idea, basta fare clic.
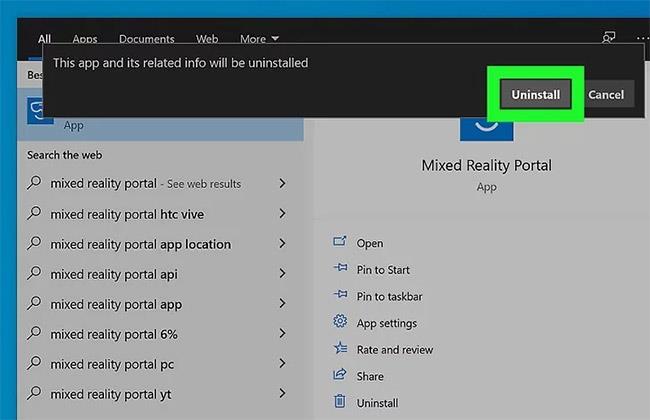
Conferma la disinstallazione dell'app
Dopo aver fatto ciò, l'applicazione scomparirà dall'elenco e verrà disinstallata. Questo processo può richiedere fino a 30 secondi.
3. Utilizzare l'applicazione Impostazioni
Passaggio 1 : aprire l'applicazione Impostazioni . Fare clic sul pulsante Start e selezionare l'ingranaggio delle impostazioni.
Passaggio 2 : vai alla categoria App . Se non hai questa opzione (probabilmente perché stai utilizzando una versione precedente di Windows 10), fai clic su Sistema .
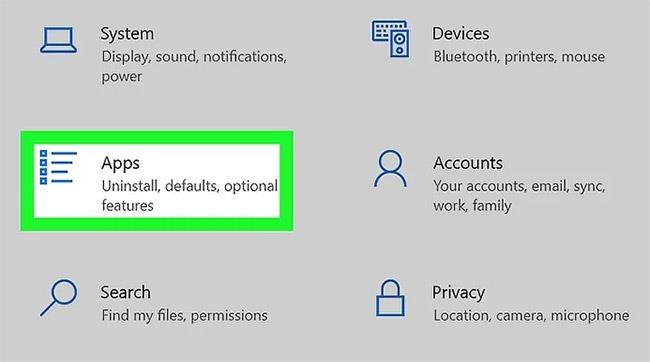
Vai alla categoria App
Passaggio 3 : trova l'app che desideri disinstallare. Se lo desideri, utilizza la barra di ricerca per trovare un'app specifica.
- È possibile modificare l'ordine dell'elenco scegliendo un diverso ordinamento.
- Puoi anche utilizzare la barra di ricerca sopra l'elenco delle app per trovare app.
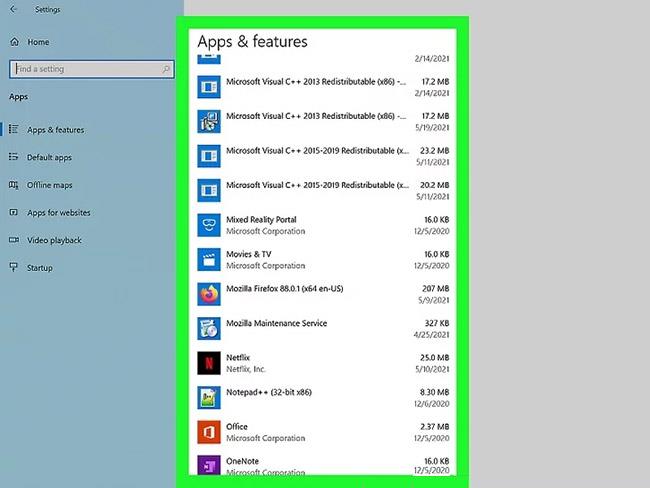
Trova l'app che desideri disinstallare
Passaggio 4 : fare clic sull'elenco delle applicazioni.
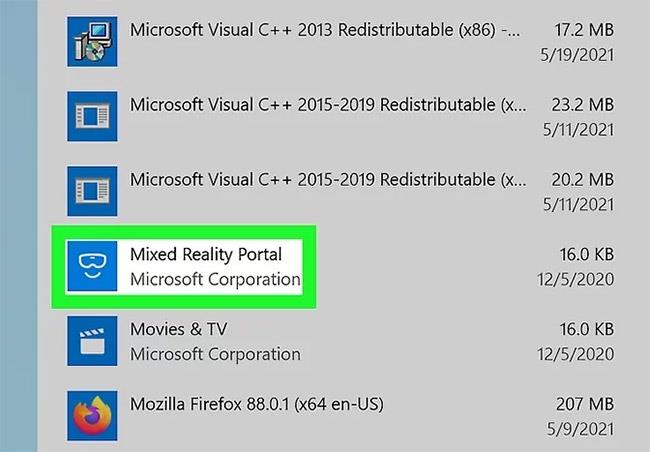
Fare clic sull'elenco delle applicazioni
Passaggio 5 : disinstallare l'applicazione. Fare clic su Disinstalla.
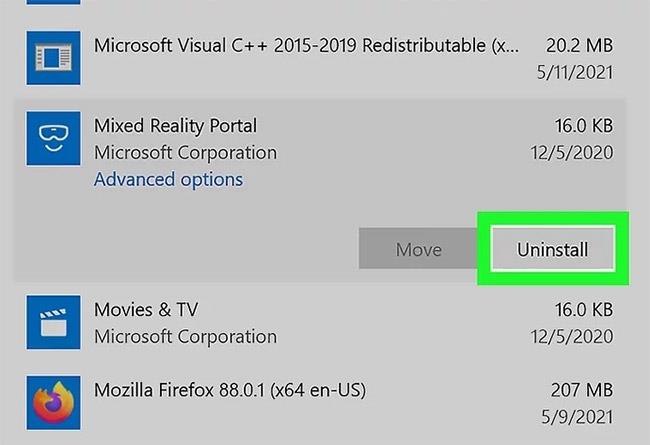
Fare clic su Disinstalla
Passaggio 6 : conferma la disinstallazione dell'app. Apparirà una piccola finestra di dialogo di conferma. Fai clic su Disinstalla per confermare che desideri davvero disinstallare l'app. Se cambi idea, basta fare clic.
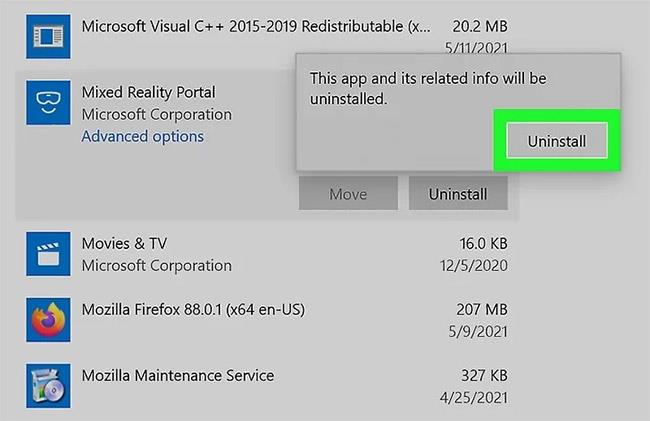
Conferma la disinstallazione dell'app
Dopo aver fatto ciò, l'applicazione scomparirà dall'elenco e verrà disinstallata. Questo processo può richiedere fino a 30 secondi.
Spero che tu abbia successo.