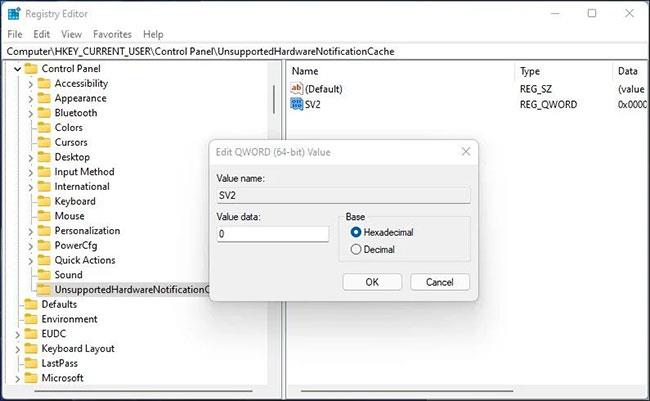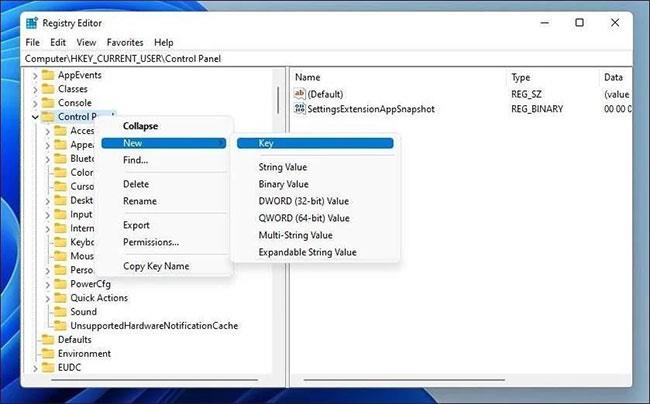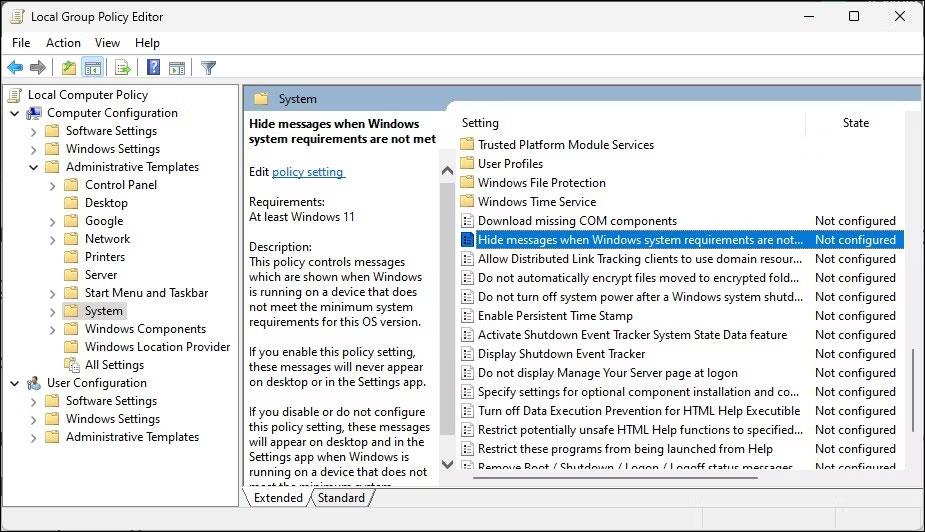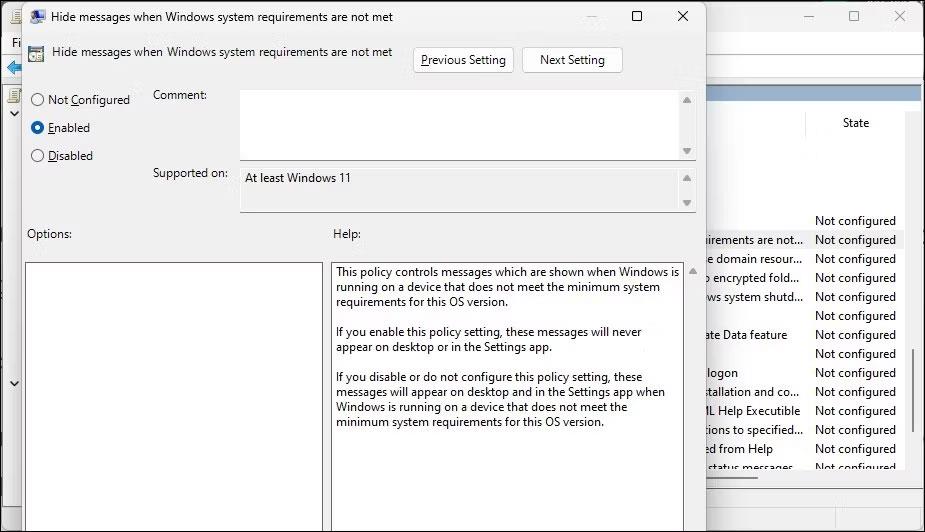Se utilizzi Windows 11 su hardware non supportato , questa nuova versione del sistema operativo Windows visualizzerà la filigrana "Requisiti di sistema non soddisfatti" nell'angolo in basso a sinistra dello schermo.
Questo potrebbe non essere un problema se utilizzi il sistema operativo su una macchina virtuale. Ma per la maggior parte delle persone questo annuncio risulta molto scomodo. Fortunatamente, puoi eliminare questo fastidioso messaggio eseguendo un trucco del Registro. Quantrimang.com ti guiderà come farlo attraverso il seguente articolo!
Perché Windows 11 visualizza il messaggio "Requisiti di sistema non soddisfatti"?
Windows 11 di Microsoft ha requisiti hardware molto più esigenti rispetto a qualsiasi versione precedente. Se il tuo sistema non soddisfa i requisiti minimi di sistema, incluso TPM 2.0 , l'installazione si interromperà in modo imprevisto.
Tuttavia, questo problema ha molte soluzioni. Puoi ignorare la restrizione e installare Windows 11 su hardware non supportato.
Mentre Microsoft inizialmente consentiva l'installazione su hardware non supportato con avvisi su problemi di sicurezza e mancanza di aggiornamenti futuri, ora Microsoft ha deciso di inserire una filigrana permanente per ricordare agli utenti che il loro sistema non è supportato. Un messaggio simile potrebbe apparire anche nell'app Impostazioni.
1. Come rimuovere il messaggio "Requisiti di sistema non soddisfatti" utilizzando l'editor del Registro di sistema
Se vedi la filigrana "Requisiti di sistema non soddisfatti" sul tuo PC, puoi rimuoverla modificando il valore DWORD nell'editor del Registro di sistema.
Seguire questi passaggi per rimuovere il messaggio "Requisiti di sistema non soddisfatti" su Windows 11:
1. Premi Win + R per aprire la finestra di dialogo Esegui .
2. Digitare regedit e fare clic su OK per aprire l'Editor del Registro di sistema .
3. Nell'Editor del Registro di sistema , accedere al seguente percorso. Puoi anche copiare e incollare il percorso nella barra degli indirizzi dell'editor del Registro di sistema per una navigazione rapida.
HKEY_CURRENT_USER\Control Panel\UnsupportedHardwareNotificationCache
4. Nel riquadro di destra, fare clic con il pulsante destro del mouse sul valore SV2 DWORD e selezionare Modifica.
5. Immettere 0 nel campo dati valore.
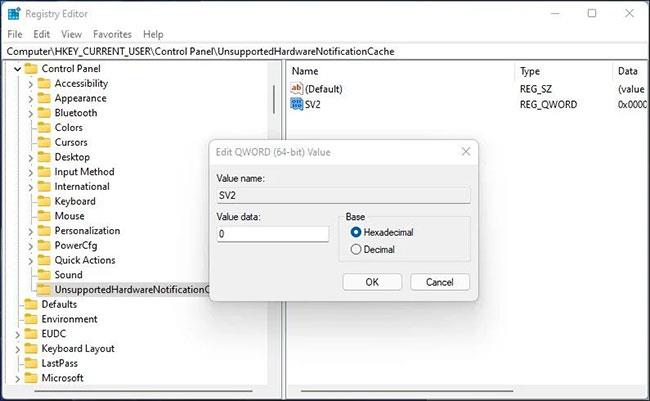
Immettere 0 nel campo Dati valore
6. Fare clic su OK per salvare le modifiche.
7. Chiudi l'editor del Registro di sistema e riavvia il PC per applicare le modifiche. Dopo il riavvio, Windows 11 non visualizzerà più il messaggio relativo all'hardware non supportato.
Se non disponi della chiave UnsupportedHardwareNotificationCache , dovrai creare una nuova chiave e impostarne un valore. Per fare questo:
1. Nell'Editor del Registro di sistema, fare clic con il pulsante destro del mouse sulla chiave Controllo ( HKEY_CURRENT_USER\Pannello di controllo ) e selezionare Nuovo > Chiave .
2. Successivamente, rinominare la chiave in UnsupportedHardwareNotificationCache.
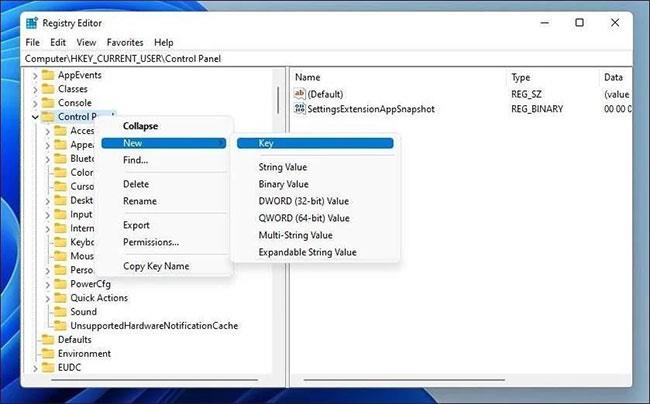
Crea una nuova chiave UnsupportedHardwareNotificationCache
3. Successivamente, fai clic con il pulsante destro del mouse sulla nuova chiave e seleziona Nuovo > DWORD (64 bit) .
4. Rinominare il valore SV2.
5. Successivamente, modificare il valore DWORD SV2 e impostarne i dati valore su 2 .
6. Fare clic su OK per salvare le modifiche.
2. Eliminare il messaggio "Requisiti di sistema non soddisfatti" utilizzando l'Editor criteri di gruppo
È possibile utilizzare l'Editor criteri di gruppo per disattivare il messaggio "Requisiti di sistema non soddisfatti" in Windows 11. Per ottenere ciò, è necessario modificare i criteri di gruppo Nascondi messaggi quando i requisiti di sistema di Windows non sono soddisfatti e impostarli su Abilitato.
Solo le edizioni Windows 11 Pro, Enterprise ed Education hanno l'Editor Criteri di gruppo locali installato per impostazione predefinita. Se utilizzi la versione Home, segui questi passaggi per abilitare l'Editor criteri di gruppo in Windows Home .
Per disattivare il messaggio "Requisiti di sistema non soddisfatti" con GPedit, procedi come segue:
1. Premi Win + R per aprire la finestra di dialogo Esegui .
2. Digitare gpedit.msc e fare clic su OK per aprire l'Editor criteri di gruppo . Fare clic su Sì se richiesto da Controllo account utente .
3. Nell'Editor criteri di gruppo, accedere al seguente percorso:
Local Computer Policy > Computer Configuration > Administrative Templates > System
4. Sul lato destro, scorri verso il basso e trova la policy Nascondi i messaggi quando i requisiti di sistema di Windows non sono soddisfatti .
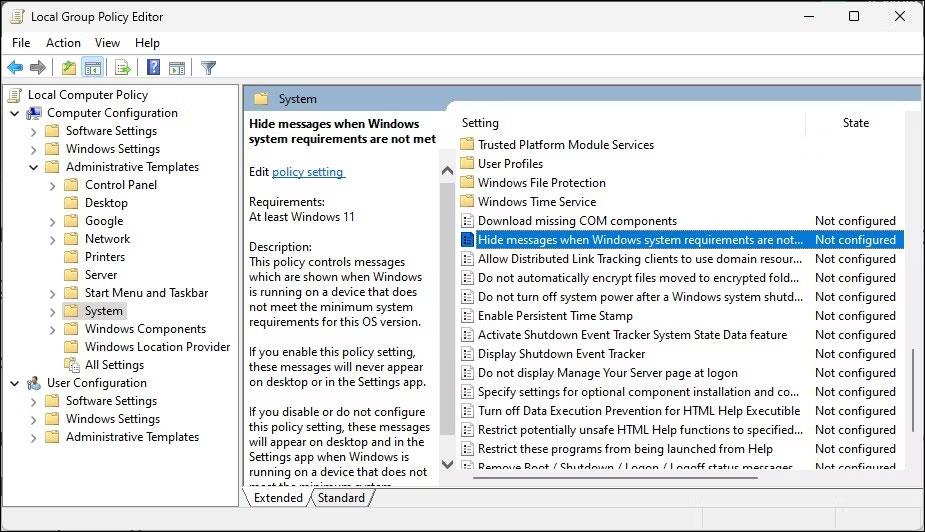
Trova la policy Nascondi messaggi quando i requisiti di sistema di Windows non sono soddisfatti
5. Successivamente, selezionare e fare doppio clic sulla policy per aprirne le proprietà.
6. Selezionare Abilitato per attivare le impostazioni dei criteri.
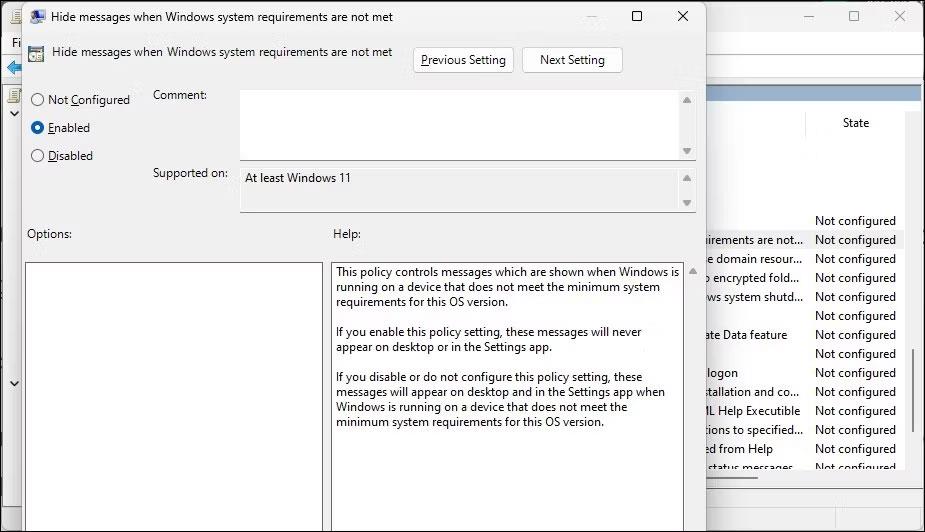
Seleziona Abilitato
7. Fare clic su Applica > OK per salvare le modifiche.
Ora è necessario riavviare il computer per applicare le modifiche. Dopo il riavvio, sullo schermo non verrà più visualizzato il messaggio "requisiti minimi di sistema non soddisfatti".
Se è necessario annullare le modifiche, riaprire il criterio Nascondi i messaggi quando i requisiti di sistema di Windows non vengono soddisfatti e impostarlo su Non configurato .