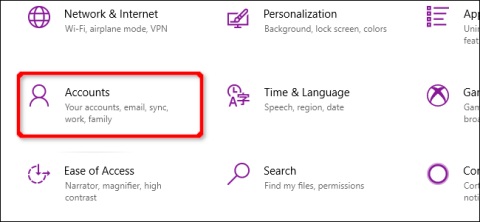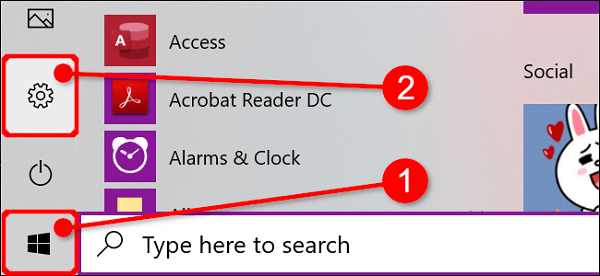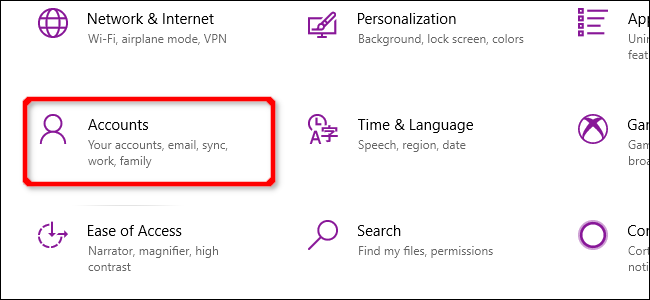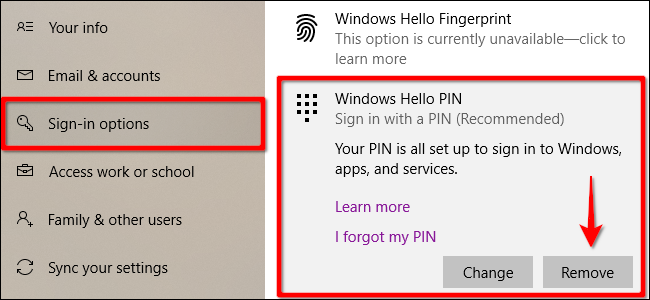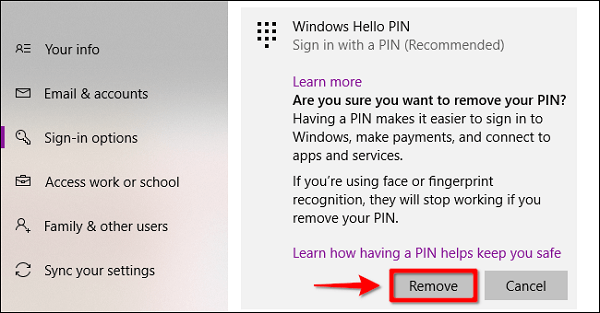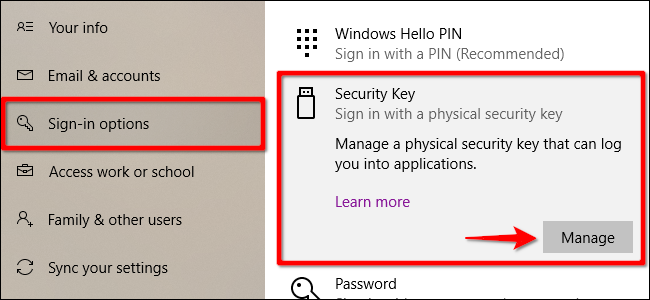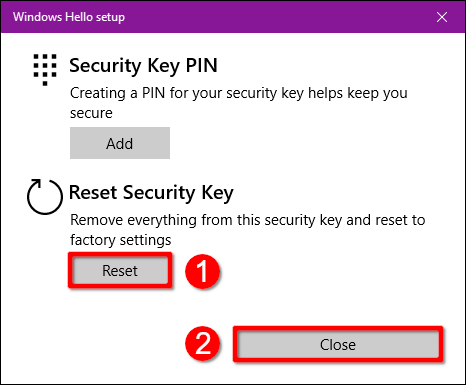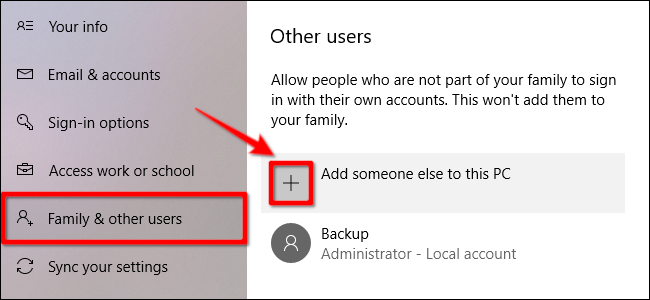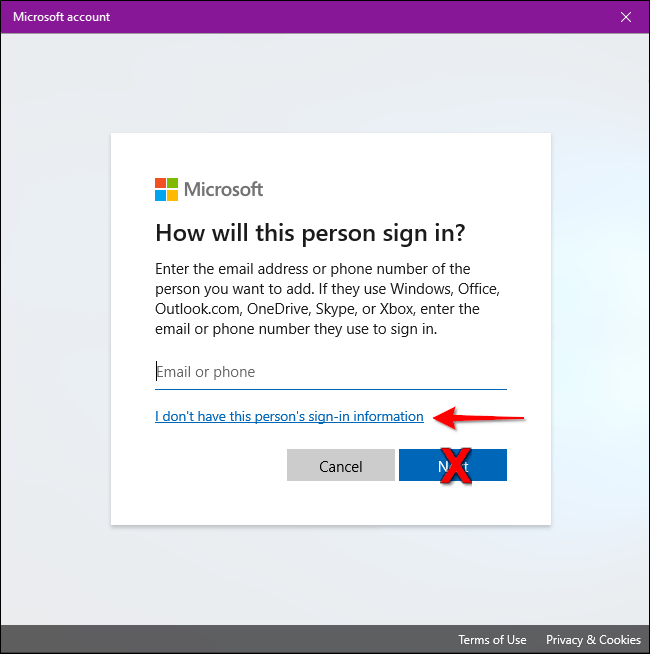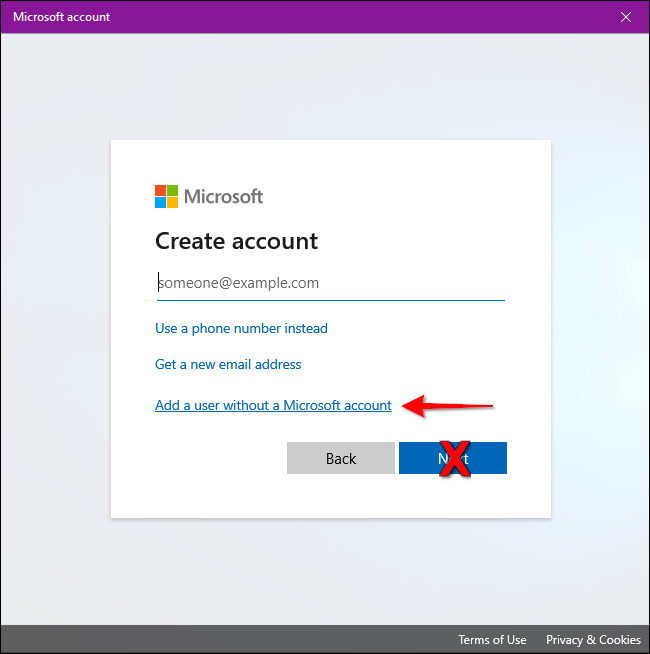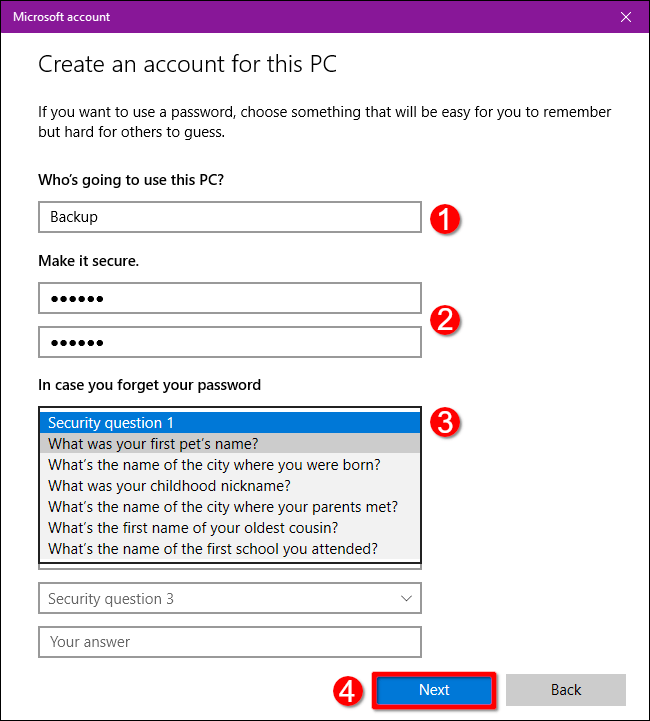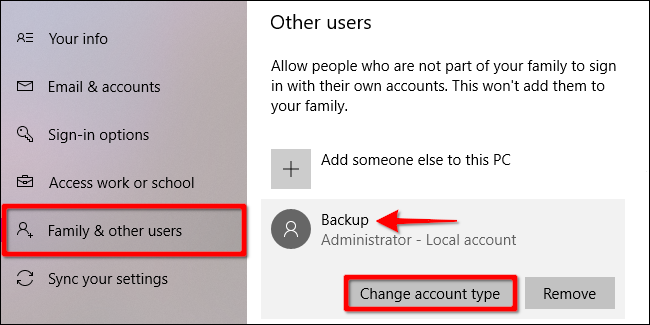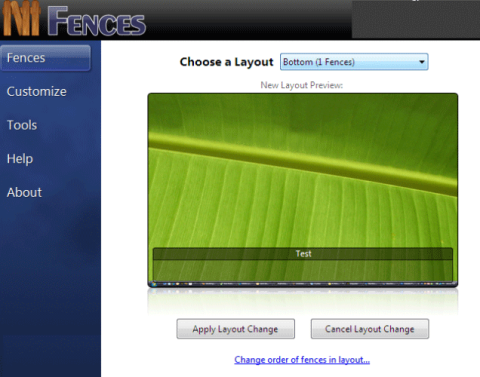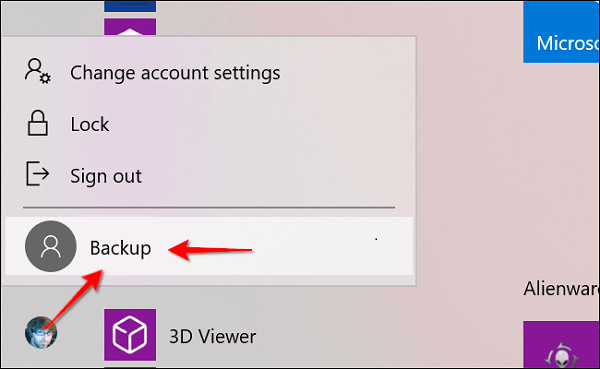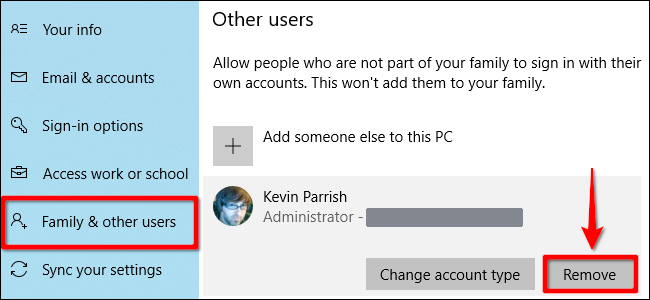Windows 10 vanta una suite di funzionalità di sicurezza per proteggere il tuo PC. Ma cosa succede se è necessario eliminare una password o una chiave di sicurezza? Questo articolo ti mostrerà come rimuovere il PIN e altre opzioni di accesso su Windows 10.
Questa guida rimuove anche il riconoscimento facciale, la scansione delle impronte digitali e le chiavi di sicurezza. Poiché non è possibile rimuovere una password, questo articolo fornisce anche istruzioni su come rimuovere un account da un computer Windows 10. Puoi sempre creare un altro account senza una password associata.
Rimuovi PIN, riconoscimento facciale o impronta digitale
Fare clic sul pulsante Windows, quindi selezionare l'icona a forma di ingranaggio sul bordo sinistro del menu Start per aprire l' app Impostazioni .
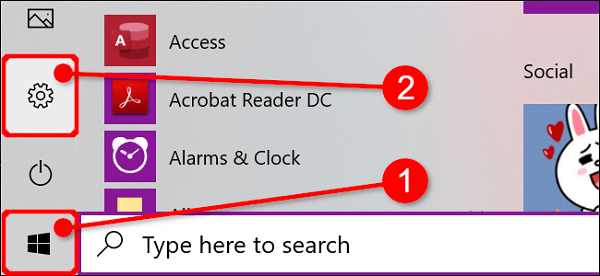
Fai clic su Account nella finestra successiva.
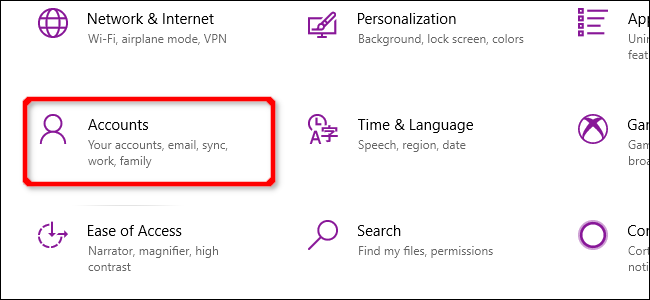
Per impostazione predefinita, la sezione Account apre Le tue informazioni . Fai clic su Opzioni di accesso nel menu seguito dal PIN di Windows Hello elencato a destra. Questa sezione si espande per rivelare un pulsante Rimuovi . Cliccaci sopra.
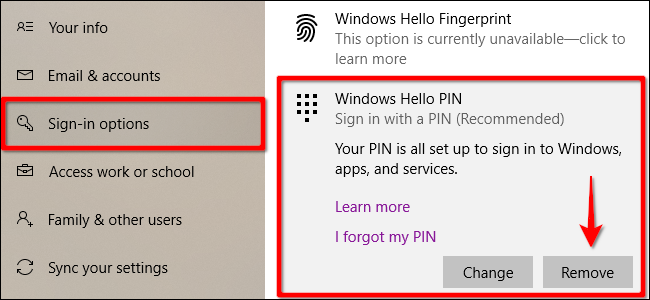
Windows 10 visualizzerà un avviso, fare nuovamente clic sul pulsante Rimuovi per confermare.
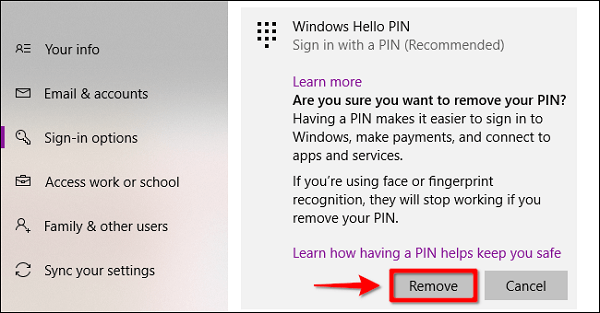
Questo passaggio rimuoverà il riconoscimento facciale e delle impronte digitali in modo simile alla rimozione del codice PIN. Basta selezionare Window Hello Face o Windows Hello Finger e quindi seguire i passaggi di rimozione sopra.
Elimina la chiave di sicurezza
Fai clic sul pulsante Windowsseguito dall'icona a forma di ingranaggio a sinistra del menu Start per aprire l'app Impostazioni. Fai clic su Account nella finestra successiva.
La sezione Account apre Le tue informazioni per impostazione predefinita. Fai clic su Opzioni di accesso nel menu, quindi la chiave di sicurezza è elencata sulla destra. Quando espandi questa sezione, vedrai il pulsante Gestisci , fai clic su di esso.
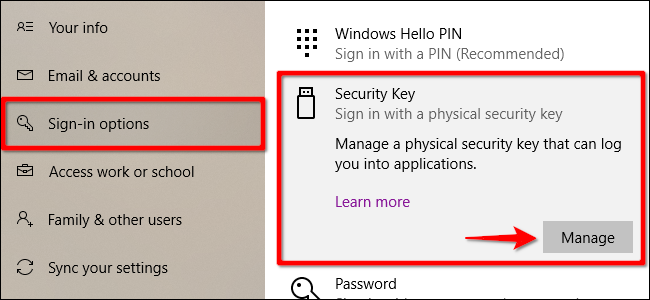
Quando richiesto, inserisci la chiave di sicurezza nella porta USB aperta e tocca l'icona lampeggiante della chiave. Quando Windows 10 verifica la chiave, fai clic sul pulsante Reimposta > Chiudi .
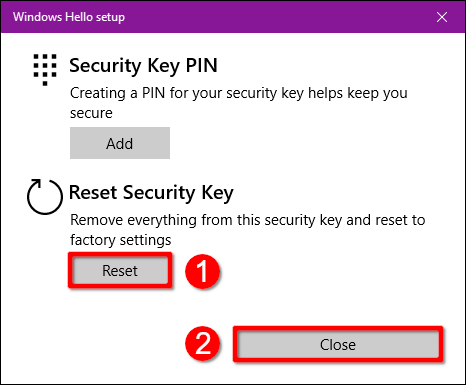
Elimina account (amministratore)
Se prevedi di eliminare un singolo account dal tuo computer, non puoi farlo. È necessario creare un account utente locale , configurarlo come amministratore, accedere a tale account e quindi eliminarlo. In alternativa, è possibile ripristinare il computer .
Apri l' app Impostazioni , fai clic su Account nella finestra successiva.
La sezione Account aprirà le tue informazioni per impostazione predefinita. Fai clic su Famiglia e altri utenti nel menu, quindi seleziona il pulsante + accanto ad Aggiungi qualcun altro a questo PC in Altri utenti sulla destra.
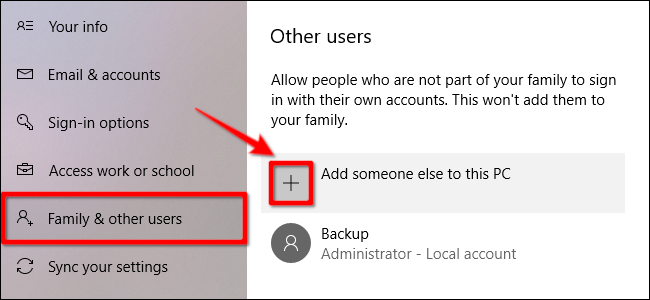
Fare clic sul collegamento Non ho le informazioni di accesso di questa persona nella finestra successiva.
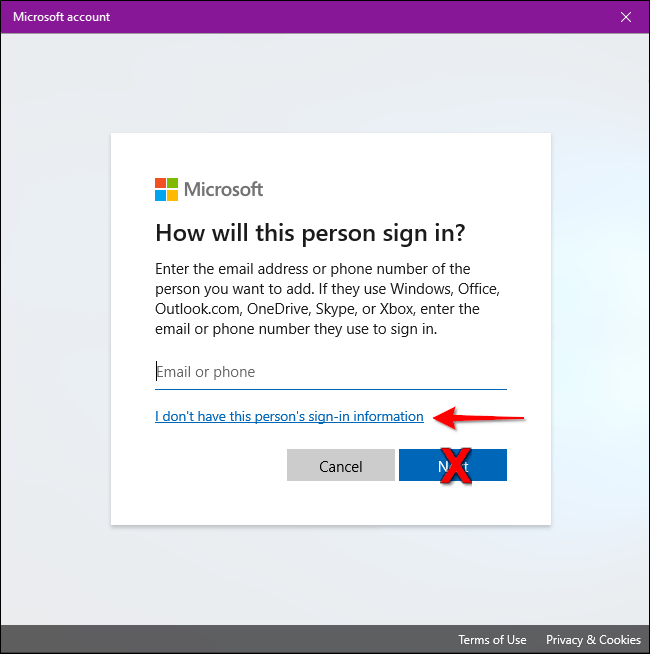
Fai clic sull'opzione Aggiungi un utente senza un account Microsoft .
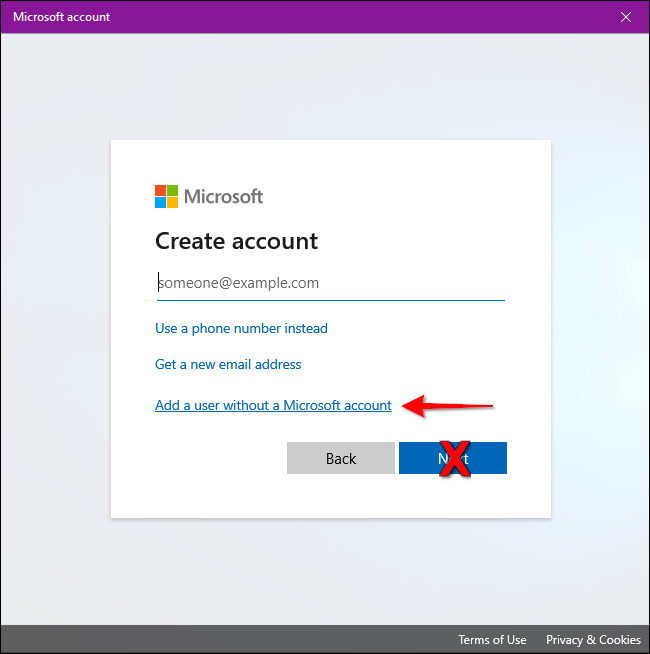
Inserisci nome utente, password (due volte), imposta tre domande di sicurezza e poi clicca sul pulsante Avanti .
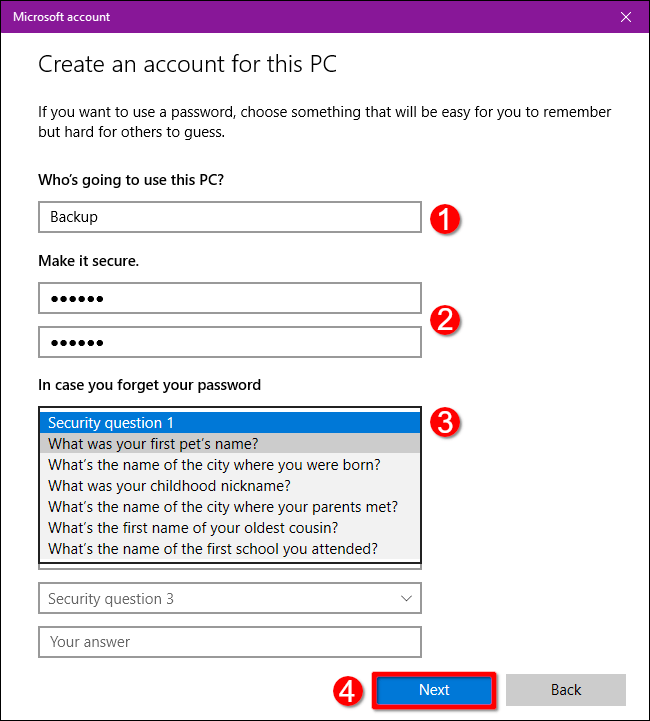
È possibile creare un account senza password, ma questo account verrà utilizzato come account amministrativo, quindi non impostare una password è una cattiva idea a meno che non si intenda vendere o regalare il dispositivo affinché possa essere utilizzato da qualcun altro. Anche così, un ripristino completo è una scelta migliore.
Al termine, vedrai il tuo nuovo account locale elencato in Altri utenti . Seleziona il nuovo account e fai clic sul pulsante Cambia tipo di account .
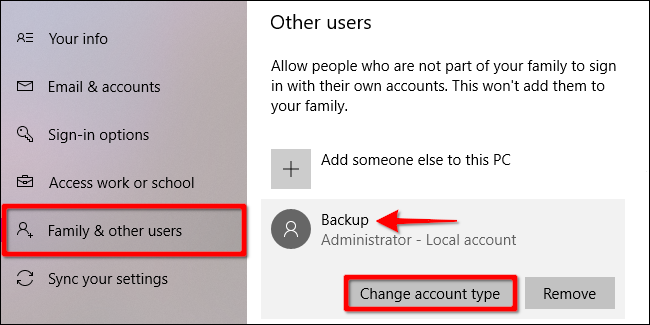
Nella casella Modifica tipo di account che viene visualizzata, seleziona Amministratore nel menu a discesa e fai clic sul pulsante OK .
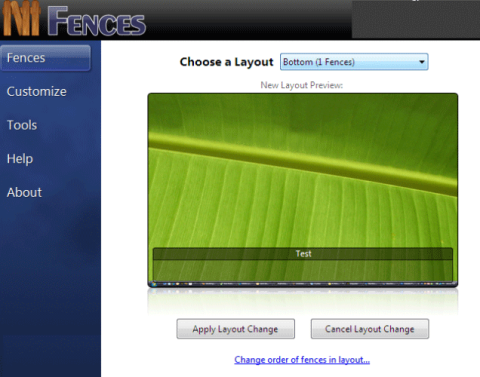
Successivamente, fai clic sul pulsante Windows, fai clic sull'icona del tuo profilo e seleziona il nuovo account nel menu a comparsa per accedere a Windows 10 con quell'account.
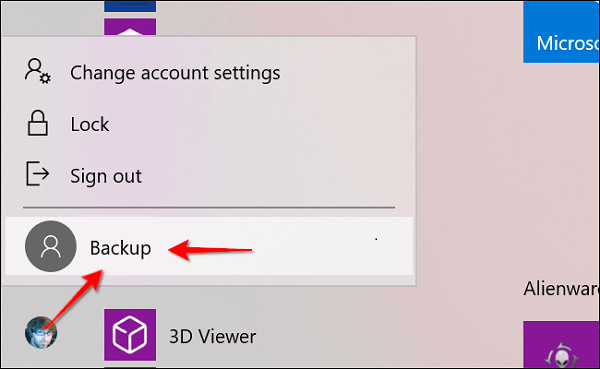
Apri l' app Impostazioni . Fare clic su Account nella finestra successiva.
Fai clic su Famiglia e altri utenti , seleziona l'account elencato a sinistra sotto Altri utenti per espandere l'account. Fare clic sul pulsante Rimuovi .
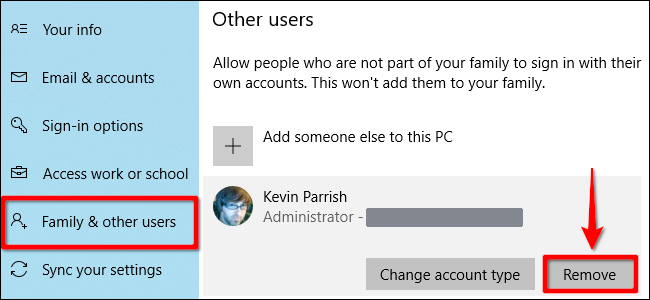
Ti auguro successo!