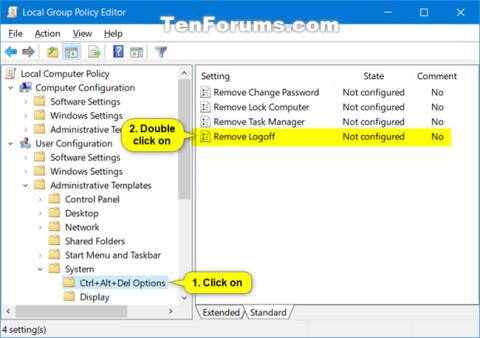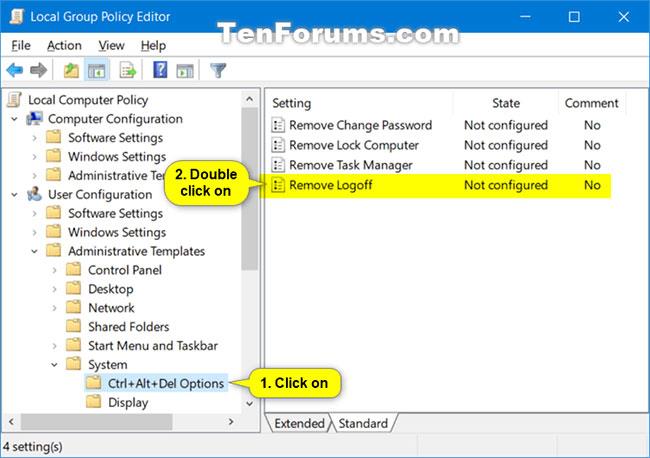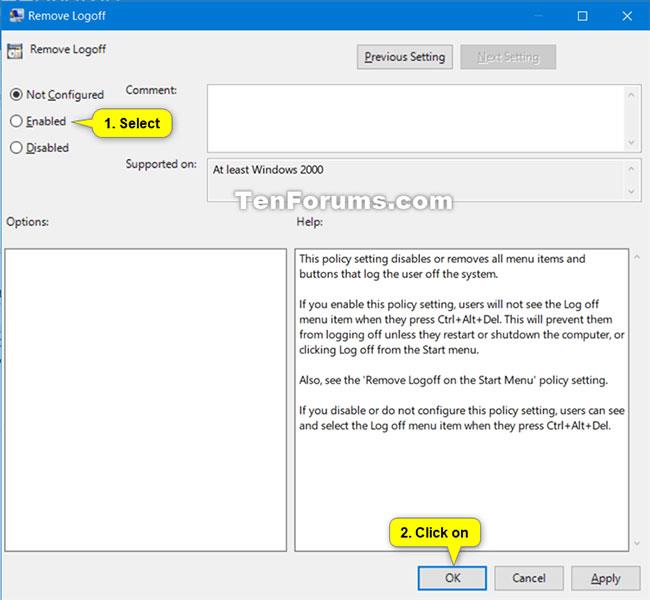Quando si premono i tasti Ctrl + Alt + Canc in Windows, si apre la schermata di sicurezza. Ctrl + Alt + Canc fornisce Blocca computer, Cambia utente, Esci, Modifica password e apre le opzioni di Gestione attività . In questa schermata avrai anche i pulsanti Rete, Accesso facilitato e Menu Alimentazione .
Quando esci da Windows, tutte le applicazioni che stai utilizzando vengono chiuse, ma il PC non viene spento. Altre persone possono accedere senza riavviare il PC.
Questa guida ti mostrerà come aggiungere o rimuovere l' opzione Esci dalla schermata Ctrl + Alt + Canc per tutti o utenti specifici in Windows 7, Windows 8 e Windows 10.
- Come rimuovere "Scansiona con Malwarebytes" dal menu di scelta rapida
Aggiungi o rimuovi Esci dallo schermo Ctrl + Alt + Canc per tutti o utenti specifici nell'Editor Criteri di gruppo locali
Nota : è necessario aver effettuato l'accesso con diritti di amministratore per utilizzare questa opzione.
In Windows 7 , l'Editor Criteri di gruppo locali è disponibile solo nelle edizioni Professional, Ultimate ed Enterprise.
In Windows 8 , l'Editor Criteri di gruppo locali è disponibile solo nelle edizioni Pro ed Enterprise.
In Windows 10 , l'Editor Criteri di gruppo locali è disponibile solo nelle edizioni Pro, Enterprise ed Education.
1. Apri tutti gli utenti, utenti o gruppi specifici oppure tutti gli utenti tranne l'amministratore Editor criteri di gruppo locale per vedere come desideri applicare questo criterio.
2. Nel riquadro sinistro di Editor Criteri di gruppo locali , fare clic per espandere Configurazione utente , Modelli amministrativi , Sistema e Opzioni Ctrl+Alt+Canc .
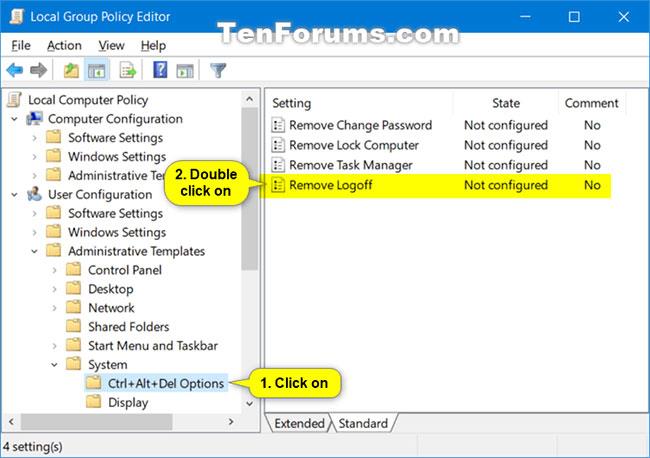
Fare clic per espandere Configurazione utente, Modelli amministrativi, Sistema e Opzioni Ctrl+Alt+Canc
3. A destra di Opzioni Ctrl+Alt+Canc , fare doppio clic sul criterio Rimuovi disconnessione per modificarlo.
4. Eseguire il passaggio 5 (per aggiungere) o il passaggio 6 (per eliminare) di seguito, a seconda di cosa si desidera fare.
5. Per aggiungere Esci allo schermo Ctrl + Alt + Canc , selezionare Non configurato o Disabilitato , fare clic su OK e andare al passaggio 7 di seguito.
Non configurato è l'impostazione predefinita.
6. Per rimuovere Esci dallo schermo Ctrl + Alt + Canc , selezionare Abilitato , fare clic su OK e andare al passaggio 7 di seguito.
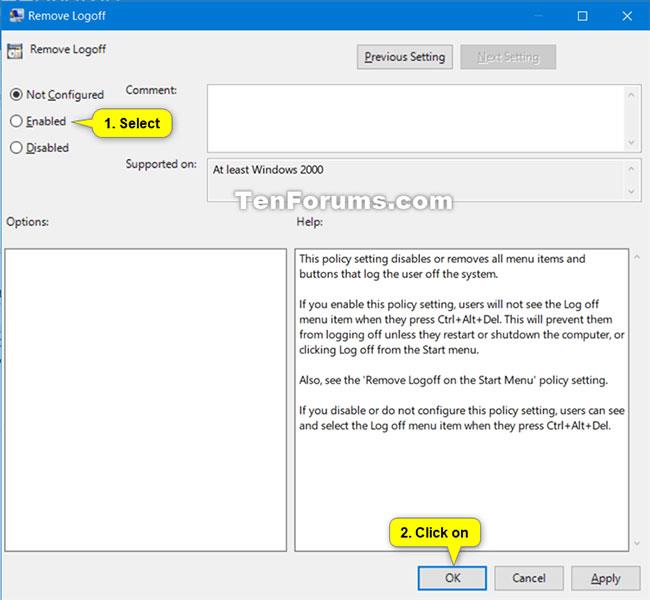
Per rimuovere Esci dallo schermo Ctrl + Alt + Canc, seleziona Abilitato
7. Al termine, puoi chiudere l'Editor criteri di gruppo locale, se lo desideri.
Spero che tu abbia successo.