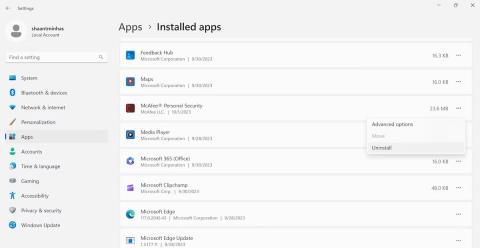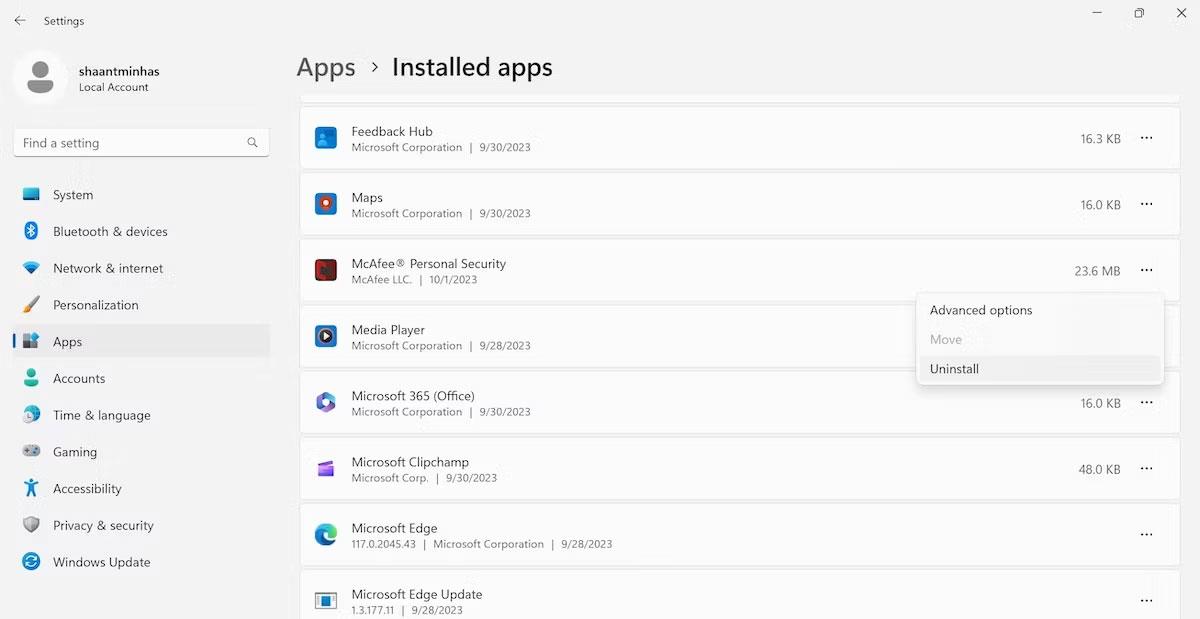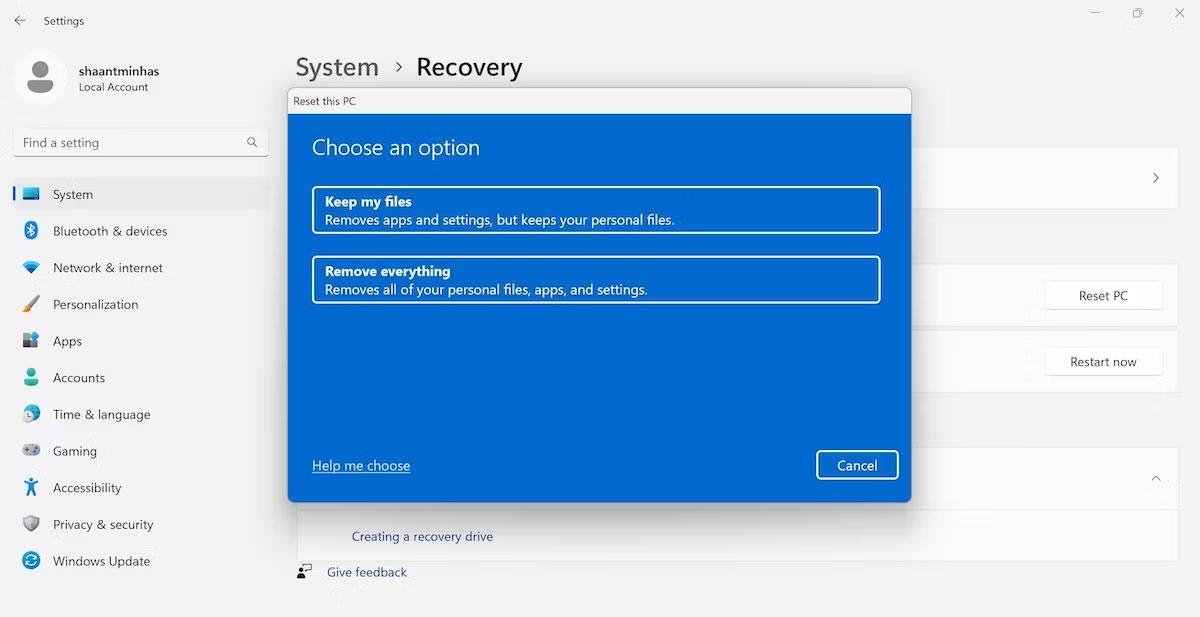La rimozione dei prodotti Norton e McAfee tende a lasciare molti errori, anche se si seguono i canali appropriati forniti nel pannello di controllo. Entrambe le società lo riconoscono e forniscono strumenti per la disinstallazione completa. Se stai cercando di sapere come sbarazzarti di Norton o McAfee e sostituirli con qualcosa di gratuito ed efficace, allora hai trovato l'articolo giusto.
Come rimuovere Norton o McAfee dal tuo computer
Dato che Norton e McAfee sono piuttosto ostinati (alcuni li chiamano addirittura bloatware ), un modo per rimuoverli potrebbe non funzionare per tutti. Fortunatamente, ci sono molti modi per risolvere questo problema.
1. Disinstallare McAfee o Norton tramite le impostazioni di Windows
Naturalmente, rimuovere app di terze parti su Windows tramite il menu Impostazioni è il metodo più testato per eseguire qualsiasi disinstallazione. Lo stesso vale per McAfee. Segui i passaggi seguenti per disinstallare McAfee dal tuo PC Windows:
- Vai alla barra di ricerca nel menu Start, digita "impostazioni" e seleziona il risultato più pertinente.
- Da lì, seleziona App e cerca l'app McAfee o Norton.
- Ora fai clic sulla tua app e seleziona Disinstalla.
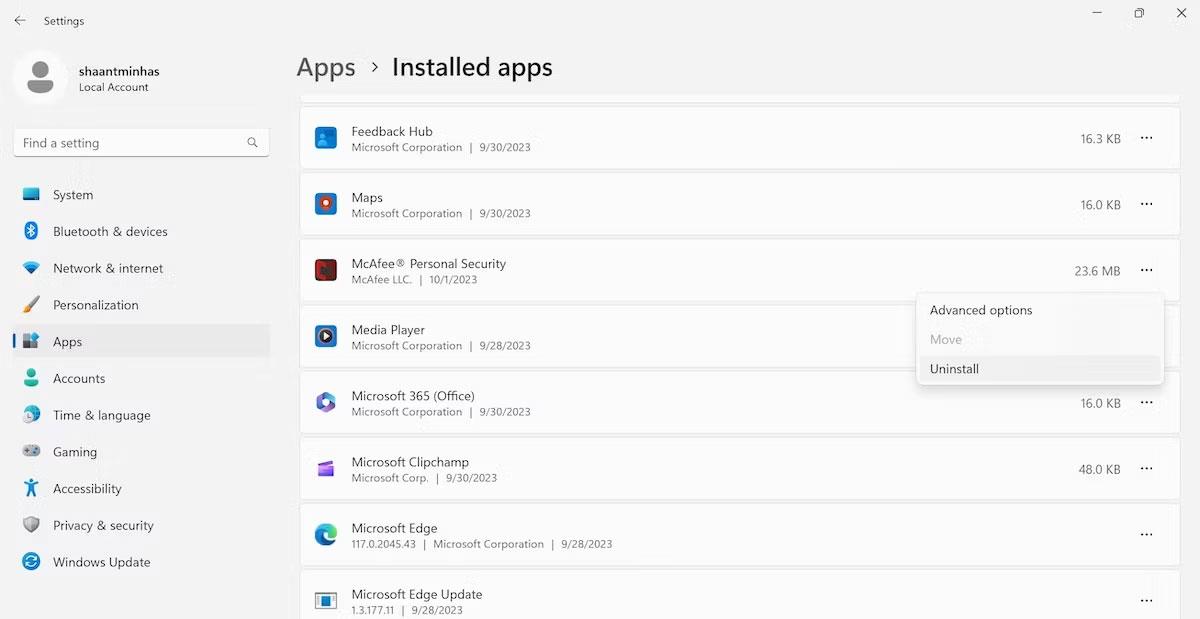
Installa l'applicazione su un computer Windows
La procedura guidata di disinstallazione verrà avviata non appena avrai completato i passaggi precedenti. Segui le istruzioni passo passo della procedura guidata. Inoltre, lo stesso metodo vale per Norton; Vai all'app Impostazioni ed elimina l'app da lì.
2. Utilizzare uno strumento di disinstallazione di terze parti
Sebbene l'approccio del menu Impostazioni funzioni nella maggior parte dei casi, McAfee è notoriamente testardo e, come tale, non scompare rapidamente.
Quindi potresti anche aver bisogno di un aiuto speciale da fonti di terze parti. MCPR è uno di questi strumenti. Ecco come iniziare:
- Scarica e installa lo strumento MCPR .
- Avvia lo strumento e segui le istruzioni visualizzate sullo schermo dalla procedura guidata di disinstallazione fino all'avvio del processo di disinstallazione.
- Infine, al termine del processo di disinstallazione, fare clic su Riavvia affinché le modifiche abbiano effetto.
Nella maggior parte dei casi, tutti i file McAfee verranno eliminati dopo il riavvio.
Similmente al programma di disinstallazione McAfee, puoi utilizzare il programma di disinstallazione Norton e rimuovere permanentemente i file Norton. Ecco come:
- Scarica lo strumento gratuito di disinstallazione antivirus Norton e installalo.
- Al termine, fare clic sul pulsante Rimuovi e reinstalla .
- Da lì, fai clic su Opzioni avanzate e seleziona Rimuovi solo .
- Quindi, fai clic su Continua e seleziona Riavvia ora .
La tua suite antivirus Norton e tutti i suoi vecchi file verranno eliminati al prossimo avvio.
3. Ripristina le impostazioni di fabbrica
In alcuni casi, un ripristino delle impostazioni di fabbrica potrebbe essere l'unica soluzione. Anche se è un po' complicato, probabilmente non c'è altro modo per riportare Windows a uno stato pulito.
È sicuramente un mal di testa, ma puoi prenderlo come una lezione per evitare di farti coinvolgere in bloatware in futuro.
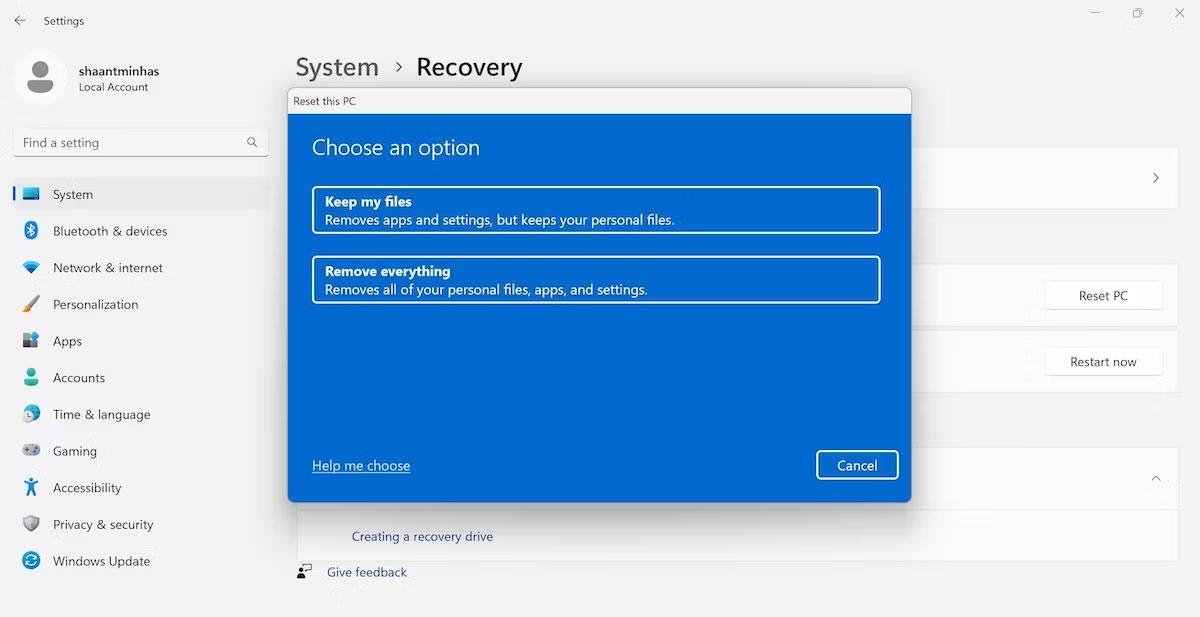
Ripristina le impostazioni originali di Windows
Hai molte opzioni da esaminare quando esegui un ripristino delle impostazioni di fabbrica. A seconda del metodo più adatto a te, ad esempio un ripristino completo o parziale, puoi scegliere il metodo che funziona meglio per te. Il ripristino delle impostazioni di fabbrica può rimuovere con successo McAfee o Norton dal tuo PC abbastanza facilmente.