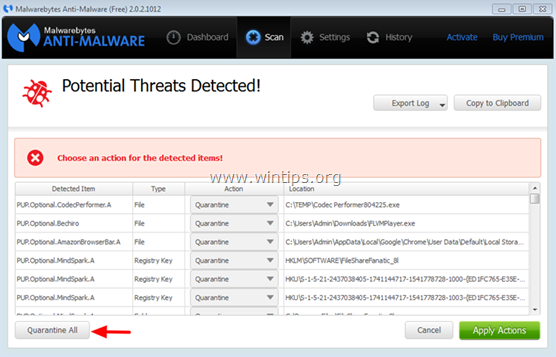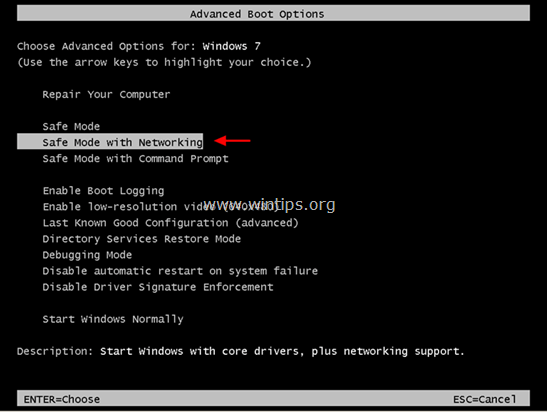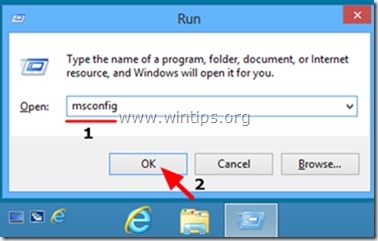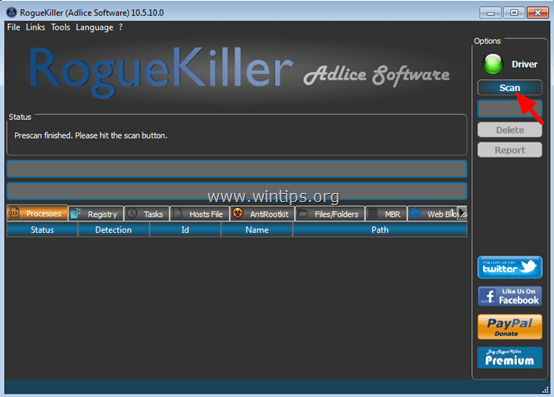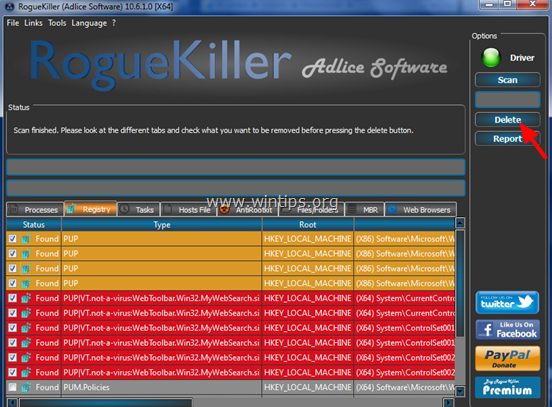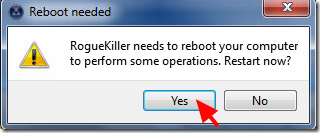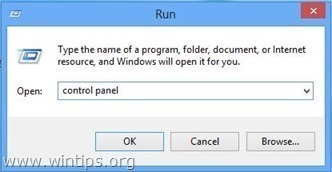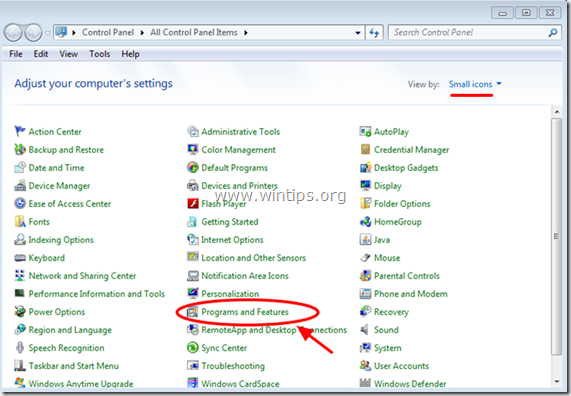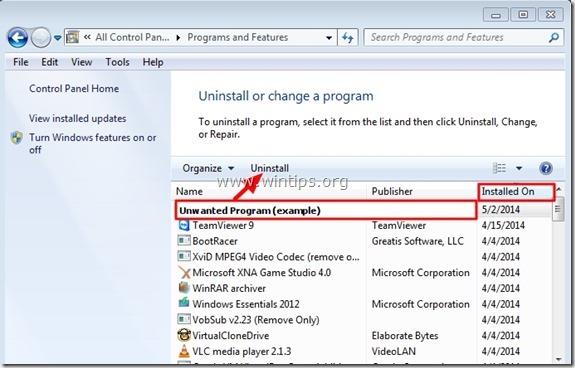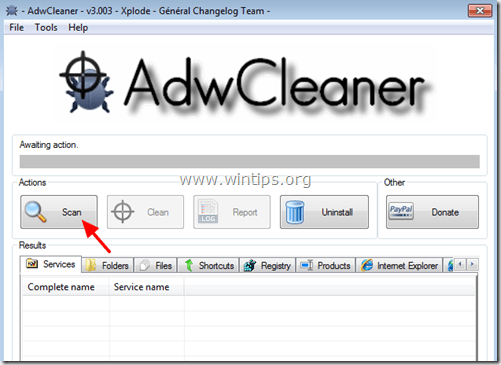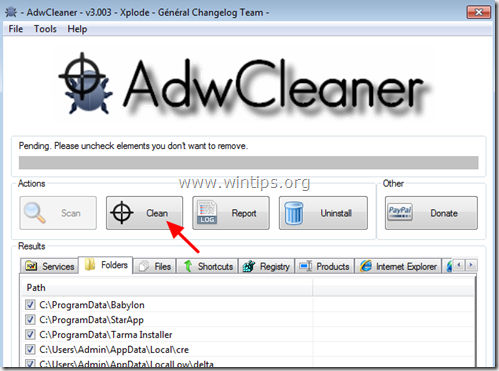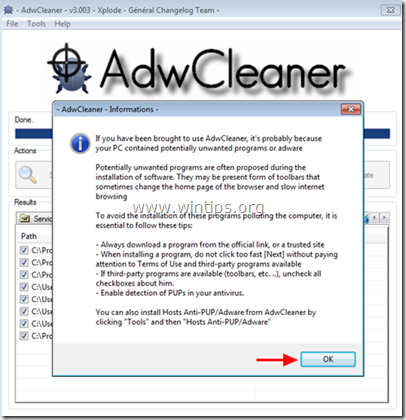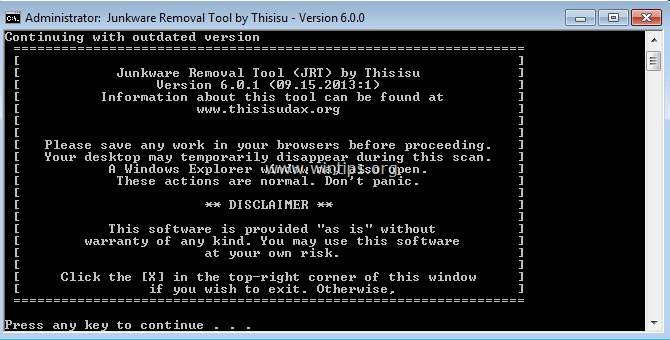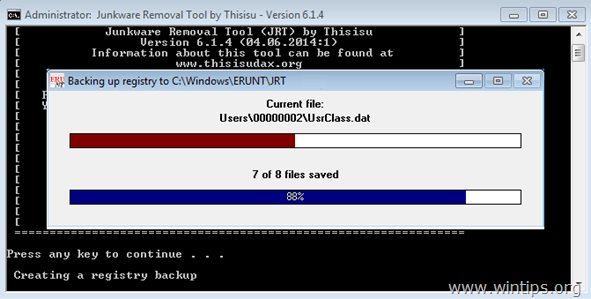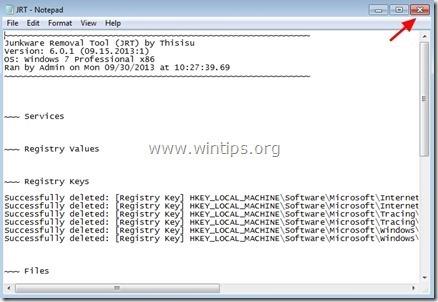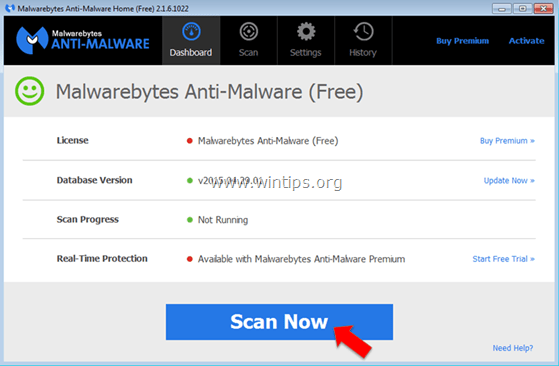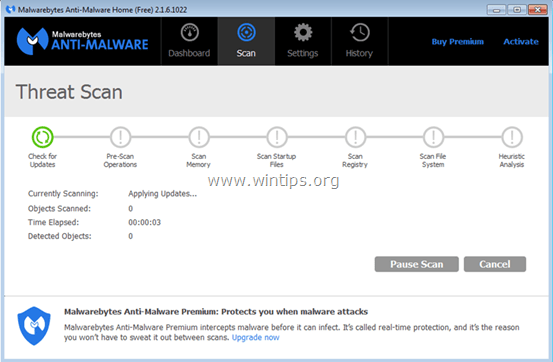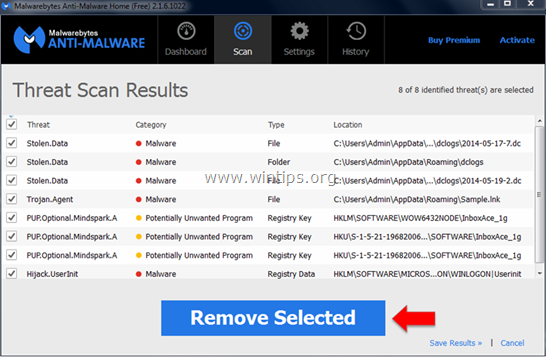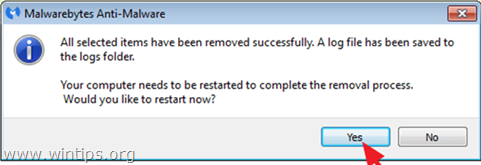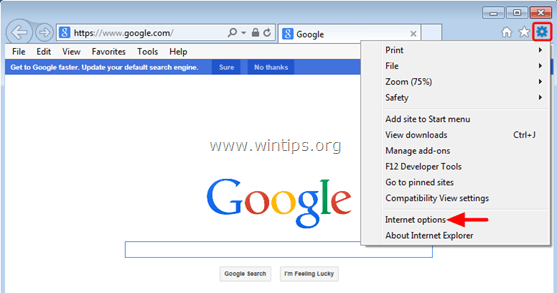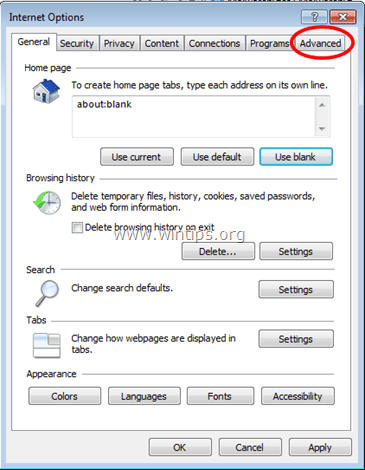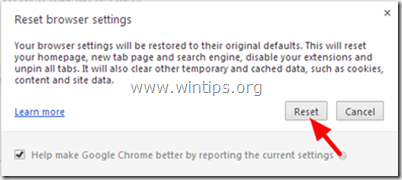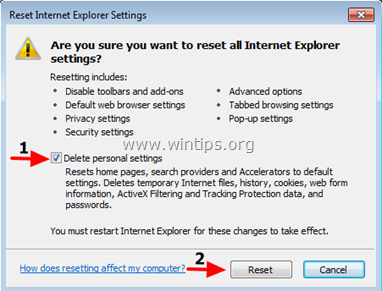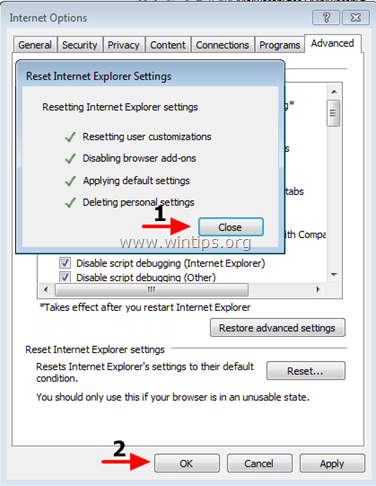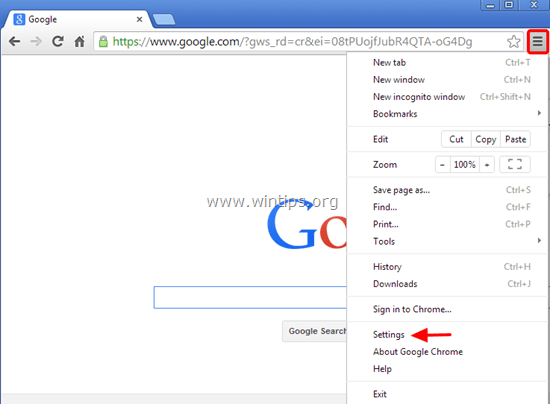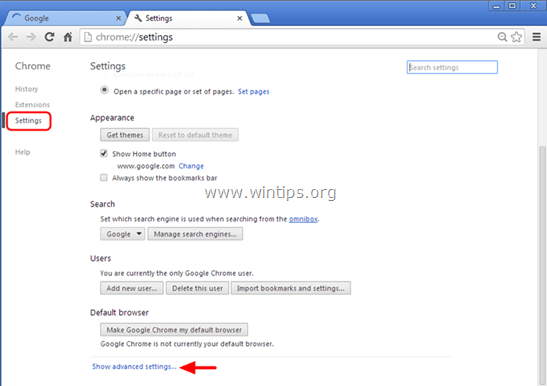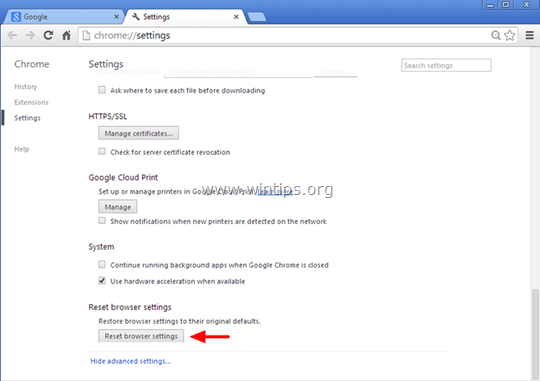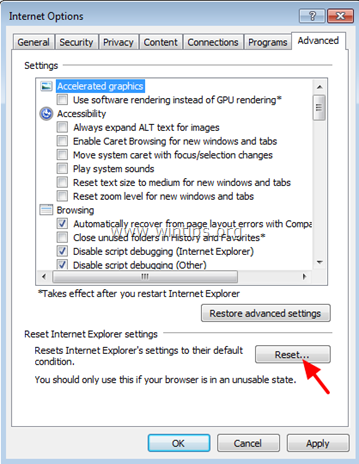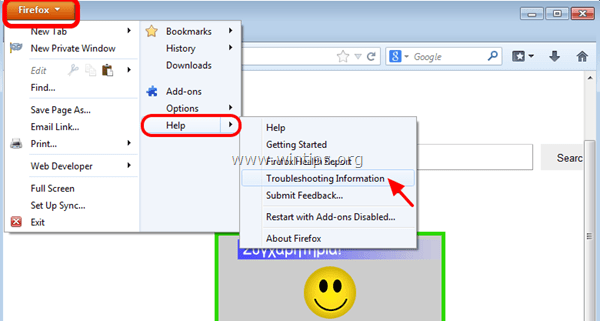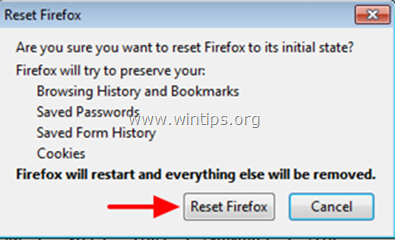ExtTag.exe ed ExtTags.exe sono programmi adware dannosi installati nei plugin (barre degli strumenti, estensioni o componenti aggiuntivi) dei browser Web per reindirizzarti ad altri siti Web senza la tua autorizzazione o per visualizzare pubblicità indesiderate o finestre pop-up sui siti Web tu visiti.
Parte 1: Cos'è ExtTag.exe / ExtTags.exe
ExtTag.exe ed ExtTags.exe sono programmi adware dannosi installati nei plugin (barre degli strumenti, estensioni o componenti aggiuntivi) dei browser Web per reindirizzarti ad altri siti Web senza la tua autorizzazione o per visualizzare pubblicità indesiderate o finestre pop-up sui siti Web tu visiti.
ExtTag.exe ed ExtTags.exe possono essere installati sui browser più diffusi come Internet Explorer, Google Chrome o Firefox senza l'autorizzazione dell'utente. Programmi adware come questo possono contenere malware (software dannoso) nel loro codice per "compromettere" i problemi di sicurezza del computer e renderlo vulnerabile agli hacker o ad altri attacchi dannosi.Attacco Internet.
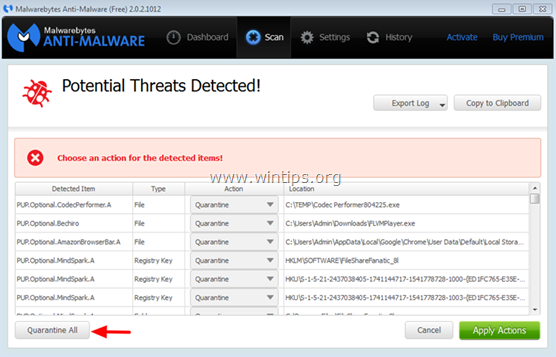
Tecnicamente, ExtTag.exe e ExtTags.exe non sono una forma di virus ed è classificato come un programma potenzialmente indesiderato (PUP - Programma potenzialmente indesiderato) che può contenere e installare programmi dannosi sul computer, come adware, barre degli strumenti o virus. Se il tuo computer è "infetto" dagli adware ExtTag.exe e ExtTags.exe, sullo schermo del tuo computer appariranno costantemente finestre popup pubblicitarie, banner e collegamenti sponsorizzati o in alcuni casi la velocità di navigazione del browser Web sarà lenta a causa dell'esecuzione di programmi dannosi sullo sfondo.
I programmi pubblicitari ExtTag.exe e ExtTags.exe vengono installati all'insaputa dell'utente, il motivo è perché questi programmi sono pacchettizzati all'interno di altri software gratuiti e quando gli utenti li scaricano. Durante l'installazione di questo software, vengono installati accidentalmente i programmi pubblicitari ExtTag.exe e ExtTags.exe.
Pertanto, quando installi qualsiasi programma sul tuo computer dovresti:
- Nella schermata di installazione dell'applicazione, non fare clic sul pulsante Avanti troppo velocemente.
- Leggere attentamente i termini prima di fare clic su Accetta .
- Seleziona sempre l'installazione "Personalizzata": personalizza l'installazione.
- Rifiuta di installare software aggiuntivo che non desideri installare.
- Deseleziona tutte le opzioni che indicano che la tua home page e le impostazioni di ricerca verranno modificate.
Parte 2: rimuovere completamente ExtTag.exe / ExtTags.exe
Passaggio 1: avvia il computer in modalità provvisoria con rete
Per avviare il computer in modalità provvisoria con Netowrking, procedi nel seguente modo:
- Su Windows 7, Vista e Windows XP:
1. Chiudi tutti i programmi quindi riavvia il computer.
2. Premere il tasto F8 durante il riavvio del computer, prima che venga visualizzato il logo Apple.
3. Ora sullo schermo viene visualizzato il menu "Menu Opzioni avanzate di Windows", utilizzare i tasti freccia per selezionare Modalità provvisoria con rete e quindi premere Invio.
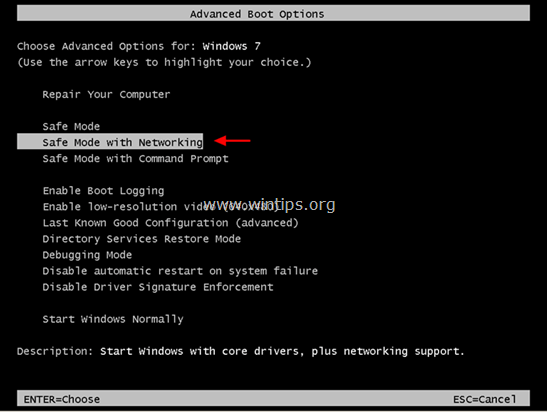
- Su Windows 8 e 8.1:
1. Premere la combinazione di tasti Windows + R per aprire la finestra di comando Esegui.
2. Nella finestra di comando Esegui, immettere " msconfig" e premere Invio.
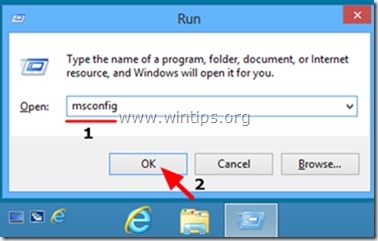
3. A questo punto, sullo schermo viene visualizzata la finestra Configurazione di sistema, qui fare clic sulla scheda Avvio , quindi selezionare Avvio sicuro e Rete.
4. Fare clic su OK e quindi riavviare il computer.
Nota:
Per riavviare Windows in modalità normale (Modalità normale), segui gli stessi passaggi, quindi deseleziona la casella Avvio sicuro e il gioco è fatto.
Passaggio 2: rimuovere le impostazioni del registro e l'estensione ExTag utilizzando RogueKiller
1. Scarica RogueKiller sul tuo computer e installalo. RogueKiller è un programma antivirus in grado di trovare, prevenire e rimuovere malware e altri software come rootkit, rogue, worm, ecc.
Scarica RogueKiller sul tuo dispositivo e installalo qui.
2. Fare doppio clic per eseguire RogueKiller.
3. Al termine del processo di pre-scansione, fare clic sul pulsante Scansione per eseguire una scansione completa del sistema.
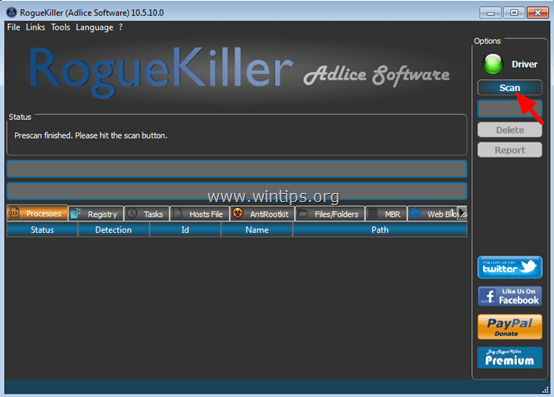
4. Al termine della scansione, selezionare tutti gli elementi trovati nella scheda Registro e nella scheda Browser Web e fare clic su Elimina per rimuovere tutti questi elementi.
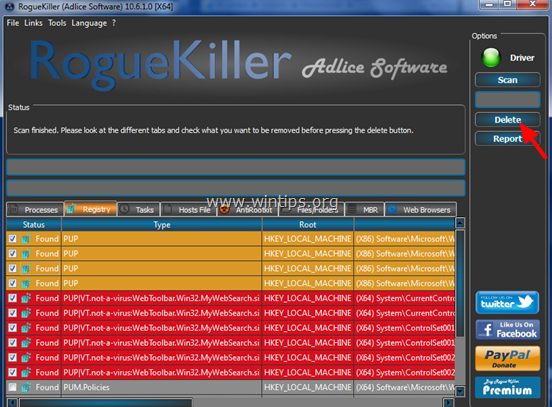
Se richiesto, fare clic su Sì per riavviare il computer.
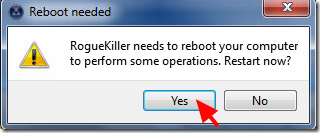
Passaggio 3: rimuovere i programmi dannosi ExTag e SafeFinder dal Pannello di controllo
1. Per fare ciò:
- Su Windows 7 e Windows Vista: vai su Start => Pannello di controllo .
- Su Windows XP: vai su Start => Impostazioni => Pannello di controllo.
- Su Windows 8 e 8.1:
Premi la combinazione di tasti Windows + R per aprire la finestra di comando Esegui.
Successivamente accedi al Pannello di controllo e premi Invio.
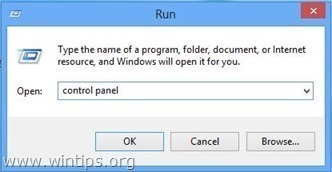
2. Nella finestra di comando del Pannello di controllo:
- Su Windows XP: fare doppio clic su Aggiungi o Rimuovi programmi.
- Su Windows Vista, 7 e Windows 8: fare doppio clic su Programmi e funzionalità o Disinstalla un programma .
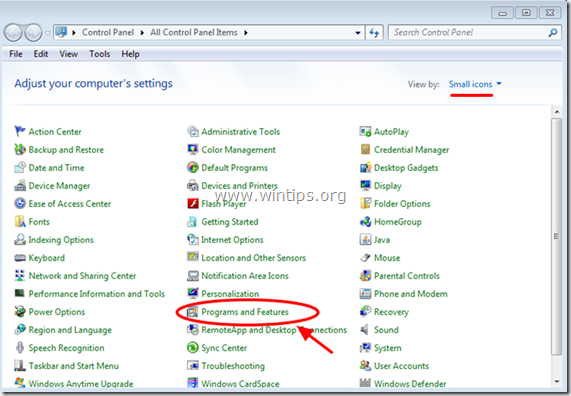
3. Nella finestra del programma viene visualizzato:
- Ordinare i programmi visualizzati in base alla data di installazione (fare clic su Installato il).
- Disinstalla i programmi sconosciuti recentemente installati sul tuo sistema.
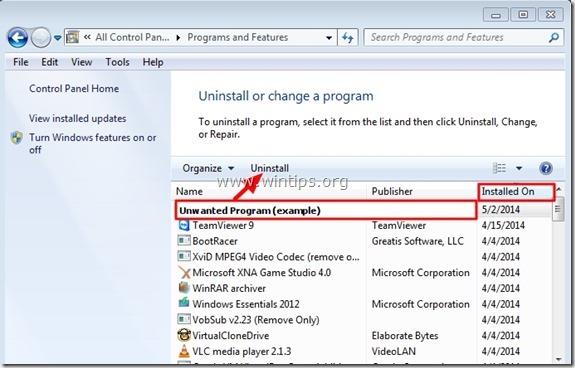
- Disinstallare le applicazioni:
- Tag est
- Tag est
- SafeFinder
Nota:
- Se non vengono trovati programmi indesiderati, continuare con i passaggi seguenti.
Passaggio 4: rimuovi gli annunci ExtTag con AdwCleaner
1. Scarica AdwCleaner sul tuo dispositivo e installalo.
Scarica AdwCleaner sul tuo dispositivo e installalo qui.
2. Chiudi tutti i programmi aperti, quindi fai doppio clic su AdwCleaner per aprire il programma sul tuo computer.
3. Accettare i termini e quindi fare clic sul pulsante Scansione .
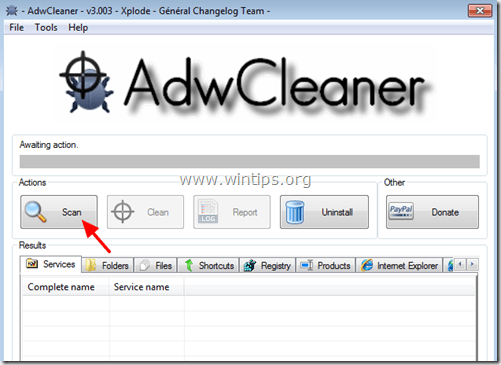
4. Al termine del processo di scansione, fare clic su Pulisci per rimuovere tutti i programmi dannosi e indesiderati.
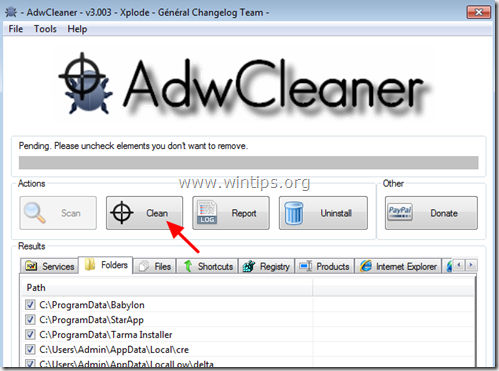
5. Nella finestra AdwCleaner – Informazioni, fare clic su OK, quindi fare nuovamente clic su OK per riavviare il computer.
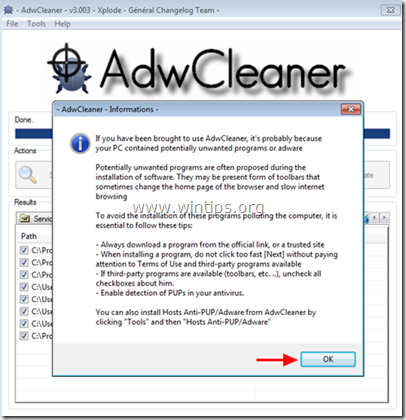
6. Una volta terminato l'avvio del computer, chiudere la finestra delle informazioni (leggimi) di AdwCleaner e seguire i passaggi seguenti.
Passaggio 5: rimuovere ExtTag.exe e ExtTags Ads con lo strumento di rimozione Junkware
1. Scarica lo strumento di rimozione Junkware sul tuo computer e installalo.
Scarica lo strumento di rimozione Junkware sul tuo dispositivo e installalo qui.
2. Dopo aver scaricato e installato correttamente lo strumento di rimozione Junkware, aprire il programma.
Premi un tasto qualsiasi per avviare la scansione del tuo computer con JRT – Strumento di rimozione Junkware.
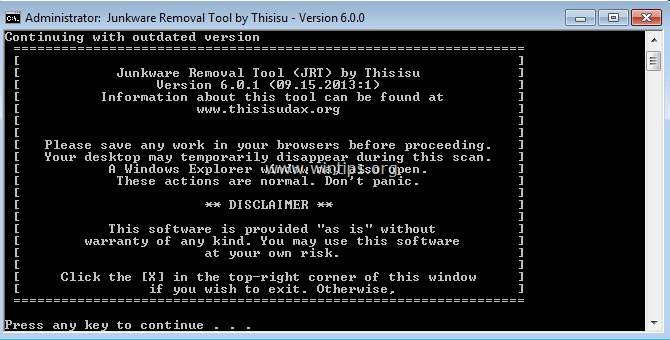
3. Attendi che JRT esegua la scansione e pulisca il tuo sistema.
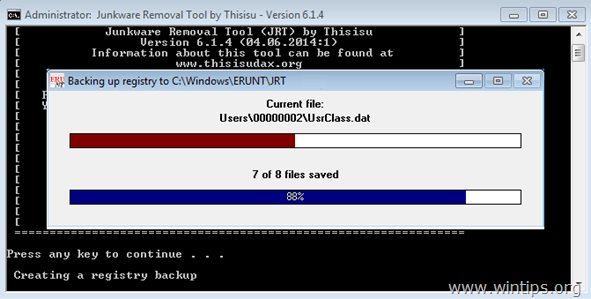
4. Chiudi il file di registro JRT e riavvia il computer.
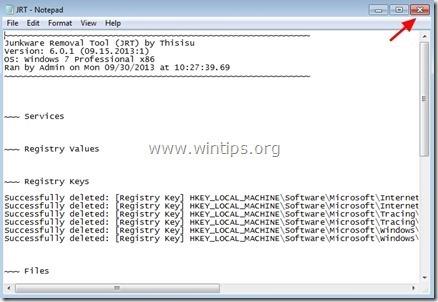
Passaggio 6: rimuovere file e servizi ExtTag
1. Disabilita servizi: controlla Servizio ed Ext Tag.
2. Elimina la cartella in base al percorso seguente sul tuo computer:
C:\Programmi\schk32\ (o C:\Programmi\schk32\schk32.exe)
Passaggio 7: rimuovere ExtTag con Malwarebytes Anti-Malware gratuito
Malwarebytes Anti-Malware è uno degli efficaci programmi di rimozione freeware per tutto il malware.
Scarica Malwarebytes Anti-Malware sul tuo dispositivo e installalo qui.
Scansiona e pulisci il tuo computer con Malwarebytes Anti-Malware:
1. Esegui Malwarebytes Anti-Malware e consenti al programma di aggiornarsi alla versione più recente, se necessario.
2. Al termine del processo di aggiornamento, fare clic su Scansiona ora per avviare la scansione del sistema e rimuovere i programmi indesiderati.
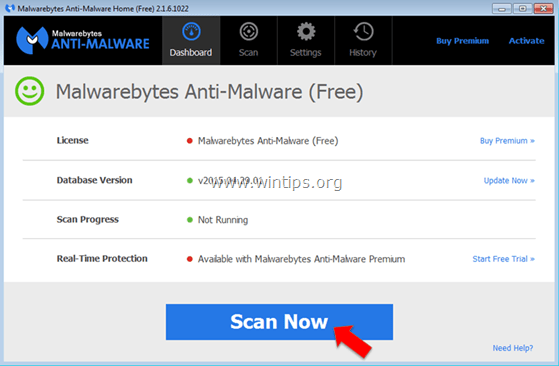
3. Attendi che Malwarebytes Anti-Malware completi la scansione del tuo sistema.
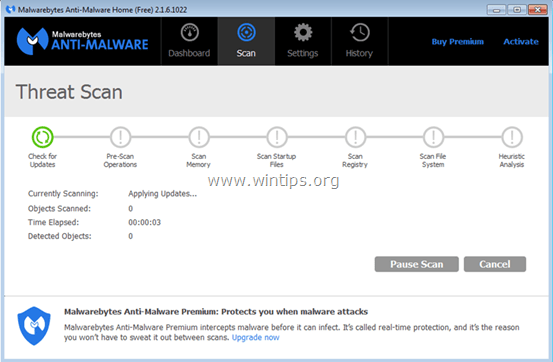
4. Al termine del processo di scansione, fare clic su Metti tutto in quarantena (Rimuovi selezionati) per rimuovere tutti i file dannosi rilevati.
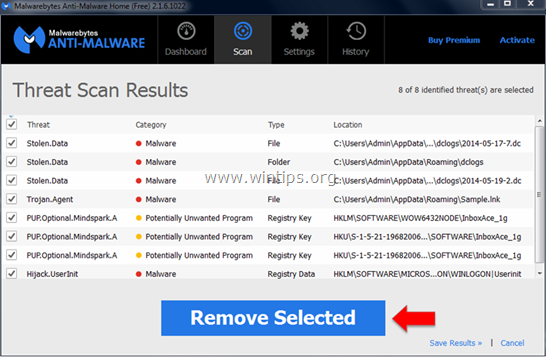
5. Attendi finché Malwarebytes Anti-Malware rimuove tutti i file dannosi dal sistema, quindi riavvia il computer per completare il processo di rimozione del malware.
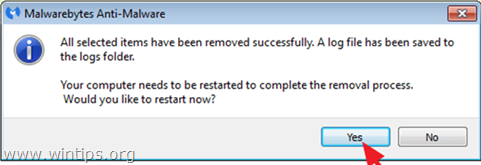
6. Dopo l'avvio, esegui nuovamente Malwarebytes Anti-Malware per verificare che non sia "esistente" alcun malware sul tuo sistema.
Per assicurarti che il tuo computer sia privo di virus e in uno stato sicuro, ti consigliamo di scansionarlo con Malwarebytes Anti-Malware in modalità provvisoria.
Passaggio 8: rimuovere ExtTag sui browser Internet Explorer, Chrome e Firefox
Per garantire che ExtTag venga completamente rimosso da Internet Explorer, ripristinare le impostazioni del browser Internet Explorer allo stato predefinito originale.
-Browser Internet Explorer:
1. Nella finestra del browser Internet Explorer, trova e fai clic sull'icona a forma di ingranaggio nell'angolo in alto a destra dello schermo, seleziona Opzioni Internet .
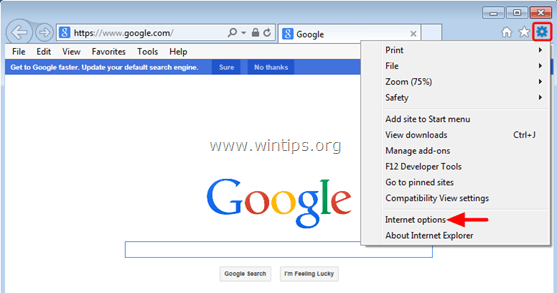
2. Successivamente, nella finestra Opzioni Internet, trova e fai clic sulla scheda Avanzate.
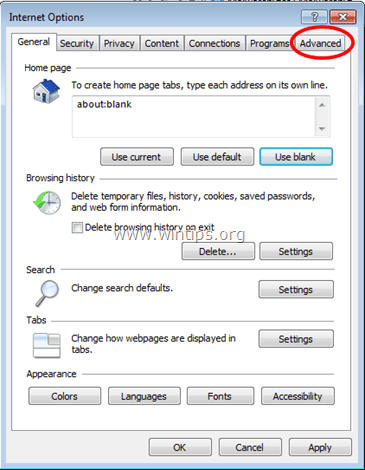
3. Selezionare Reimposta.
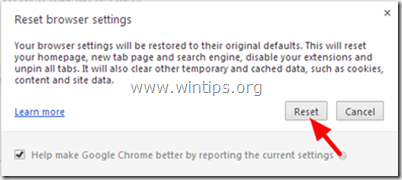
4. Seleziona "Elimina impostazioni personali" , quindi seleziona Ripristina .
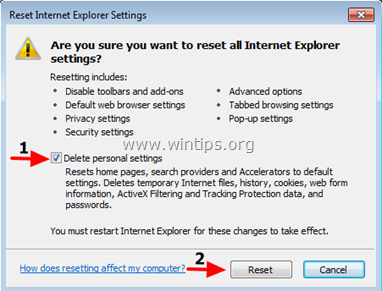
5. Al termine del processo di ripristino, fare clic su Chiudi e quindi selezionare OK per chiudere la finestra Opzioni Internet.
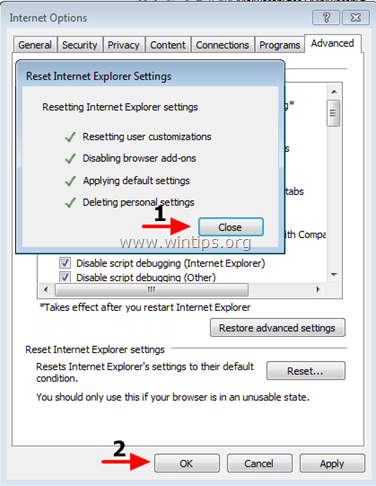
6. Chiudi tutte le finestre, quindi riavvia il browser Internet Explorer.
-Browser Google Chrome:
1. Apri il browser Chrome, quindi fai clic sull'icona con la linea a 3 trattini nell'angolo in alto a destra dello schermo, seleziona Impostazioni.
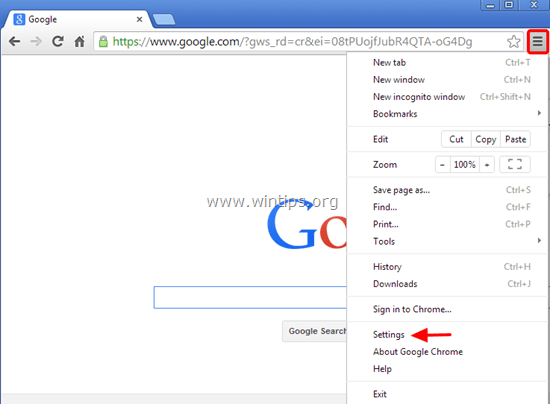
2. Nella finestra Impostazioni, scorri verso il basso per trovare e selezionare Mostra impostazioni avanzate (mostra impostazioni avanzate).
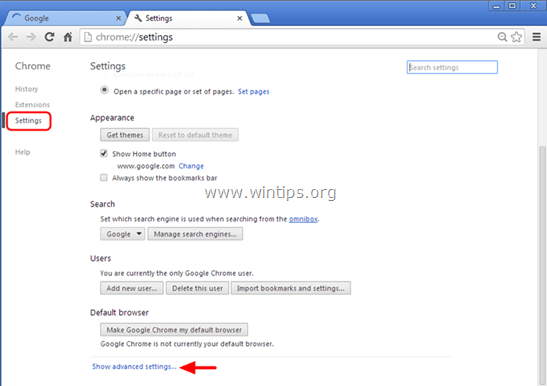
3. Scorri verso il basso per trovare e selezionare "Ripristina impostazioni browser ".
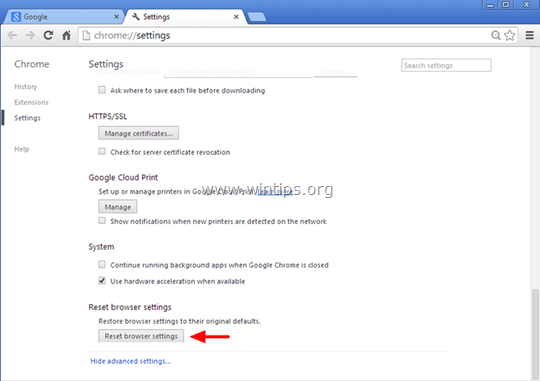
4. Fare nuovamente clic sul pulsante Reimposta .
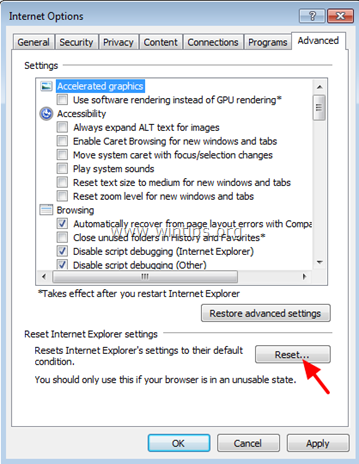
5. Riavvia il browser Chrome e il gioco è fatto.
Nota:
Se si verifica un errore, dovrai disinstallare completamente Chrome, quindi reinstallarlo.
-Browser Firefox:
1. Dal menu Firefox, fare clic su Aiuto => Informazioni sulla risoluzione dei problemi .
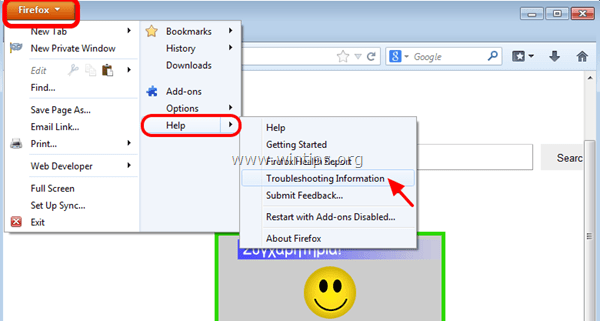
2. Nella finestra Informazioni sulla risoluzione dei problemi, fare clic su Ripristina Firefox per ripristinare il browser Firefox allo stato predefinito originale.
3. Quindi fare nuovamente clic su Ripristina Firefox .
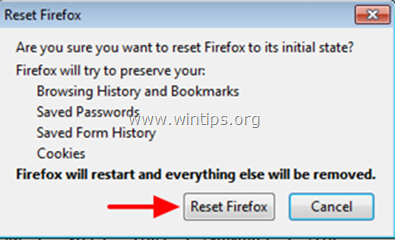
4. Al termine del processo di ripristino, riavvia il browser Firefox e il gioco è fatto.
Fare riferimento ad alcuni altri articoli di seguito:
Buona fortuna!