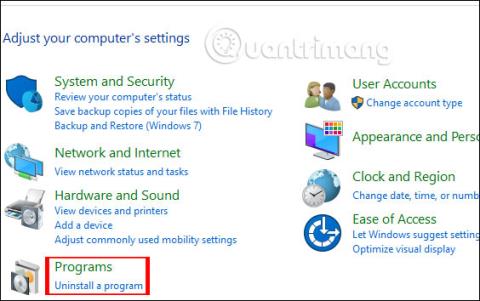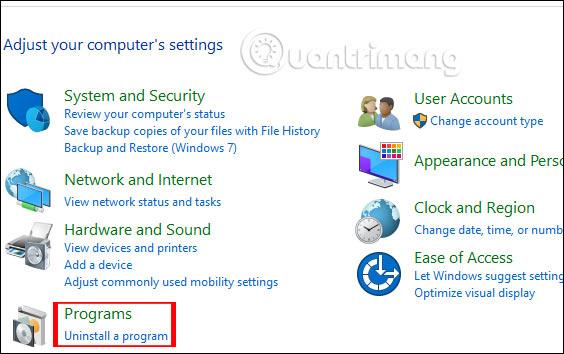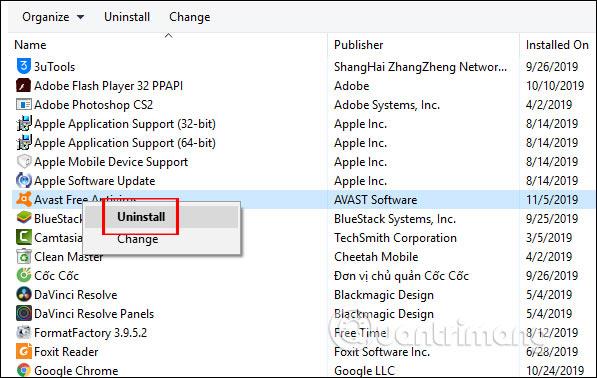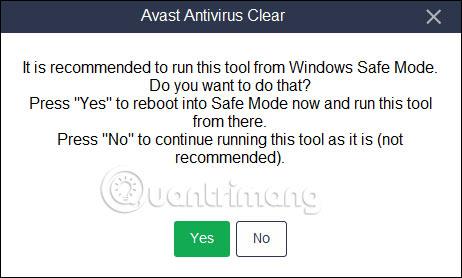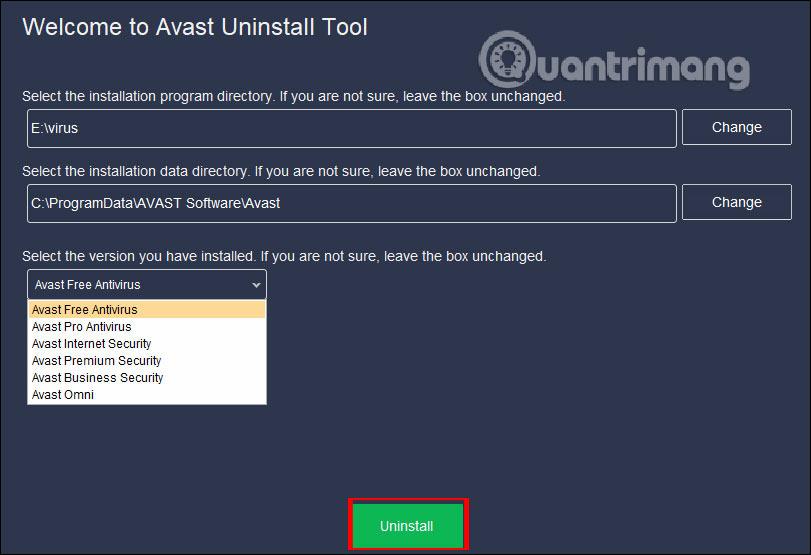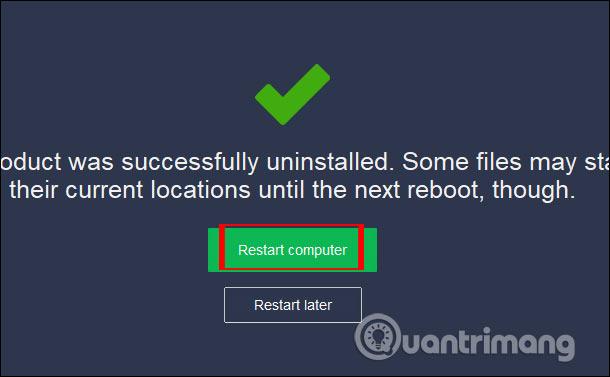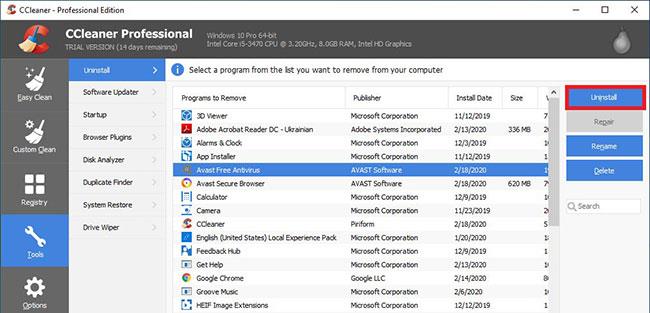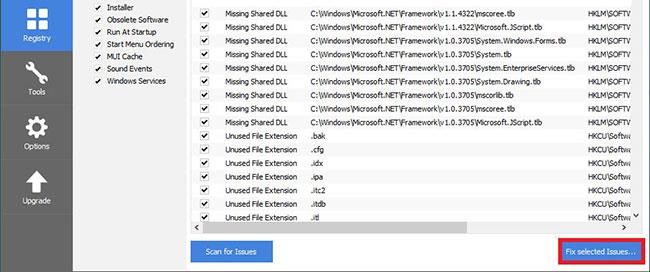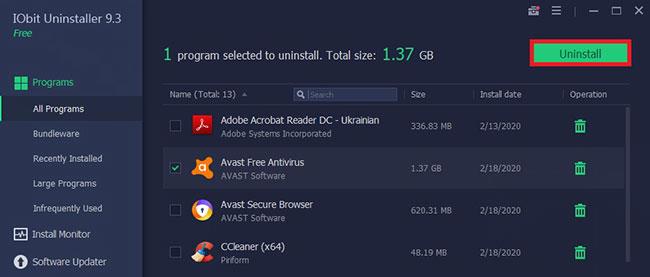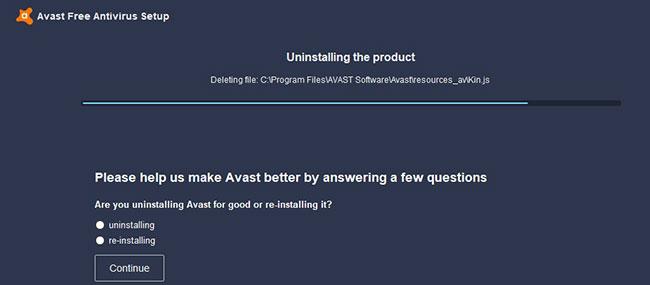L'installazione di software antivirus aggiuntivo sul computer aiuterà gli utenti a impedire in parte il rallentamento del computer . Avast Free Antivirus è il software antivirus che molte persone scelgono di utilizzare. Tuttavia, dopo un certo periodo di tempo, gli utenti non desiderano utilizzare Avast Free Antivirus perché non è più adatto al proprio computer, quindi dovrebbero disinstallare il software per passare a un altro strumento antivirus.
In genere, la modalità di disinstallazione di Avast Antivirus è la stessa utilizzata per disinstallare altri software nel computer, ma i dati potrebbero comunque essere conservati. Pertanto, è necessario utilizzare alcuni strumenti di rimozione software aggiuntivi per rimuovere completamente Avast Free Antivirus.
1. Elimina Avast Free Antivirus nel Pannello di controllo
Passo 1:
Gli utenti accedono al Pannello di controllo e quindi fanno clic su Disinstalla un programma in Programmi per scegliere di eliminare il software dal computer.
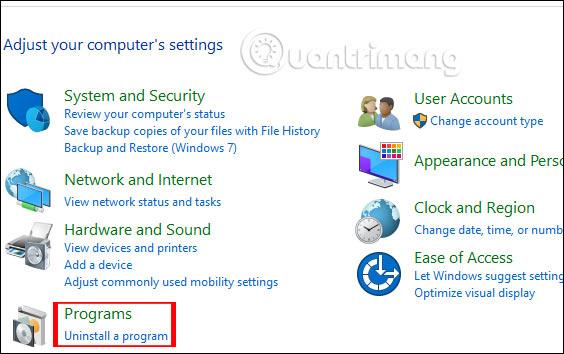
Passo 2:
Visualizza un elenco di software installato sul computer. Facciamo clic con il pulsante destro del mouse sul software e selezioniamo Disinstalla per eliminare.
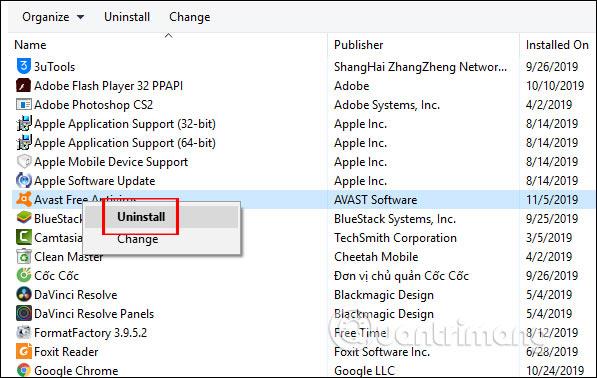
2. Utilizzare Avastclear per rimuovere Avast Free Antivirus
Passo 1:
Gli utenti accedono al collegamento seguente per scaricare il software Avastclear sul proprio computer e installarlo.
https://www.avast.com/uninstall-utility
Passo 2:
Quando facciamo clic sul software, vedremo lo strumento verificare se sul computer è installato Avast Free Antivirus o meno.

Nota, lo strumento ti suggerirà di mettere il tuo computer in modalità provvisoria per procedere con l'eliminazione del software. Se non lo desideri, puoi premere No per continuare.
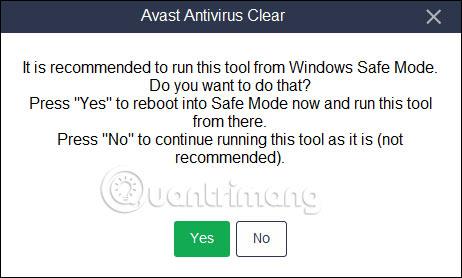
Passaggio 3:
Questa volta viene visualizzata l'interfaccia con la directory di installazione del software. Fare clic sul pulsante Disinstalla in basso per disinstallare. Oltre ad Avast Free Antivirus, il software supporta anche la disinstallazione di molte altre versioni dell'antivirus.
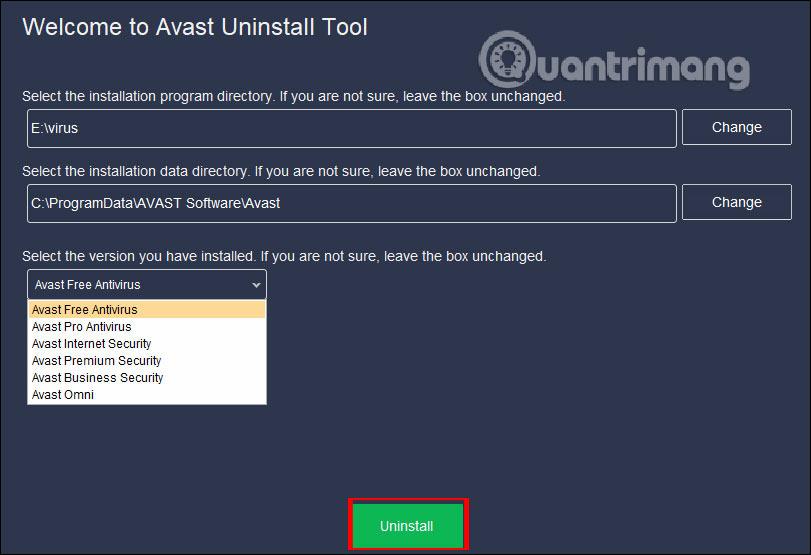
Subito dopo viene eseguito il processo di disinstallazione di Avast Free Antivirus.

Una volta disinstallato, lo strumento chiederà all'utente di riavviare il computer per completare il processo di disinstallazione di Avast Free Antivirus.
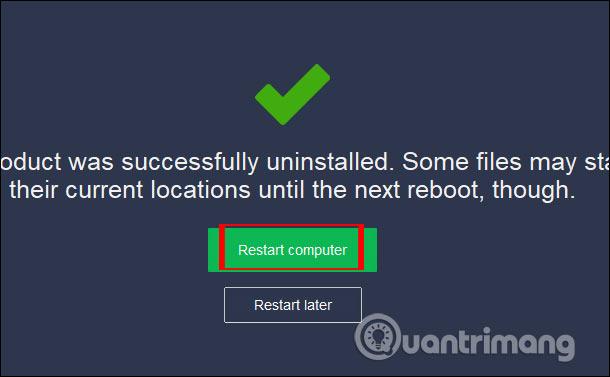
Con lo strumento Avastclear, l'eliminazione di Avast Free Antivirus diventa molto più efficace. Tutti i dati relativi al software vengono rapidamente eliminati.
3. Disinstallare Avast utilizzando CCleaner
Passaggio 1 : avviare CCleaner. Seleziona la sezione Strumenti , trova nell'elenco ciò che devi rimuovere, seleziona Antivirus Avast o un'altra applicazione Avast.
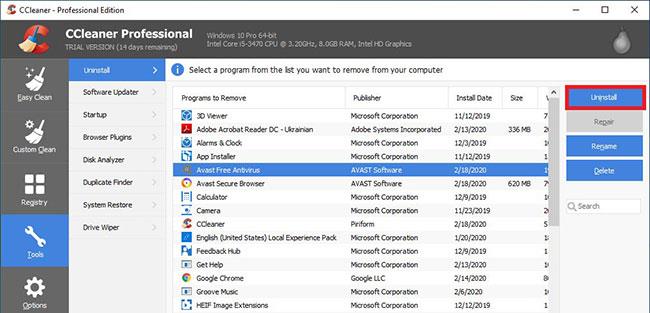
Trova l'elenco dei software antivirus Avast che devi rimuovere nella sezione Strumenti
Passaggio 2: ora devi fare clic sul pulsante Disinstalla sulla destra. Verrà visualizzata la schermata di configurazione di Avast, che ti chiederà di confermare l'azione e iniziare a disinstallare Avast.
Passaggio 3: attendere il completamento del processo e riavviare il PC come consiglia Avast Setup.
Passaggio 4: ora esegui nuovamente l'utilità CCleaner, seleziona la sezione Registro. Fare clic sul pulsante Cerca problemi e quindi selezionare Correggi i problemi selezionati .
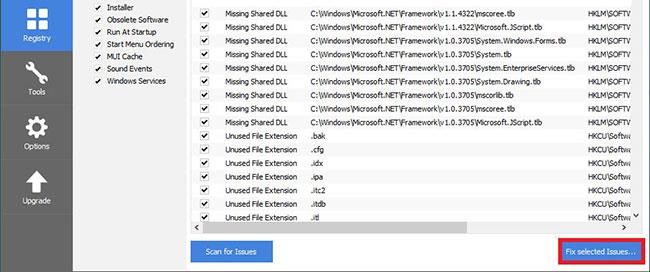
Fare clic sul pulsante Scansione problemi e quindi selezionare Correggi problemi selezionati
Passaggio 5: non salvare un backup delle modifiche del registro. Ora hai rimosso con successo Avast. Chiudi CCleaner.
4. Disinstallare Avast utilizzando IObit
Passaggio 1 : se non hai mai utilizzato IObit Uninstaller, scarica e installa la versione più recente di questo strumento qui . Avvialo, vai su Tutti i programmi , trova Avast Free Antivirus , selezionalo e fai clic su Disinstalla.
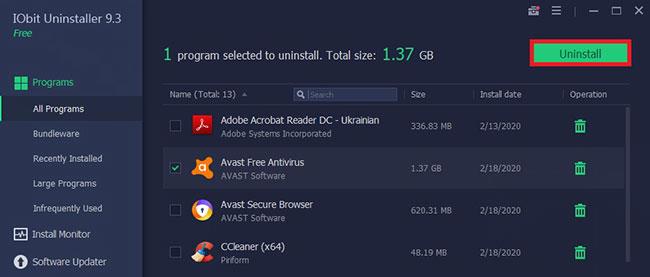
Trova Avast Free Antivirus, selezionalo e fai clic su Disinstalla
Passaggio 2: conferma l'azione nella finestra pop-up. Verrà avviato il processo di disinstallazione standard di Avast, quindi attendere pazientemente qualche istante.
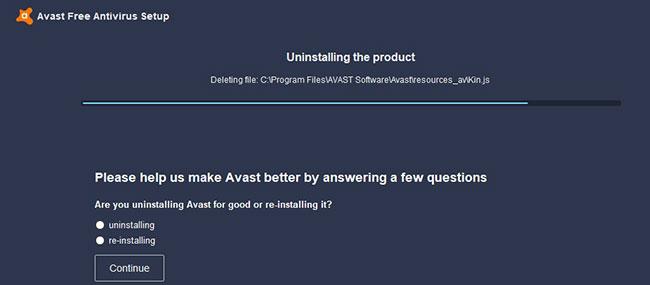
Verrà avviato il processo di disinstallazione standard di Avast e il completamento richiederà del tempo
Passaggio 3: riavviare il computer. IObit ti chiederà se desideri disinstallare completamente il programma. Seleziona Sì e attendi finché i file rimanenti non verranno trovati ed eliminati definitivamente.
Ti auguro successo!