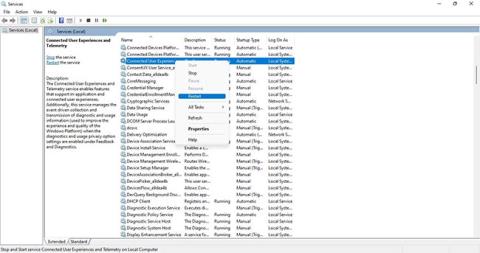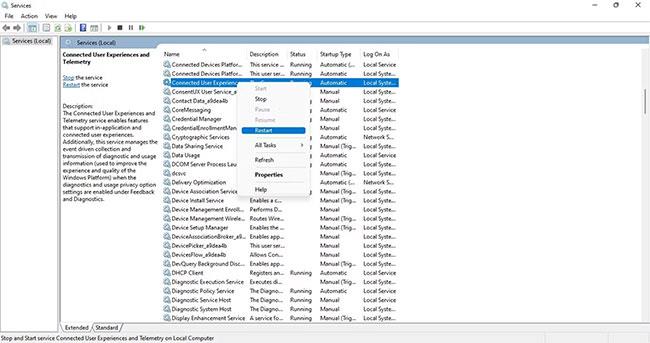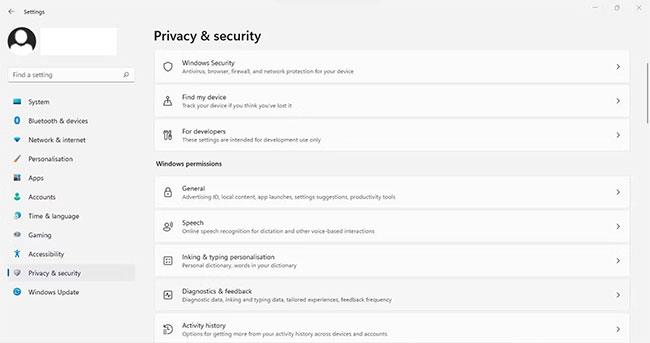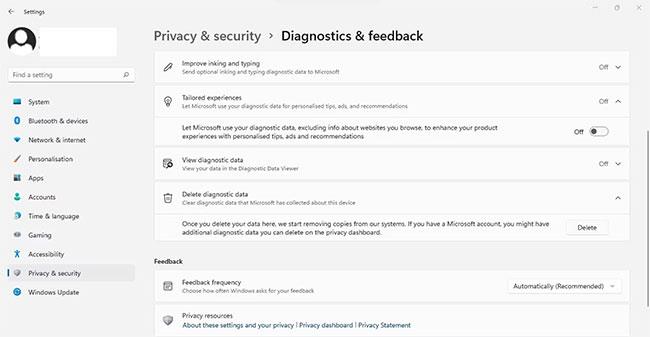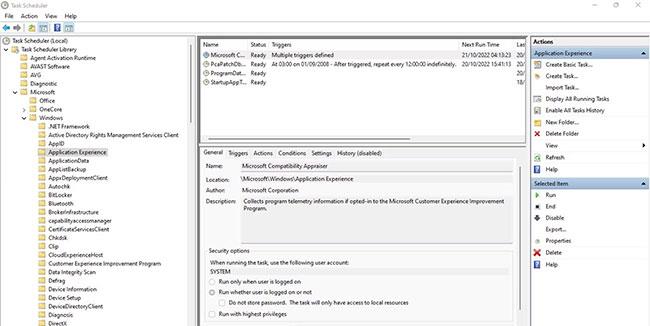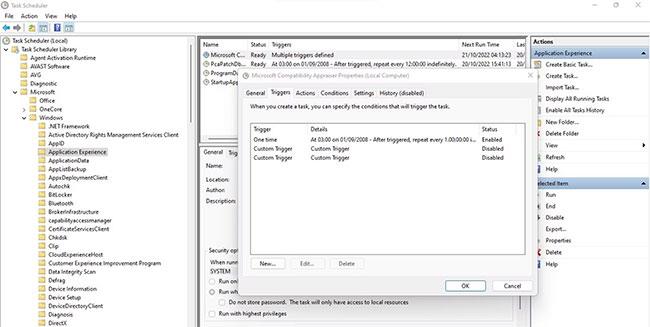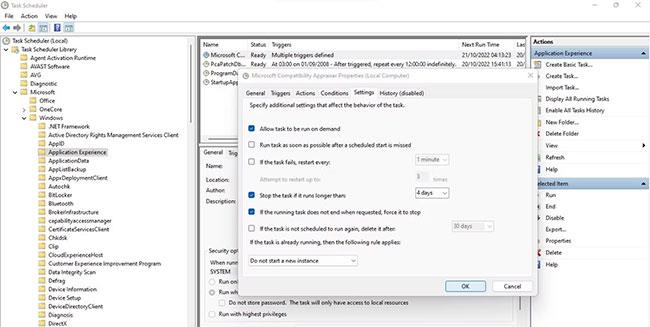Hai notato un processo in Task Manager chiamato Microsoft Compatibility Telemetry che consuma molte risorse di sistema? Questo processo visualizza il consumo di risorse del servizio Microsoft, responsabile della raccolta dei dati tecnici sulle prestazioni del dispositivo. Microsoft utilizza questi dati per aggiornamenti futuri per risolvere problemi tecnici.
Ma cosa fa sì che consumi così tante risorse, rallentando il funzionamento del tuo sistema? Cosa puoi fare per ridurre l'elevato utilizzo della CPU da parte di questo processo?
Fai alcuni controlli preliminari
Innanzitutto, esegui questi controlli preliminari:
- Chiudi le applicazioni attualmente in esecuzione, in particolare quelle che si bloccano o si comportano in modo strano.
- Per escludere problemi temporanei, riavvia il dispositivo.
- Installa tutti gli aggiornamenti Windows disponibili per eliminare la possibilità che un sistema obsoleto causi problemi.
- Esegui una scansione malware per assicurarti che la funzionalità di telemetria di Windows non sia sovraccaricata da un'infezione da malware. Abbiamo una guida su come rimuovere malware utilizzando la scansione offline di Microsoft Defender se hai bisogno di aiuto.
- Esegui scansioni SFC e DISM. Una scansione SFC eseguirà la scansione dei file di sistema e sostituirà i file danneggiati con una copia memorizzata nella cache, ma se non funziona, puoi anche provare una scansione DISM . Assicurati di leggere Come riparare file danneggiati utilizzando gli strumenti integrati di Windows per ulteriori informazioni su come eseguire queste scansioni.
Inizia ad applicare le correzioni rimanenti se i test precedenti non funzionano.
1. Aggiornare il servizio Esperienze utente connesse e telemetria
Aggiorna il servizio Esperienze utente connesse e telemetria nell'applicazione Servizi Windows per eliminare eventuali problemi temporanei con il processo. Ciò può aiutare a risolvere il problema principale del servizio e ridurre il carico da esso causato. Seguire questi passaggi per riavviare questo servizio:
- Apri l'applicazione Servizi inserendo "Servizi" in Windows Search.
- Individuare il servizio Esperienze utente connesse e telemetria .
- Fare clic con il tasto destro sul servizio e fare clic su Riavvia.
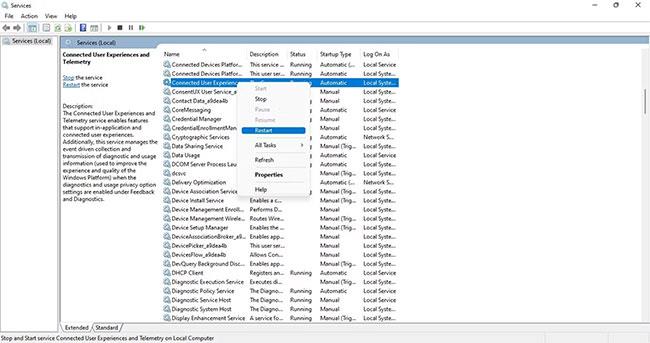
Aggiorna il servizio Esperienze utente connesse e telemetria
2. Modificare le impostazioni di diagnostica e feedback
Impedendo a Windows di inviare dati di diagnostica facoltativi a Microsoft, è possibile ridurre il carico del processo di telemetria di compatibilità Microsoft. Inoltre, puoi disattivare altri consigli personalizzati di Microsoft per ridurre al minimo il consumo di risorse. Seguire i passaggi seguenti per modificare queste impostazioni:
- Fare clic con il pulsante destro del mouse sul pulsante Start di Windows e andare su Impostazioni.
- Vai alla scheda Privacy e sicurezza .
- Nelle autorizzazioni di Windows , aprire Impostazioni di diagnostica e feedback .
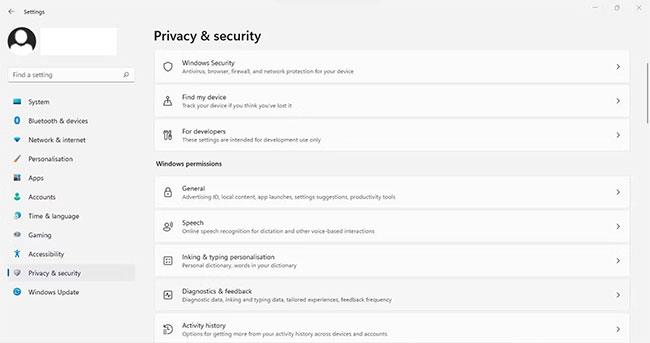
Apri Impostazioni di diagnostica e feedback
- Per limitare Microsoft alla sola raccolta dei dati di diagnostica obbligatori, disattivare l'opzione accanto a Invia dati di diagnostica facoltativi .
- Allo stesso modo, espandi il menu Esperienze su misura e disattiva l'interruttore.
Disattiva Esperienze su misura
Puoi anche eliminare i dati diagnostici precedenti raccolti da Microsoft sul tuo dispositivo, riducendo così in modo significativo la quantità di risorse consumate da Microsoft Compatibility Telemetry. Espandi il menu Elimina dati diagnostici e premi Elimina.
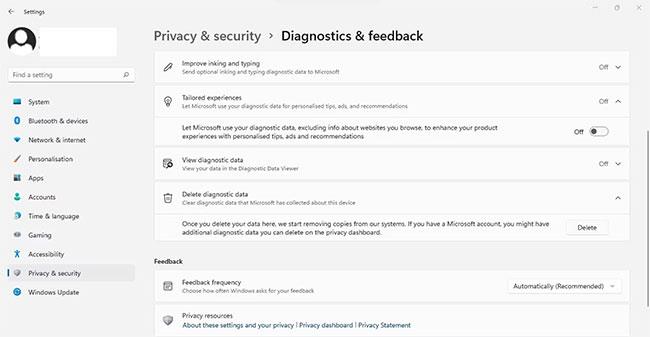
Fare clic su Elimina
Eliminando i dati di diagnostica, perderai anche gli aggiornamenti appropriati e le correzioni di sicurezza che Microsoft spesso fornisce per rendere il tuo sistema operativo più sicuro ed efficiente. Pertanto, dovresti ricorrere ad esso solo quando tutto il resto fallisce.
3. Gestione runtime del processo di telemetria nell'applicazione Utilità di pianificazione
Per impostazione predefinita, l'applicazione Utilità di pianificazione pianifica l'esecuzione del processo di telemetria ogni giorno a un'ora specifica, per un periodo di tempo indefinito. Modificando le impostazioni di attivazione di un'attività, è possibile limitare il consumo di risorse di questo processo durante le ore attive della giornata in cui si utilizza il computer.
Ecco cosa devi fare:
- Apri l'applicazione Utilità di pianificazione inserendo "Utilità di pianificazione" in Ricerca di Windows.
- Passare a Libreria Utilità di pianificazione > Microsoft > Windows > Esperienza applicativa nella barra laterale di sinistra.
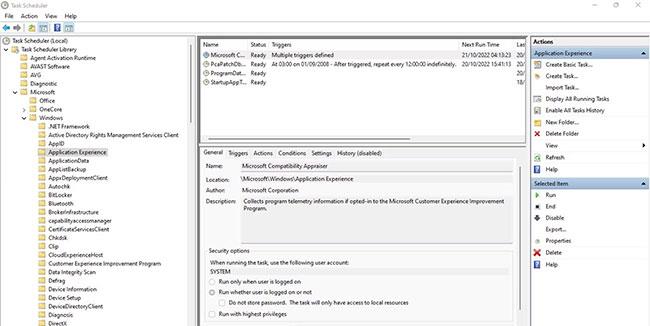
Passare a Libreria Utilità di pianificazione > Microsoft > Windows > Esperienza applicazione
- Fare doppio clic sull'attività Microsoft Compatibility Appraiser .
- Passare alla scheda Trigger e fare clic due volte sul trigger attivato.
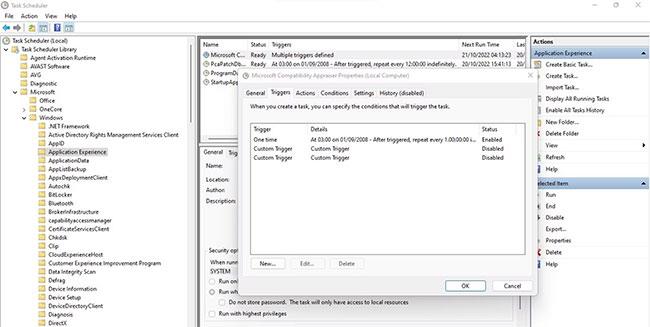
Passare alla scheda Trigger
- Riprogramma l'attività in modo che venga eseguita quando il dispositivo è inattivo durante il giorno.
- Seleziona la casella Interrompi attività se dura più a lungo di e scegli l'ora appropriata in modo che il processo non carichi le risorse di sistema.
- Quindi fare clic su OK.
Fare clic su OK
- Quindi, vai alla scheda Impostazioni e deseleziona la casella Esegui l'attività il prima possibile dopo il mancato avvio programmato .
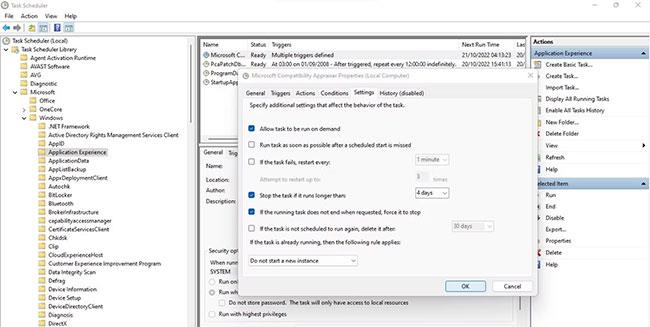
Deseleziona la casella Esegui l'attività il prima possibile dopo il mancato avvio pianificato
Le modifiche di cui sopra ti consentiranno di limitare il tempo di esecuzione del processo di telemetria e di non gravare sulle risorse di sistema mentre lavori. Se non produce i risultati desiderati, sostituire il file ComparTelRunner.exe.
4. Sostituire manualmente il file CompatTelRunner.exe
Il file CompatTelRunner.exe esegue il processo di telemetria. Pertanto, se è danneggiato, potrebbe verificarsi un utilizzo elevato della CPU. Durante l'esecuzione di una scansione SFC, che ripara automaticamente i file di sistema danneggiati, spesso elimina questa possibilità; È possibile sostituire manualmente il file se continua a gravare sulle risorse.
Il modo più semplice per farlo è copiare file da un altro sistema in cui la telemetria funziona perfettamente. Ecco cosa devi fare:
- Cerca "Prompt dei comandi" in Ricerca di Windows, fai clic con il pulsante destro del mouse sull'applicazione e seleziona Esegui come amministratore .
- Immettere il seguente comando nell'applicazione Prompt dei comandi:
takeown /f C:\Windows\System32\CompatTelRunner.exe

Sostituisci manualmente il file CompatTelRunner.exe
I passaggi precedenti ti daranno la proprietà del file. Quindi, sostituisci il file CompatTelRunner.exe sul tuo dispositivo con una copia priva di problemi da un altro computer. Se questa correzione non funziona, dovresti disattivare la funzione di telemetria.
5. Disabilitare la telemetria in Windows
Se il processo di telemetria della compatibilità Microsoft continua a gravare sulle tue risorse, dovresti disabilitarlo. Poiché la disattivazione della funzionalità di telemetria può avere un impatto significativo sulle prestazioni del sistema e avere un impatto negativo sull'esperienza dell'utente, questa dovrebbe essere considerata solo l'ultima risorsa.
Windows offre diversi modi per disattivare la telemetria: utilizzare l'editor del Registro di sistema e l'editor dei criteri di gruppo, disabilitare le attività nell'Utilità di pianificazione o disabilitarne il servizio. Se vuoi seguire questa strada, consulta la guida di Quantrimang.com sui metodi per disabilitare la telemetria di Windows .