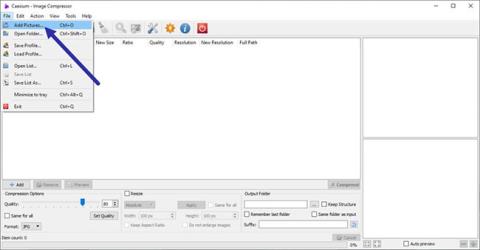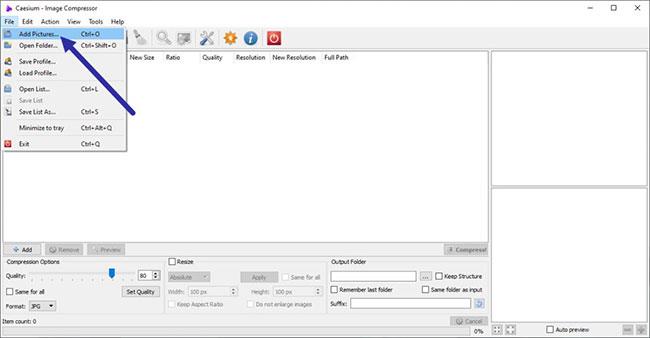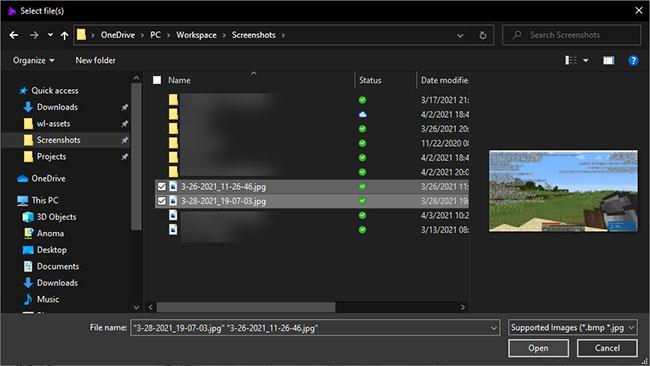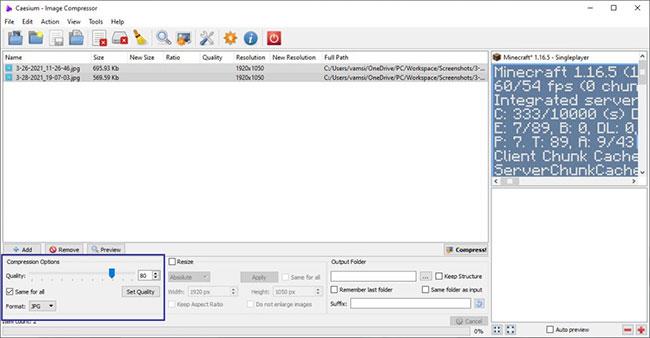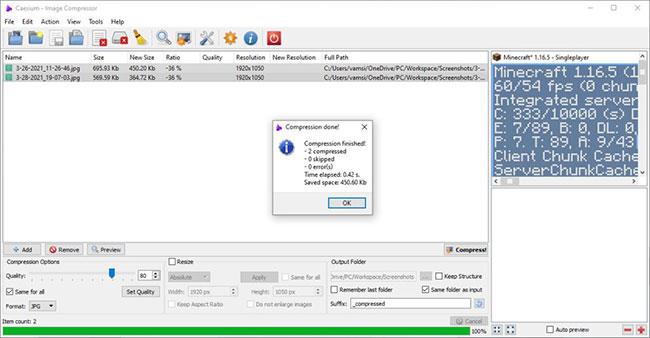Se la dimensione del file di un'immagine JPG è troppo grande , puoi ridurla o ridurla in Windows 10 senza perdere la qualità dell'immagine. Ecco come.
JPG: formato immagine popolare in Windows
Quando si tratta di formati di immagine, JPG o JPEG è uno dei formati più popolari in circolazione. In effetti, quasi tutte le foto che scatti saranno in formato JPG. Non solo le foto, ma anche altre immagini che trovi da molte fonti diverse, ad esempio sul Web, saranno in formato JPG. Alcuni dei motivi per cui JPG è così popolare sono perché integra la tecnologia di compressione con perdita, la capacità di visualizzare più di 16 milioni di colori, supporta risoluzioni più elevate e dimensioni di file più piccole rispetto a JPG, con altre opzioni.
In generale, la dimensione del file JPG dipende interamente dalla fotocamera, dalla sua risoluzione e dalla scena che stai tentando di catturare. Maggiore è la risoluzione e più complessa è la scena, maggiore sarà la dimensione del file JPG.
Nella maggior parte dei casi questo non è un problema. Tuttavia, se stai tentando di eseguire il backup di foto o di inviarle tramite allegati e-mail, file di grandi dimensioni possono rappresentare un problema. In questi casi, puoi comprimere il file JPG senza perdere troppa qualità o modificarne le dimensioni. In questo modo, otterrai due vantaggi contemporaneamente, riducendo le dimensioni del file e mantenendo la stessa qualità.
In questa guida semplice e veloce per Windows 10, lascia che Quantrimang.com ti mostri come ridurre le dimensioni del file JPG senza ridurre la qualità dell'immagine in Windows 10!
Riduci le dimensioni del file JPG in Windows 10
Per ridurre le dimensioni di un file JPG senza modificarne le dimensioni o ridurne la qualità, è necessario utilizzare un software di compressione delle immagini specializzato. La buona notizia è che esistono moltissimi software gratuiti di compressione delle immagini per Windows che funzionano molto bene. In questo caso specifico, l'articolo utilizzerà uno strumento gratuito e leggero chiamato Cesium Image Compressor. Il software stesso è abbastanza facile da usare e ha tutte le funzionalità necessarie di cui hai bisogno.
1. Innanzitutto, scarica Cesium Image Compressor da questo sito Web . Se lo desideri, puoi scaricare la versione portatile invece del normale programma di installazione. Nel caso non lo sapessi, la versione portatile ti consente di utilizzare l'app senza installarla. Se hai scaricato la versione portatile, estrai la cartella nel file zip sul desktop.
2. Aprire l'applicazione Cesium Image Compressor utilizzando il collegamento sul desktop. Se hai scaricato la versione portatile, apri la cartella estratta e fai doppio clic sul file Cesium.exe.
3. Fare clic sull'opzione File > Aggiungi immagini nella finestra dell'applicazione.
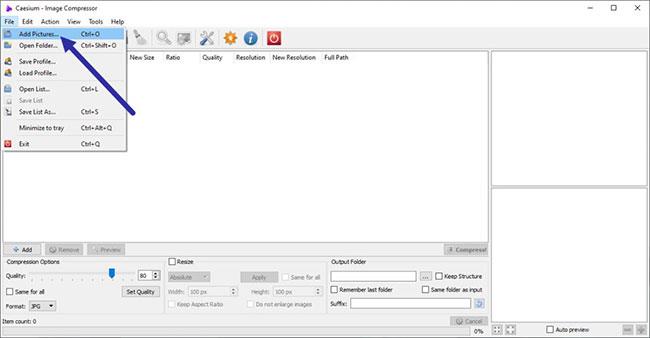
Fare clic sull'opzione File > Aggiungi immagini
4. Seleziona tutte le immagini JPG che desideri comprimere o ridurre le dimensioni del file e fai clic su Apri . Nel caso di esempio, l'autore seleziona due file JPG. Puoi scegliere il numero di file che desideri.
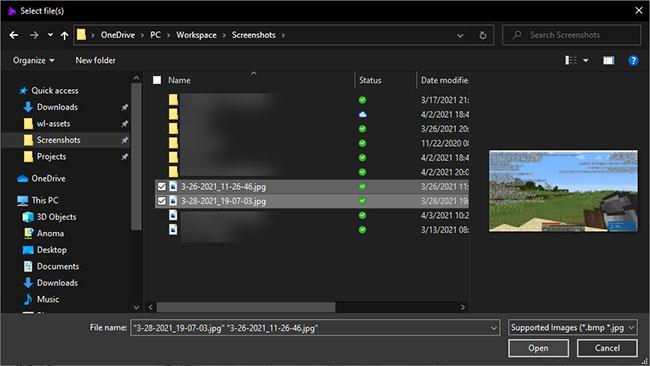
Seleziona tutte le immagini JPG che desideri comprimere o ridurre le dimensioni del file
5. Nella finestra dell'applicazione, impostare la qualità dell'immagine su 80 nelle Opzioni di compressione. Come regola generale, l'impostazione della qualità dell'immagine tra l'80% e il 90% fornirà un buon equilibrio tra dimensione del file e qualità dell'immagine. Nel caso te lo stessi chiedendo, minore è l'impostazione della qualità, minore sarà la dimensione del file. Successivamente, seleziona la casella di controllo Uguale per tutti e seleziona JPG dal menu a discesa Formato.
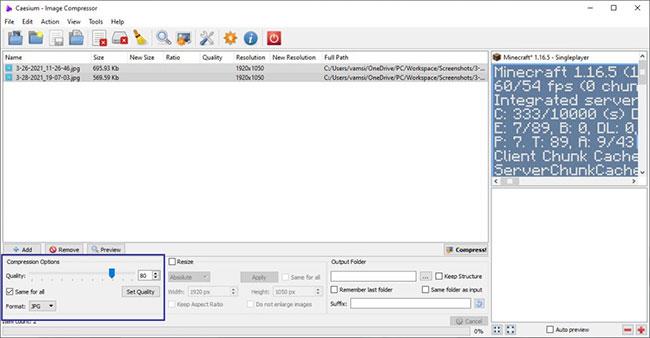
Imposta la qualità dell'immagine su 80
6. Selezionare la casella di controllo Stessa cartella dell'input nella sezione Output. Quindi assicurati che "_compressed" sia aggiunto al campo Suffisso nella stessa sezione. Se desideri scegliere un'altra cartella di output per salvare i file JPG compressi, deseleziona "Stessa cartella dell'input" , fai clic sul pulsante Sfoglia e seleziona la cartella desiderata.

Selezionare la casella di controllo Stessa cartella dell'input
7. Infine, fai clic sul pulsante Comprimi.
8. Non appena si fa clic sul pulsante, il programma comprimerà l'immagine per ridurre la dimensione del file JPG. Una volta completato, vedrai un messaggio di avviso che ti informa. L'applicazione visualizza le dimensioni dei file vecchi e nuovi nella finestra principale. Nel caso di esempio, la dimensione del file JPG è ridotta del 36%.
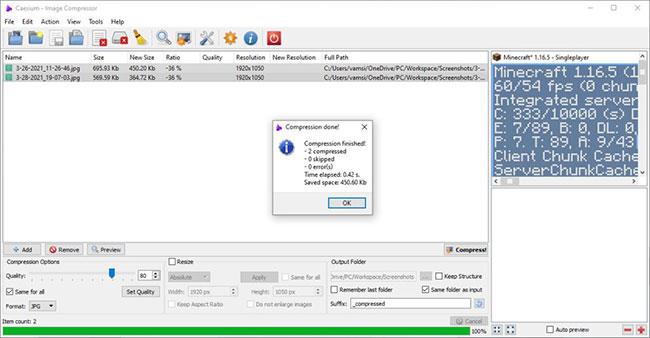
L'applicazione visualizza le dimensioni dei file vecchi e nuovi nella finestra principale
9. Poiché la cartella di output è la stessa della cartella di input, troverai le immagini compresse accanto alle immagini di origine. Le immagini compresse avranno "_compressed" alla fine del nome file.

Le immagini compresse avranno "_compressed" alla fine del nome del file
Questo è tutto! È semplice ridurre le dimensioni del file JPG in Windows 10, giusto?
Spero che tu abbia successo.