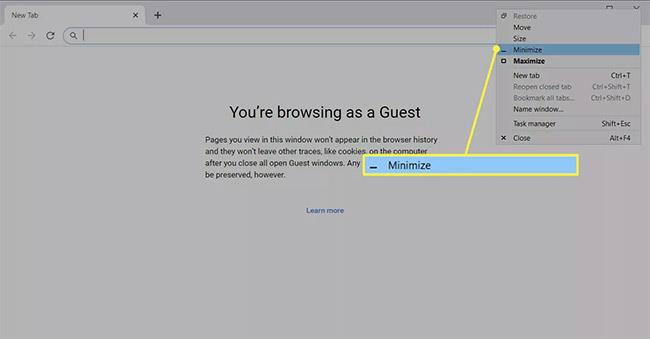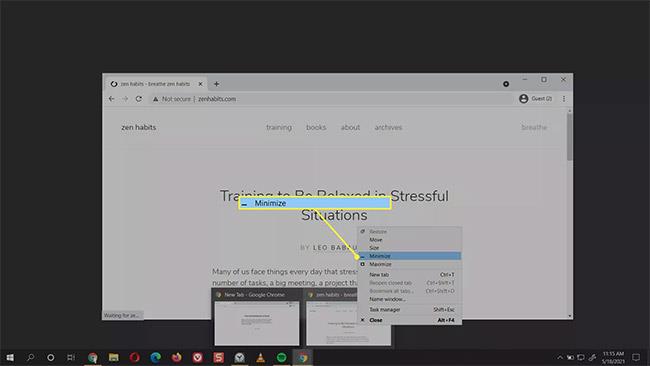Questo articolo ti mostrerà come ridurre a icona lo schermo in Windows 10.
Utilizza il pulsante Riduci a icona sulla barra del titolo dell'applicazione
Ridurre al minimo le finestre inattive ti aiuta a ottimizzare l'area limitata dello schermo del tuo computer.
I pulsanti Riduci a icona e Ingrandisci si trovano nell'angolo in alto a destra della barra del titolo nella finestra dell'applicazione. L' icona Riduci a icona assomiglia a un trattino, mentre l' icona Ingrandisci/Ripristina è solitamente un quadrato se ingrandito parzialmente o due quadrati sovrapposti se ingrandito completamente. L'ultima icona del gruppo è il pulsante X per chiudere l'applicazione.
Passa il mouse sul pulsante per visualizzare la descrizione comando se non sei sicuro.
1. Fare clic sull'icona di riduzione a icona per nascondere la finestra sulla barra delle applicazioni.

Fare clic sull'icona di riduzione a icona per nascondere la finestra nella barra delle applicazioni
2. Fare nuovamente clic sull'icona sulla barra delle applicazioni per ingrandire la finestra.
Utilizzare il menu di scelta rapida sulla barra del titolo dell'applicazione
Il menu contestuale (clic destro) è un collegamento a vari comandi.
1. Sposta il mouse sulla parte superiore dell'applicazione e sulla sua barra del titolo.
2. Fare clic con il pulsante destro del mouse in un punto qualsiasi per visualizzare il menu.
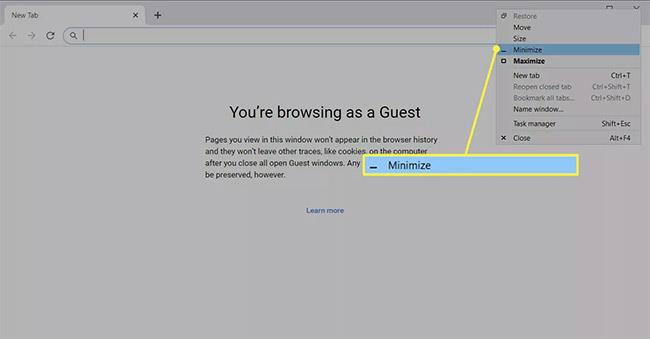
Fare clic con il tasto destro in un punto qualsiasi per visualizzare il menu
3. Selezionare Riduci a icona per nascondere la finestra nella barra delle applicazioni.
Utilizza l'anteprima della barra delle applicazioni
Esistono modi più rapidi per controllare la visualizzazione di una finestra dell'applicazione, ma una piccola finestra di anteprima può essere utile quando sono aperte più finestre del browser.
1. Passa il mouse sopra l'icona della barra delle applicazioni di un'applicazione aperta per visualizzare l'anteprima.
2. Fare clic con il tasto destro sulla miniatura dell'anteprima.
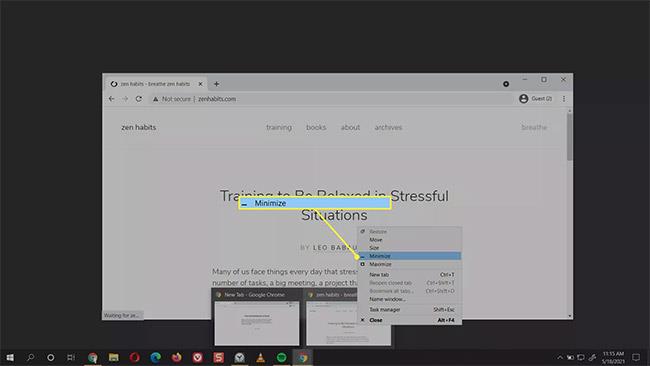
Fare clic con il tasto destro sulla miniatura dell'anteprima
3. Selezionare Riduci a icona.
4. Se l'app è ridotta a icona, puoi scegliere Ingrandisci, Ripristina o Chiudi .
Come ridurre rapidamente lo schermo?
Il modo base per minimizzare le finestre è anche il metodo più veloce con il mouse. Ogni applicazione aperta visualizza un'icona sulla barra delle applicazioni. Tocca l'icona una volta con il mouse per ridurre a icona la finestra dell'applicazione aperta e toccala di nuovo per vederla per intero.
Le scorciatoie possono anche essere un modo rapido per ridurre a icona e massimizzare la schermata attiva. Nella sezione successiva verranno trattate varie scorciatoie da tastiera, ma la combinazione di tasti Windows + D per cambiare finestra è probabilmente il modo più veloce per ridurre a icona lo schermo e visualizzare il desktop.
1. Premi Windows + D per ridurre a icona tutte le finestre aperte.
2. Premi nuovamente Windows + D per ripristinare le finestre ridotte a icona.
In alternativa, fai clic sulla piccola striscia sulla barra delle applicazioni di Windows 10 accanto all'area di notifica (angolo destro dello schermo). Questo è il pulsante "Mostra desktop" che fa scomparire tutte le finestre aperte per visualizzare il desktop.
Cos'è Peek sul desktop?
La funzionalità Aero Peek su Windows 10 è un altro modo rapido per visualizzare il desktop.
1. Fare clic con il pulsante destro del mouse sull'area Mostra desktop sulla barra delle applicazioni per visualizzare un piccolo menu.
2. Selezionare Visualizza sul desktop .

Seleziona Sbircia sul desktop
3. Per visualizzare il desktop, passare il mouse sul pulsante Mostra desktop . Allontana il mouse e riappariranno le finestre aperte.
Deseleziona la funzione dal menu per disattivarla quando non ti serve.
Qual è la scorciatoia da tastiera per eseguire lo zoom indietro?
Le scorciatoie da tastiera sono l'unico modo per ridurre a icona lo schermo senza mouse. Di seguito sono riportate le combinazioni che puoi trasformare in un'abitudine.
Scorciatoia 1: Alt + Spazio + N
La combinazione Alt + Barra spaziatrice aprirà un piccolo menu di sistema con le opzioni di minimizzazione e massimizzazione. Successivamente premi "N" per selezionare l'opzione di riduzione a icona nel menu (puoi vedere la lettera sottolineata nel comando Riduci a icona ). Questa combinazione di tasti funzionerà solo se la lingua predefinita del tuo PC è l'inglese.
Scorciatoia 2: tasto Windows + M
Questa combinazione di tasti minimizzerà tutte le finestre aperte. Premi Windows + Maiusc + M per ripristinare tutte le finestre ridotte a icona.
Scorciatoia 3: tasto Windows + Home
Questo collegamento ridurrà a icona tutte le applicazioni tranne l'applicazione attiva.
Scorciatoia 4: tasto Windows + freccia giù
Premere il tasto Windows e il tasto freccia giù per ridurre leggermente le dimensioni della finestra dell'applicazione aperta. Premi il logo di Windows + freccia su per ripristinare le dimensioni originali.
Come modificare le dimensioni dello schermo in Windows?
I pulsanti minimizza e massimizza sono completamente opposti l'uno all'altro. C'è uno stato al centro con un'icona composta da due quadrati sovrapposti, chiamato Ripristina. Il ripristino riduce la dimensione della finestra ma non la riduce a icona sulla barra delle applicazioni.
1. Selezionare il pulsante Ripristina giù per ridurre le dimensioni della finestra dell'applicazione.

Selezionare Ripristina in basso per ridurre le dimensioni della finestra dell'applicazione
2. Trascinare gli angoli per ridimensionare la finestra dell'applicazione a qualsiasi dimensione adatta.
Windows ricorda questa dimensione e quando si fa clic sul pulsante Ripristina giù dallo stato completamente ingrandito della finestra dell'applicazione, tornerà a questa forma e posizione.