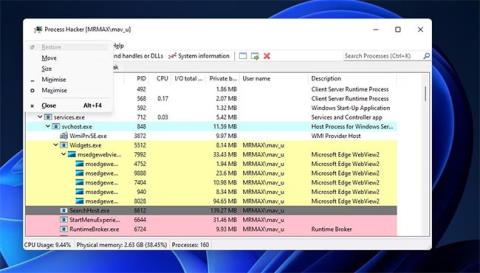La maggior parte degli utenti ridimensiona le finestre del software in Windows 11 utilizzando il puntatore del mouse. Tuttavia, esistono altri modi per ridimensionare le finestre. Ecco alcuni modi per ridimensionare le finestre del software utilizzando la tastiera in Windows 11.
Ridimensionare manualmente la finestra del software utilizzando i tasti freccia
Non è necessario alcun software aggiuntivo per ridimensionare la finestra del software utilizzando i tasti freccia sulla tastiera. Tutto quello che devi fare è abilitare il cursore a spostarsi sulla finestra ridotta a icona (ripristina giù). Questi sono i passaggi per ridimensionare manualmente una finestra utilizzando i tasti freccia della tastiera:
1. Aprire una finestra del software.
2. Fare clic sul pulsante Ripristina in basso nell'angolo in alto a destra della finestra.
3. Premere il tasto di scelta rapida Alt + Spazio per visualizzare il menu della finestra.

Menù della finestra del software
4. Quindi premere il tasto S per attivare il cursore mobile.
5. Ora ridimensiona la finestra premendo i pulsanti freccia su, giù, sinistra e destra. Puoi utilizzare i tasti freccia sul tastierino numerico della tastiera quando Bloc Num è disabilitato.
6. Premere Invio una volta terminato il ridimensionamento.
Questo metodo ridimensiona la finestra con piccoli incrementi ogni volta che si preme un tasto freccia. Il primo tasto freccia premuto seleziona il bordo superiore, destro, sinistro o inferiore da regolare.
Ad esempio, premendo prima il tasto freccia giù si seleziona il bordo inferiore della finestra. Puoi quindi spostare il bordo verso l'alto, verso il basso, allargarlo o ridurne la larghezza utilizzando i tasti freccia.
Ridimensiona il software utilizzando i tasti di scelta rapida di Snap Layouts
Snap Layouts è una delle migliori nuove funzionalità di Windows 11. Ti consente di ridimensionare le finestre del software in base alle dimensioni del layout preimpostate. Puoi utilizzare questa funzionalità con il mouse posizionando il cursore sul pulsante Ingrandisci della finestra e selezionando un layout alternativo sul pannello. Queste opzioni di layout ridimensioneranno la finestra a metà, un terzo o un quarto dell'area del desktop.
Tuttavia, puoi anche ridimensionare le finestre con Snap Layouts premendo i tasti sulla tastiera. Per attivare il pannello Snap Layout senza mouse, premi Win + Z . Quindi premere i tasti freccia per navigare tra le opzioni di layout. Premi Invio per selezionare il layout evidenziato per ridimensionare la finestra.

Opzione layout snap
Puoi ridimensionare le finestre agganciandole su entrambi i lati dello schermo con alcuni tasti di scelta rapida. Premi il tasto Windows + il pulsante freccia destra per spostare una finestra sul lato destro del desktop o verso sinistra premendo il pulsante Win + pulsante freccia sinistra . Una finestra scattata utilizzando tali scorciatoie viene ridimensionata a metà dell'area del desktop.

Due finestre affiancate vengono ridimensionate utilizzando i tasti di scelta rapida Snap Layout
Come ridimensionare le finestre del software con tasti di scelta rapida personalizzati
Non sarebbe fantastico se Windows 11 includesse opzioni in cui è possibile creare tasti di scelta rapida per ridimensionare le finestre del software a dimensioni specifiche? Naturalmente, il sistema operativo di punta di Microsoft non ha tale funzionalità; ma puoi installare un software per farlo.
Sizer è un pratico programma freeware con il quale puoi impostare tasti di scelta rapida per ridimensionare le finestre del software a dimensioni specifiche. Ecco come ridimensionare le finestre del software creando scorciatoie con Sizer:
1. Apri la pagina di download di Softpedia di Sizer .
2. Fare clic su Scarica ora > Opzioni Softpedia Mirror (USA) .
3. Il file di installazione di Sizer si troverà nella cartella in cui il browser è configurato per il download. Premi i tasti Win + E sulla tastiera per visualizzare Esplora file e vai alla cartella contenente la procedura guidata di configurazione di Sizer.
4. Fare doppio clic sul file sizer4_dev556.msi.
5. Selezionare Avanti due volte per arrivare al pulsante Installa.
6. Fare clic sull'opzione Installa nella finestra di installazione di Sizer 4.0 .
7. Fare doppio clic sul collegamento sul desktop Sizer.
8. Quindi, scegli una delle dimensioni del tasto di scelta rapida per ridimensionare la finestra nella scheda Menu.

Scheda Menu in Sizer
9. Fare clic sul pulsante Modifica.
10. Selezionare una delle caselle di controllo Tasto di scelta rapida per i tasti Alt, Ctrl, Win o Maiusc .

Finestra di immissione del menu Sizer
11. Premere una lettera da combinare con il tasto selezionato.
12. Fare clic su OK nella finestra di immissione del menu Sizer .
13. Selezionare Applica nella finestra Configurazione dimensionatore .
14. Quindi fare clic sulla scheda Tasti di scelta rapida per verificare che il collegamento sia stato aggiunto. Vedrai il tasto di scelta rapida elencato in quella scheda.

Scheda Tasti di scelta rapida
Ora apri Esplora file utilizzando uno dei tanti modi per aprire Esplora file per provare il tuo nuovo tasto di scelta rapida. Premi la scorciatoia impostata per la dimensione della finestra. Quel tasto di scelta rapida ridimensionerà la finestra alla dimensione specificata per essa.
Se desideri creare un tasto di scelta rapida per una dimensione di finestra che non si trova nella scheda Menu , fai clic sul pulsante Aggiungi dimensione ; Inserisci valori di dimensione alternativi nelle caselle Larghezza e Altezza. Immettere un titolo per il tasto di scelta rapida da tastiera nella casella Descrizione. Quindi, imposta il tasto di scelta rapida per la dimensione della finestra come indicato sopra.
La funzionalità macro di Sizer consente agli utenti di impostare script più complessi per ridimensionare le finestre. È possibile impostare una macro facendo clic sul pulsante Aggiungi macro . Tuttavia, dovrai inserire l'espressione Sizer per creare la macro. La pagina Sizer Railroad Diagrams su BrianApps fornisce maggiori dettagli sulla sintassi per le espressioni macro di quel programma.
Finestra di immissione macro del dimensionatore
Puoi anche impostare tasti di scelta rapida per spostare le finestre in posizioni specifiche.
Per fare ciò, seleziona la dimensione in cui inserisci il tasto di scelta rapida nel menu e fai clic su Modifica. Seleziona un'opzione nel menu a discesa Sposta in . Fare clic sull'opzione OK > Applica per salvare le modifiche.
Se desideri eliminare un tasto di scelta rapida, seleziona la dimensione della finestra impostata nella scheda Menu. Fare clic sul pulsante Elimina per eliminare. È inoltre possibile riorganizzare le dimensioni nella scheda Menu selezionandole e premendo le opzioni Sposta su e Sposta giù .
Sizer ha un utile menu pop-up aggiuntivo a cui puoi accedere con una scorciatoia da tastiera. Premi il tasto di scelta rapida Ctrl + Win + Z per visualizzare il menu Sizer. Quel menu include diverse dimensioni tra cui scegliere per ridimensionare la finestra attiva. Puoi anche accedere alla finestra principale del software selezionando Configura Sizer nel menu.

Finestra di accesso rapido
Se ti piace davvero usare i tasti di scelta rapida, guarda come impostare i tasti di scelta rapida personalizzati in Windows 11.
La modifica delle dimensioni della finestra ti aiuta ad aprire più applicazioni sullo schermo. Potresti trovare meglio usare i tasti della tastiera per ridimensionare la finestra usando i metodi sopra invece di usare il mouse.
La funzione Snap Layout è molto comoda per ridimensionare e disporre in modo uniforme più finestre sul desktop. La creazione di tasti di scelta rapida con Sizer ti consentirà di ridimensionare le finestre del software a dimensioni specifiche più velocemente.