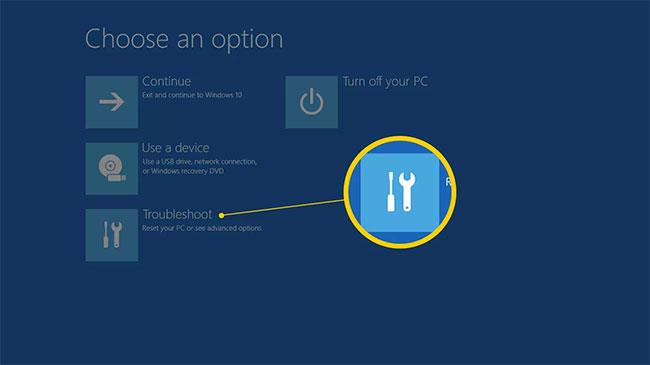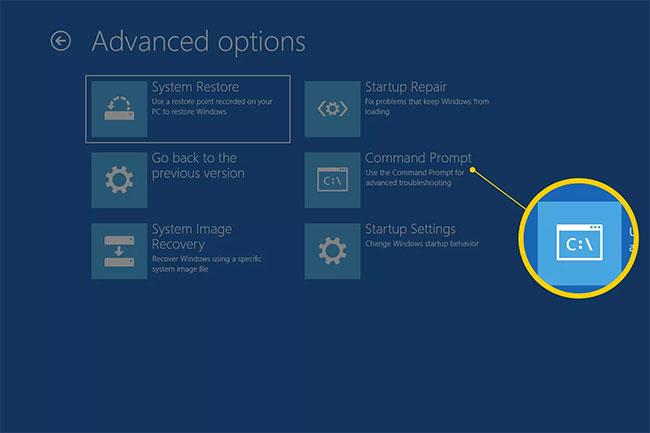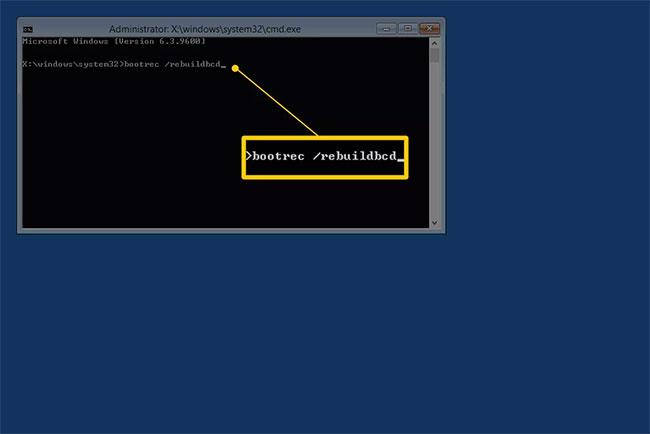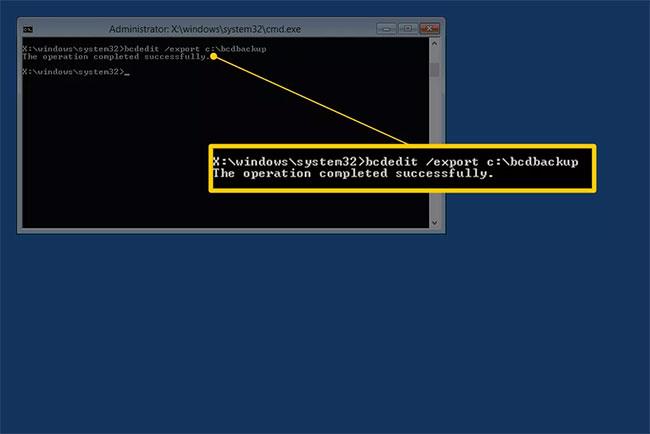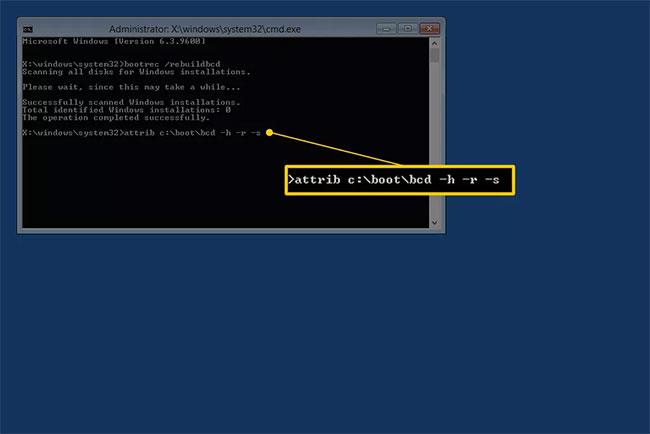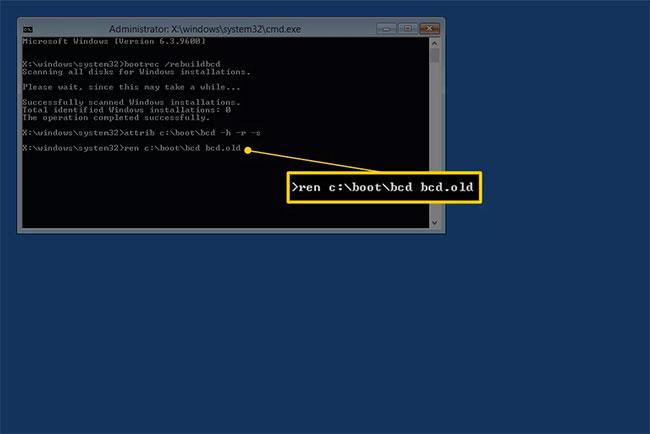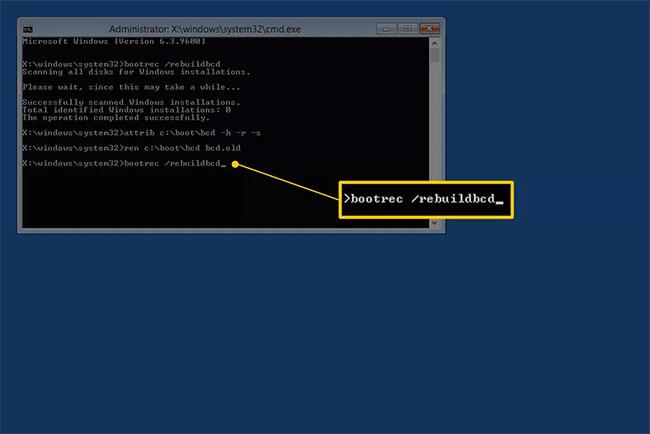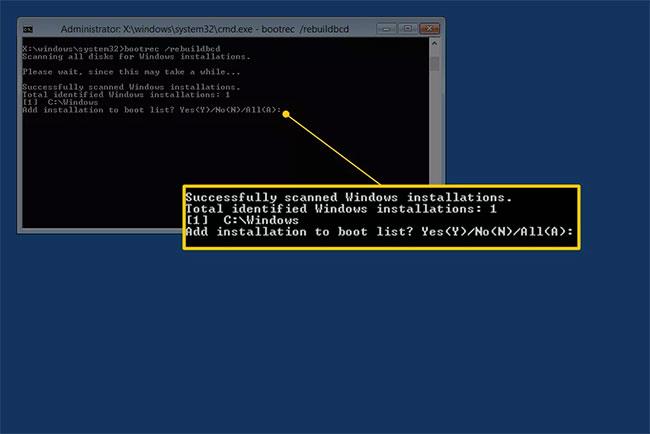Se l'archivio BCD (dati di configurazione di avvio) di Windows è mancante, danneggiato o non configurato correttamente, Windows non sarà in grado di avviarsi e verrà visualizzato l' errore "BOOTMGR mancante" o un messaggio di errore simile durante il processo di avvio dinamico.
La soluzione più semplice al problema BCD è semplicemente ricostruirlo, cosa che puoi fare automaticamente con il comando bootrec (che verrà spiegato completamente di seguito).
Non preoccuparti se questa guida ti sembra troppo lunga. Ci sono diversi comandi da eseguire e molti output sullo schermo, ma ricostruire il BCD è un processo estremamente semplice. Basta seguire esattamente le istruzioni e tutto andrà bene.
Nota : queste istruzioni si applicano a Windows 10, Windows 8, Windows 7 e Windows Vista. Problemi simili possono esistere in Windows XP, ma poiché le informazioni sulla configurazione di avvio sono archiviate nel file boot.ini e non nel BCD, correggere gli errori di XP con i dati di avvio è un processo completamente diverso.
Come ricostruire BCD in Windows 10, 8, 7 o Vista
La ricostruzione di BCD in Windows richiede solo circa 15 minuti:
1. Apri Opzioni di avvio avanzate , se utilizzi Windows 10 o Windows 8 e Opzioni di ripristino del sistema , se utilizzi Windows 7 o Windows Vista.
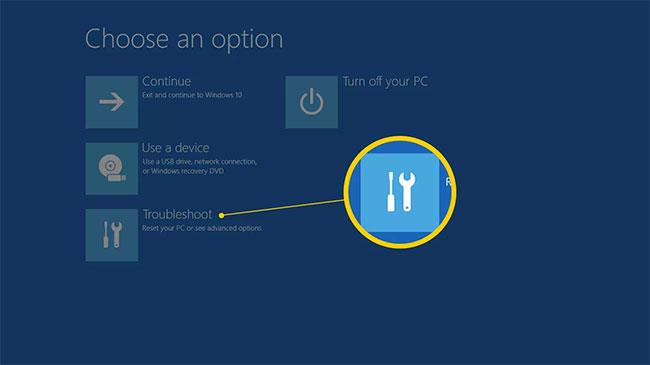
2. In Windows 10/8, seleziona Risoluzione dei problemi > Opzioni avanzate .

3. Selezionare il pulsante Prompt dei comandi per avviarlo.
Suggerimento: il prompt dei comandi non si avvierà immediatamente. Il computer visualizzerà brevemente la schermata "Preparazione" quando il computer sarà pronto.
Nota : potrebbe essere necessario selezionare il nome dell'account e inserire la password per accedere al prompt dei comandi.
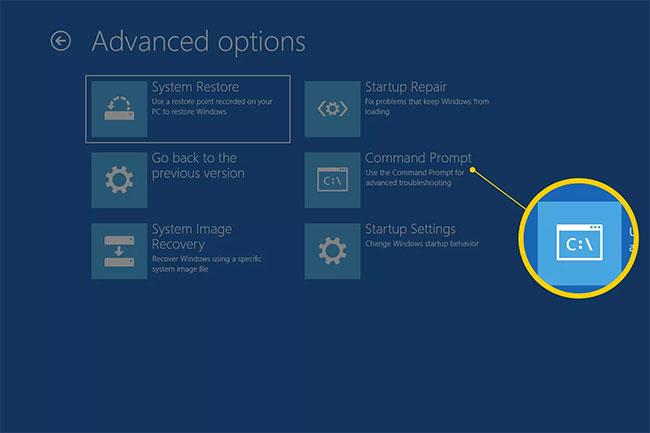
4. Al prompt, immettere il comando bootrec come mostrato di seguito, quindi premere Enter:
bootrec /rebuildbcd
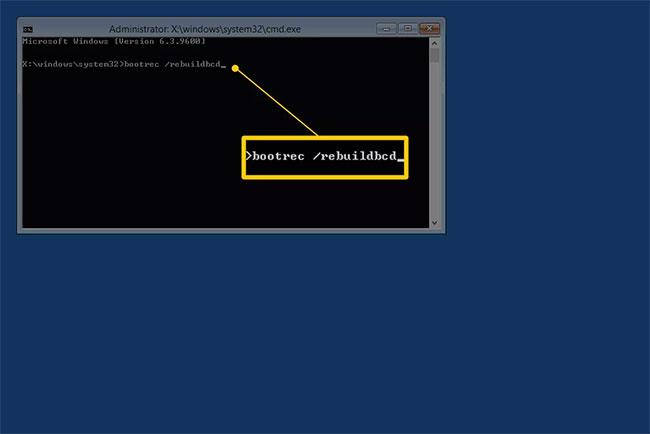
Il comando bootrec cercherà le impostazioni di Windows che non sono nel BCD e poi ti chiederà se desideri aggiungervi una o più impostazioni.
5. Verrà visualizzato uno dei seguenti messaggi sulla riga di comando.
opzione 1
Scanning all disks for Windows installations. Please wait, since this may take a while... Successfully scanned Windows installations. Total identified Windows installations: 0 The operation completed successfully.
opzione 2
Scanning all disks for Windows installations. Please wait, since this may take a while... Successfully scanned Windows installations. Total identified Windows installations: 1 [1] D:\Windows Add installation to boot list? Yes/No/All:
- Se vedi l'opzione 1 : vai al passaggio 7. Questo risultato molto probabilmente significa che i dati di installazione di Windows esistono nell'archivio BCD, ma bootrec non riesce a trovare alcuna installazione Windows aggiuntiva sul tuo computer da aggiungere a BCD. Dovrai solo fare qualche altro passo per ricostruire il BCD.
- Se vedi l'opzione 2 : Inserisci
Yo Sì nella domanda Aggiungi installazione all'elenco di avvio? , verrà visualizzato il messaggio " Operazione completata con successo ", seguito da un cursore lampeggiante al prompt. Termina con il passaggio 10 in fondo alle istruzioni.
6. Poiché l'archivio BCD esiste ed elenca l'installazione di Windows, dovrai prima rimuoverlo manualmente e poi provare a crearlo di nuovo. Al prompt, esegui il comando bcdedit e quindi premi Enter:
bcdedit /export c:\bcdbackup
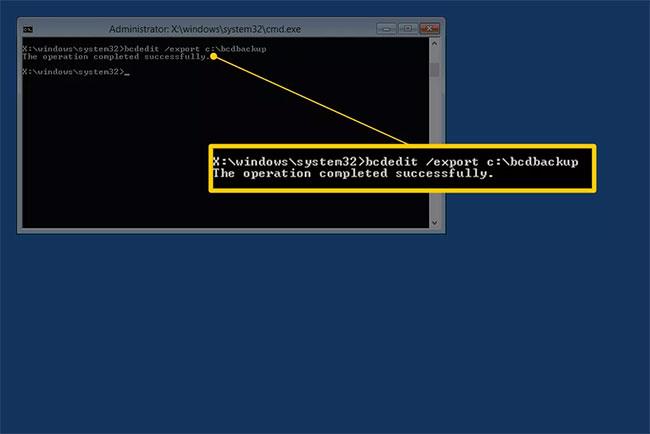
Il comando bcdedit viene utilizzato qui per esportare l'archivio BCD come file: bcdbackup. Non è necessario specificare un'estensione di file. Il comando restituirà i seguenti elementi sullo schermo, il che significa che l'esportazione BCD funziona come previsto:
The operation completed successfully.
7. A questo punto, è necessario modificare alcune proprietà del file affinché l'archivio BCD possa manipolarlo. Al prompt, esegui il comando attrib esattamente come segue:
attrib c:\boot\bcd -h -r -s
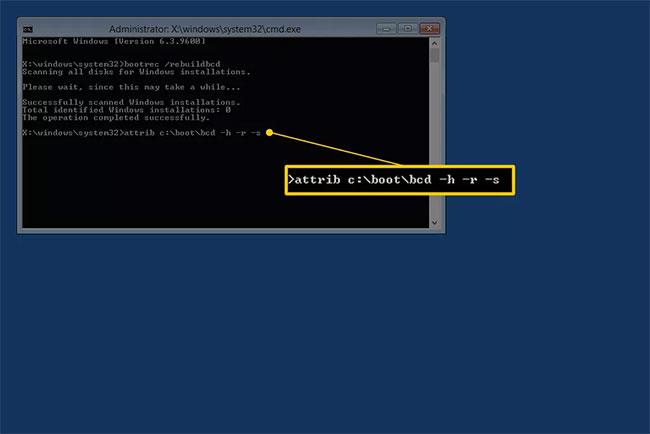
Ciò che hai appena fatto con il comando attrib ha rimosso gli attributi nascosti, di sola lettura e di sistema dal file bcd. Tali proprietà limitano le azioni che puoi eseguire sul file. Ora che non ci sono più, puoi manipolare il file più liberamente (ovvero rinominarlo).
8. Per rinominare l'archivio BCD, eseguire il comando ren come mostrato:
ren c:\boot\bcd bcd.old
Ora, il negozio BCD è stato rinominato. Puoi ricostruirlo con successo, come hai provato a fare nel passaggio 6.
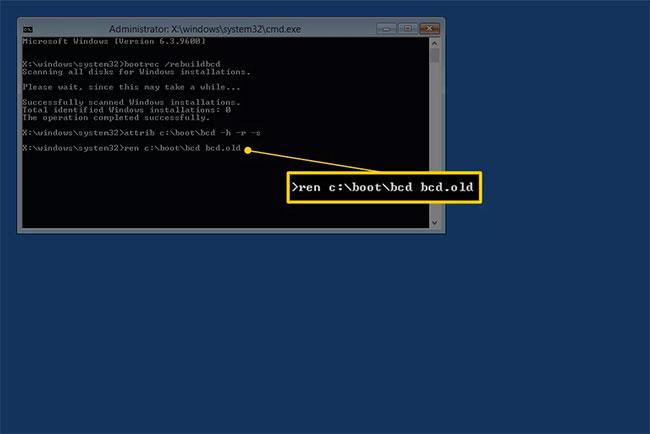
Nota : puoi eliminare completamente il file BCD perché stai per creare un nuovo file. Tuttavia, rinominare il BCD esistente ottiene la stessa cosa poiché non è attualmente disponibile per Windows, inoltre ti offre un altro livello di backup, oltre all'esportazione eseguita nel passaggio 5, se decidi di annullare le sue azioni.
9. Prova a ricostruire nuovamente BCD procedendo come segue, quindi premi Enter:
bootrec /rebuildbcd
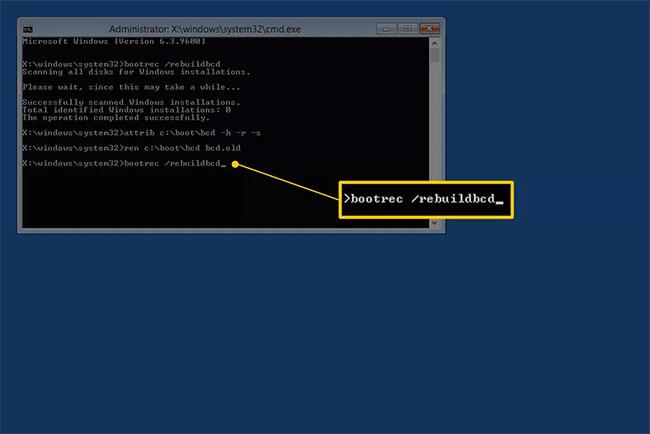
Il comando produrrà questo nel prompt dei comandi:
Scanning all disks for Windows installations. Please wait, since this may take a while... Successfully scanned Windows installations. Total identified Windows installations: 1 [1] D:\Windows Add installation to boot list? Yes/No/All:
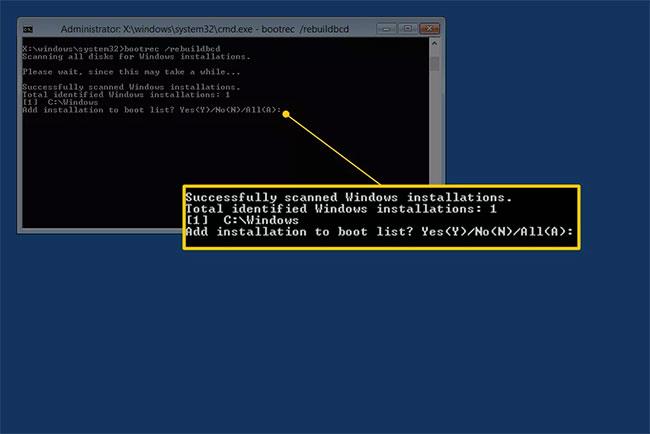
Ciò significa che la ricostruzione dell'archivio BCD sta procedendo come previsto.
10. Alla domanda Aggiungi installazione alla lista di avvio? , digitare Yo Sì , quindi premere il tasto Enter.
Vedrai questo sullo schermo, indicando che la ricostruzione BCD è completa:
The operation completed successfully.

11. Riavviare il computer. Supponendo che il problema con l'archivio BCD sia l'unico problema, Windows si avvierà come previsto.
Nota importante : a seconda che si avviino le Opzioni di avvio avanzate o le Opzioni di ripristino del sistema , potrebbe essere necessario rimuovere il disco o l'unità flash prima del riavvio.
Se la ricostruzione del BCD non risolve il problema riscontrato, continua a risolvere eventuali problemi specifici che impediscono il normale avvio di Windows .
Spero che tu abbia successo.